Seeing the dreaded “too many passcode attempts” message on your Apple Watch can be frustrating, especially when you need to use your device right away. If your Apple Watch locks after multiple incorrect passcode entries, you’ll need to reset your watch and pair it again with your iPhone to regain access. This security feature protects your personal data from unauthorized access but requires you to start fresh with your device.
The reset process is straightforward but involves erasing all content and settings from your watch. You can initiate this process either directly from your locked watch by pressing and holding the side button until the “Erase all content and settings” option appears, or through the Watch app on your paired iPhone. After completing the reset, you’ll need to pair your watch with your iPhone again.
If you had a backup before the lockout occurred, you can restore your watch data during the pairing process. This helps you recover your personalized settings and apps without having to set everything up from scratch. Remember that activation lock might be enabled if you had Find My turned on, so you’ll need your Apple ID credentials to complete the setup.
Why Does This Happen?
If you see the “Too Many Passcode Attempts” message on your Apple Watch, it means the device has been locked due to multiple incorrect passcode entries. When this happens, your Apple Watch will either require you to wait before trying again or become completely disabled, requiring a reset.
- Entering the wrong passcode 6 times in a row will temporarily lock your Apple Watch.
- Entering the wrong passcode 10 times will completely disable the watch, forcing a reset.
- If Erase Data is enabled (in Settings > Passcode), the watch will automatically erase all data after 10 incorrect attempts.
How to Fix the “Too Many Passcode Attempts” Issue
Solution 1: Reset Apple Watch Using iPhone
If your Apple Watch is disabled, you must erase it and set it up again.
- Keep Apple Watch & iPhone close together.
- On your iPhone, open the Watch app.
- Go to General > Reset.
- Tap Erase Apple Watch Content and Settings.
- Confirm the reset and wait for the process to complete.
- Once erased, set up your Apple Watch again and restore from a backup if available.
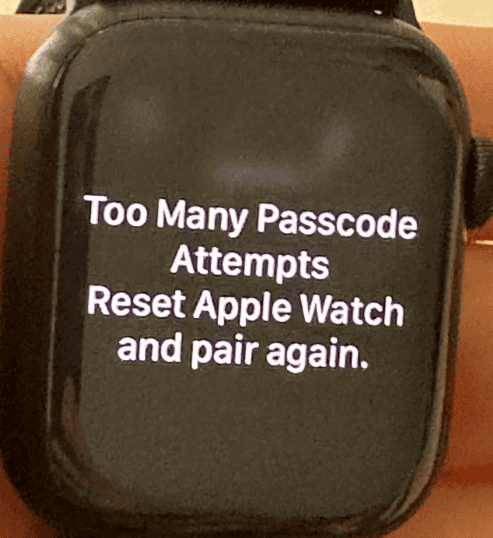
Solution 2: Reset Apple Watch Without iPhone
If you don’t have access to your iPhone, you can reset your Apple Watch directly.
- Put your Apple Watch on its charger.
- Press and hold the Side button until the Power Off screen appears.
- Press and hold the Digital Crown until you see “Erase all content and settings.”
- Tap Reset, then confirm the action.
- Wait for the reset process to complete.
- Set up the watch again and restore from a backup if available.
Solution 3: Restore Apple Watch from Backup
After resetting, you can restore your data from a backup:
- Turn on the Apple Watch and bring it close to your iPhone.
- Follow the setup instructions.
- Choose Restore from Backup when prompted.
- Select the most recent backup and complete the setup.
Preventing Future Lockouts
To avoid getting locked out again:
- Use a Simple Passcode: Change to a passcode that’s easier to remember (Watch app > Passcode).
- Enable Unlock with iPhone: This lets you unlock your watch automatically when unlocking your iPhone.
- Disable Erase Data (Optional): If you keep forgetting your passcode, disabling this option may prevent data loss.
What If You Forgot Your Apple ID?
After resetting, you’ll need to enter your Apple ID due to Activation Lock. If you forgot it:
- Go to Apple’s iForgot page.
- Follow the instructions to reset your Apple ID password.
Key Takeaways
- Entering an incorrect passcode too many times triggers a security lockout requiring a full reset of your Apple Watch.
- You can reset a locked Apple Watch using either the watch itself or the Watch app on your paired iPhone.
- Always maintain regular backups of your Apple Watch to minimize data loss if a reset becomes necessary.
Understanding Passcode Security on Apple Watch
If you see the “Too Many Passcode Attempts” message on your Apple Watch, resetting it is the only way to regain access. Once reset, make sure to enable security features like Unlock with iPhone to prevent future issues.
The Apple Watch passcode system serves as the primary security barrier protecting user data. This feature balances convenience with effective security measures, limiting the number of attempts to prevent unauthorized access.
Passcode Functionality and Importance
The passcode on Apple Watch protects personal information including health data, Apple Pay details, and notifications. By default, users must enter this code when first putting on the watch after removing it from their wrist.
This security measure activates automatically when the watch detects it’s been removed, thanks to sensors on the back of the device. Users can choose between a simple 4-digit code or a more complex 6-digit option for enhanced security.
For added convenience, users can enable the “Wrist Detection” feature, which keeps the watch unlocked as long as it remains on the wrist. This setting provides a balance between security and ease of use.
Apple Watch also supports “Unlock with iPhone,” allowing users to bypass the passcode when unlocking their paired iPhone simultaneously.
Consequences of Incorrect Passcode Attempts
Apple Watch permits five incorrect passcode attempts before implementing security measures. After five failed attempts, the watch locks for one minute before allowing another try.
Continued failed attempts trigger progressively longer lockout periods. If too many incorrect attempts occur, the watch will display the “Too many passcode attempts” message and require a complete reset.
At this point, the only solution is to reset the Apple Watch and pair it again with the iPhone. This security protocol intentionally erases all data on the watch to prevent unauthorized access.
During the reset process, users will need to place the watch on its charger, press and hold the Side button until the power off screen appears, then press and hold the Digital Crown until the reset option shows. This security feature cannot be bypassed or disabled.
All data not backed up to the paired iPhone will be permanently lost during this reset process, highlighting the importance of regular syncing.
Steps to Unlock Your Apple Watch
If you’ve been locked out of your Apple Watch due to too many passcode attempts, several methods can help you regain access. The process varies depending on whether your iPhone is available and the specific situation you’re facing.
Unlock with Paired iPhone
When your Apple Watch displays the “too many passcode attempts” message, using your paired iPhone is often the quickest solution. The Watch automatically unlocks when you unlock your iPhone, as long as you’re wearing your Watch and both devices are in close proximity.
If this automatic unlock doesn’t work, try putting your Watch back on your wrist and ensuring it has skin contact. Make sure Bluetooth is enabled on your iPhone and both devices are near each other.
For Apple Watches with cellular capability, verify that Wrist Detection is turned on in the Watch app settings. This feature is critical for the auto-unlock function to work properly.
Using the Apple Watch App on iPhone
The Apple Watch app offers multiple solutions when your Watch is locked due to excessive passcode attempts. Open the Watch app on your paired iPhone and navigate to the My Watch tab.
Select “General” and then scroll down to find “Reset.” You’ll see several options here, but for passcode issues, tap “Erase Apple Watch Content and Settings.”
This will initiate a factory reset of your Watch. You’ll need to follow the prompts to confirm the action. After the Watch resets, you’ll need to pair it with your iPhone again and restore from a backup if available.
Important note: The Watch must have sufficient battery and be connected to its charger during this process.
Manual Unlocking via Digital Crown
When other methods aren’t working, you can manually force-reset your Apple Watch using the hardware buttons. First, place your Watch on its charging cable connected to power.
Press and hold the side button until the Power Off slider appears. Instead of using the slider, press and hold the Digital Crown until you see the reset screen.
Tap “Reset” and follow the on-screen instructions. This method works even when your Watch isn’t paired with an iPhone anymore. After the reset completes, you’ll see the language selection screen, indicating your Watch is ready to be set up again.
The Digital Crown method is particularly useful when your Watch is completely locked or when you don’t have access to your paired iPhone.
Resetting Your Locked Apple Watch
When an Apple Watch displays “Too many passcode attempts,” you’ll need to reset the device to regain access. This process requires erasing all content and settings before pairing it with your iPhone again.
Initiating the Reset Process on Apple Watch
To reset a locked Apple Watch, first place it on the charging cable connected to a power source. This ensures the watch won’t power off during the reset process. While the watch is charging, press and hold the side button until the Power Off slider appears on screen.
Don’t slide to power off. Instead, press and hold the Digital Crown until a new screen appears with the reset option. This force reset method bypasses the need to enter your passcode.
For newer Apple Watch models, the process might vary slightly, but the combination of side button and Digital Crown remains the key to accessing reset options when locked out.
Erasing Apple Watch Content and Settings
After initiating the reset process, tap the “Reset” option on the screen. The watch will ask for confirmation before proceeding with the full erase. This process typically takes several minutes to complete.
During this phase, the Apple Watch erases all content including apps, photos, music, and settings. Your health and activity data is preserved if your watch previously synced with your iPhone and iCloud.
The Apple logo will appear with a progress indicator while the watch erases itself. Do not interrupt this process by removing the watch from the charger or attempting to restart it. Patience is essential during this step.
Once completed, the Apple Watch will restart and display the language selection screen, indicating it’s ready to be set up as a new device.
Restore from Backup After Reset
After resetting, you’ll need to pair your Apple Watch with your iPhone again. Open the Watch app on your iPhone and follow the on-screen instructions to begin the pairing process.
During setup, you’ll see an option to “Restore from Backup.” Select this option to reinstall your apps and restore your settings from the most recent backup.
Choose the most recent backup for the most complete restoration of your data. The restoration process transfers your saved settings, app layouts, and preferences back to your watch.
Not all data may be restored, particularly if your watch wasn’t regularly syncing before being locked. Activity history, health data, and workout records should return if they were previously syncing with your iPhone and iCloud account.
Dealing with Activation Lock
Activation Lock is a crucial security feature on Apple Watch that prevents unauthorized access when the device is reset or lost. It requires the original Apple ID credentials to reactivate the watch, which can be challenging if you’ve forgotten the information or purchased a used device.
Understanding Activation Lock
Activation Lock automatically engages on Apple Watch when Find My is enabled. This security measure ties the watch to the owner’s Apple ID, making it nearly useless to thieves. When attempting to reset an Apple Watch after too many passcode attempts, users may encounter Activation Lock during the repairing process.
The lock requires the original Apple ID and password used to set up the device. Without these credentials, the watch remains locked in a state where it cannot be paired with any iPhone. This is particularly problematic for secondhand Apple Watch purchases where the previous owner didn’t remove their Apple ID.
Users can check if Activation Lock is enabled by attempting to pair the watch. If prompted for an Apple ID that isn’t yours, the watch is still linked to another account.
Removing Activation Lock via iCloud
The easiest way to remove Activation Lock is through the original owner’s iCloud account. The original owner should sign in to iCloud.com with their Apple ID credentials and access Find My.
Once logged in, they should:
- Select “All Devices” at the top
- Choose the Apple Watch from the list
- Click “Remove from Account”
If you have access to the original iPhone paired with the watch, you can also remove Activation Lock by:
- Opening the Watch app on the iPhone
- Tapping “My Watch”
- Selecting the watch at the top
- Tapping the information icon
- Selecting “Unpair Apple Watch”
This process automatically removes Activation Lock during unpairing. For purchased secondhand watches with Activation Lock, contact the seller to complete these steps or provide proof of purchase to Apple Support for assistance.
Preventing Future Lockouts
Getting locked out of your Apple Watch due to too many passcode attempts can be frustrating. By implementing a few simple strategies, you can avoid this situation entirely while maintaining device security.
Setting a Memorable Passcode
When setting up a passcode for your Apple Watch, choose something that’s easy for you to remember but difficult for others to guess. Avoid obvious combinations like 1234, 0000, or your birth year.
Consider using a pattern on the number pad that creates a visual shape or follows a logical sequence that’s meaningful to you. For example, the corners of the keypad (1379) or numbers that correspond to important dates.
If you find yourself frequently forgetting your passcode, write it down in a secure location separate from your watch. A password manager app on your iPhone can be a secure option for storing this information.
Apple also allows you to create a custom passcode that’s longer than the standard four digits, providing additional security while potentially being more memorable.
Using the ‘Unlock with iPhone’ Feature
One of the most convenient ways to prevent lockouts is enabling the “Unlock with iPhone” feature. This setting automatically unlocks your Apple Watch whenever you unlock your iPhone, as long as you’re wearing the watch.
To enable this feature:
- Open the Watch app on your iPhone
- Tap on “Passcode”
- Toggle on “Unlock with iPhone”
This feature requires that your watch remains on your wrist and your iPhone stays nearby. The watch can detect when it’s removed from your wrist and will automatically lock for security.
The feature works through Bluetooth connectivity between your devices. If your iPhone battery dies or the devices lose connection, you’ll need to enter your passcode manually.
Adjusting Passcode Settings
The Apple Watch offers several passcode settings that balance security and convenience. In the Watch app on your iPhone, tap “Passcode” to access these options.
You can toggle “Simple Passcode” on or off. When enabled, you’ll use a four-digit code; when disabled, you can create a longer, more complex passcode.
For those who find entering a passcode cumbersome, consider the “Wrist Detection” feature. When enabled, your watch stays unlocked as long as it remains on your wrist. Once removed, it automatically locks.
If security is less critical for your usage, you can disable the passcode entirely by turning off “Passcode Lock.” However, this will disable Apple Pay and certain health features that require secure authentication.
Some apps allow authentication through your watch. Adjust these permissions in the “Allow Apps to Unlock Watch” section to balance convenience and security.
Security and Data Privacy Considerations
Apple Watch’s security features protect personal data through passcode attempts limits and data encryption. These measures ensure your information remains safe, even if your device falls into the wrong hands.
Implications of Erase Data After Too Many Attempts
The “Erase Data” feature on Apple Watch serves as a critical security measure that automatically wipes all content after 10 failed passcode attempts. This feature prevents unauthorized access to sensitive information stored on the device.
Users should understand that enabling this feature means accepting the risk of data loss if the passcode is repeatedly entered incorrectly. However, this trade-off provides substantial protection against theft or unauthorized access attempts.
Data erased includes:
- Health and fitness information
- Messages and notifications
- Payment methods
- App data
Regular backups to iCloud minimize the impact if a reset becomes necessary. Most users’ data will restore automatically when they re-pair their Apple Watch after a reset.
Securing Your Data with Find My and Apple ID
The Find My feature works with Apple ID to provide additional security layers for Apple Watch users. If a watch becomes locked due to too many passcode attempts, Find My helps locate the device remotely.
Apple ID verification is required during the reset and re-pairing process, preventing thieves from using a reset watch. This authentication system ensures only the legitimate owner can reactivate the device.
Important security benefits include:
- Remote locking capabilities
- Activation Lock prevents reuse without original Apple ID
- Lost Mode displays a custom message on the watch
- Option to remotely erase all data as a last resort
These features work together to create a comprehensive security system that protects both the physical device and the personal data it contains.
Frequently Asked Questions
Resetting an Apple Watch after too many passcode attempts requires specific steps depending on your model and situation. These common questions address the most frequent scenarios users encounter when locked out of their devices.
How can I reset my Apple Watch after too many passcode attempts?
When faced with the “Too many passcode attempts” message, users need to perform a reset. Place the Apple Watch on its charger to begin the process. Press and hold the Side button until the power off screen appears.
Next, press and hold the Digital Crown until the reset screen displays. Tap “Reset” and follow the on-screen instructions to complete the process. This will erase all content and settings from the watch.
After the reset completes, the watch will need to be paired with an iPhone again. This process works for most Apple Watch models facing passcode lockouts.
What are the steps to regain access to an Apple Watch Series 3 locked due to multiple incorrect passcode entries?
For Apple Watch Series 3 specifically, connect the device to its charging cable first. Press and hold the Side button until the power off slider appears on screen.
Press and hold the Digital Crown. A reset option will appear after a few seconds. Tap this option to begin the reset process.
The watch will restart and display the Apple logo during reset. Once complete, the Series 3 can be paired with an iPhone using the Watch app. Remember that all data not backed up will be lost during this process.
Is it possible to reset an Apple Watch Series 5 without an iPhone after multiple failed passcode attempts?
Yes, Apple Watch Series 5 can be reset without an iPhone present. Place the watch on its charger and ensure it has power. Press and hold the Side button until the power off screen appears.
Hard press on the “Power Off” slider, then release. A new screen with a “Reset” option will appear. Tap this option to erase all content and settings.
The reset takes several minutes to complete. After resetting, the watch will need to be paired with an iPhone to set it up again, but the initial reset doesn’t require the phone to be present.
Can I unlock my Apple Watch Series 7 if I’ve exceeded the maximum number of passcode tries?
Once the maximum passcode attempts have been exceeded on an Apple Watch Series 7, unlocking is no longer possible without a reset. The only option is to reset the device and set it up again.
Connect the Series 7 to its charger. Press and hold the Side button until the power off slider appears, then press and hold the Digital Crown until the reset option shows.
After tapping Reset, the watch will erase all content and restore to factory settings. Users can then pair it with their iPhone again and restore from a backup if available.
What should I do if I’m locked out of my Apple Watch Ultra from entering the wrong passcode too many times?
For the Apple Watch Ultra, the reset process is slightly different due to its hardware design. Place the Ultra on its charger to ensure sufficient power during the reset.
Press and hold the Side button until the power off screen appears. Press and hold the Digital Crown until you see the reset option, then tap it.
The Ultra will take several minutes to complete the reset process. After this, it will restart and display the pairing screen. All data will be erased, so having a recent backup is important.
Are there different procedures for resetting different Apple Watch series after numerous incorrect passcode attempts?
While the general reset procedure is similar across models, there are slight variations. Newer models like Series 8 and 9 have faster processors that complete the reset more quickly than older versions.
For Apple Watch SE (both generations), the reset process works identically to the mainline series. The Ultra model has the same software reset procedure but may have slightly different button pressure requirements due to its enhanced water resistance.
All models require charging during reset to prevent power loss interrupting the process. The main difference lies in the time required to complete the reset, with newer models generally finishing more quickly than older ones.







