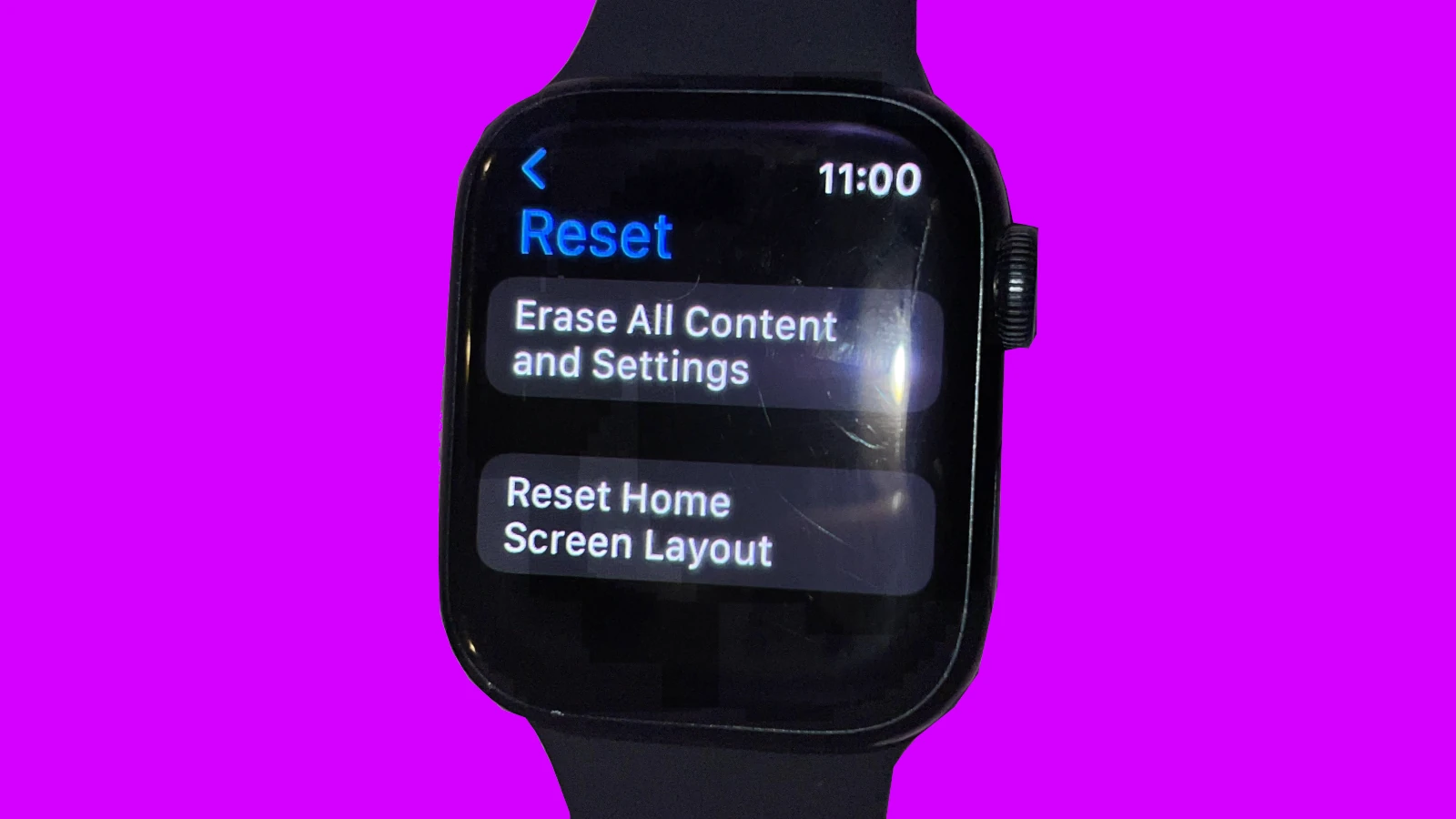Resetting an Apple Watch can be a helpful solution when you encounter problems with the device. It can fix software glitches, improve sluggish performance, or clear personal data before selling the watch. This process is straightforward and can be done with or without an iPhone. However, it is important to ensure that the Apple Watch is charged before starting the reset process to prevent it from turning off. Keeping the Apple Watch close to the iPhone, if it is paired, is recommended during the process. You should also back up any important data before starting the reset process since it will erase all content and settings from the smartwatch.
Refresh Your Apple Watch: A Step-by-Step Guide to Factory Reset
If your Apple Watch is acting up, running slow, or you’re simply getting ready to pass it on to someone else, a factory reset might be the solution. Here’s how to erase your Apple Watch and restore it to its original settings.
Two Ways to Reset
There are two primary methods for factory resetting your Apple Watch, depending on whether you have your paired iPhone handy:
| Method | Requirements |
|---|---|
| With iPhone: | Your iPhone (paired to your Apple Watch) |
| Without iPhone: | Just your Apple Watch |
Resetting with Your iPhone (Recommended)
- Keep your Apple Watch and iPhone close together.
- Open the Watch app on your iPhone.
- Tap the “My Watch” tab, then tap “All Watches.”
- Tap the info button (the “i” icon) next to the watch you want to reset.
- Tap “Unpair Apple Watch.” You’ll be asked to confirm and may need to enter your Apple ID password.
- Once unpaired, your iPhone will create a backup of your watch data.
- After the backup is complete, your watch will erase all content and settings.
Resetting Without Your iPhone
- Open the “Settings” app on your Apple Watch.
- Go to “General” > “Reset” > “Erase All Content and Settings.”
- Enter your passcode if prompted.
- If you have a cellular model, you’ll be asked whether to keep or remove your cellular plan.
- Tap “Erase All” to confirm and start the reset process.
Important Notes:
- Backups: A factory reset erases all data from your Apple Watch. If you’re resetting with your iPhone, a backup is created automatically.
- Cellular Plans: If you have an Apple Watch with cellular, choose whether to keep or remove your plan during the reset.
- Activation Lock: If you’re giving away or selling your Apple Watch, remember to turn off Activation Lock before resetting. You can do this in the Watch app on your iPhone.
After the reset, your Apple Watch will restart and guide you through the setup process, as if it were brand new. You can choose to restore from a backup or set it up as a new device.
Key Takeaways
- Resetting an Apple Watch can fix problems and erase personal data.
- Charge the Apple Watch and keep it near the iPhone if it’s paired.
- Back up data before resetting, as it will delete all content and settings from the watch.
Preparing to Reset Your Apple Watch
Before you reset your Apple Watch, it’s important to know when to do it, ensure your data is safe, and verify that your device has adequate battery life.
Understanding When to Reset
You may need to reset your Apple Watch if it’s having issues that can’t be resolved with a simple restart or if you are preparing the device for sale or gifting. A reset is also a good idea if you want to pair your Apple Watch with a new iPhone. During a reset, you will erase all content and settings from the device, returning it to its original factory state.
Backing Up Data
Your Apple Watch syncs important data such as settings, health, and activity to your paired iPhone. This data is subsequently backed up to iCloud if iCloud Backup is enabled on your iPhone. Prior to resetting, check that your iPhone has a recent backup so you don’t lose any important information. You can view your last backup date by going to Settings > [your name] > iCloud > iCloud Backup on your iPhone.
Ensuring Battery Charge
Before you start the reset process, make sure your Apple Watch has a sufficient battery charge. A charged battery ensures that your Apple Watch doesn’t shut down unexpectedly which could potentially cause issues with the reset process. It is best to have at least 50% charge or to keep the device on its charger during the reset.
Resetting Your Apple Watch
When you reset your Apple Watch, you erase all content and settings, unpair it from your iPhone, and can resolve unresponsiveness. This is useful if you’re selling the device or giving it to someone else.
Factory Reset via Settings App
To perform a factory reset, open the Settings app on your Apple Watch and tap General. Scroll to Reset, then choose Erase All Content and Settings. Enter your passcode if prompted. This removes media, music, and data and takes the watch back to its initial settings.
Unpairing Apple Watch from iPhone
To unpair, keep your Apple Watch and iPhone close. Launch the Apple Watch app on your iPhone, go to the My Watch tab and tap All Watches. Tap the info button next to the watch you want to unpair and select Unpair Apple Watch. Confirm by tapping again and input your Apple ID password if asked. Choose to keep or remove your cellular plan if you have a GPS + Cellular model.
Hard Reset for Unresponsive Watch
If your Apple Watch is unresponsive, a hard reset might be needed. Press and hold the Digital Crown and Side Button simultaneously. Release both buttons when the Apple logo appears. A hard reset does not erase content but can get your watch working again if it’s frozen.