Apple Watches are popular devices that can sometimes have issues. These problems can be frustrating, but many have simple fixes. Restarting the watch or making sure it’s up to date can solve most problems. The Apple Watch is a fantastic device, but like any technology, it can have occasional glitches or problems. By following these troubleshooting tips and solutions, you can often resolve common issues on your own and get your watch back to working order.
If you encounter a persistent problem, reach out to Apple Support for expert help. Common issues include pairing problems, charging troubles, and slow performance. Some users may also face problems with Wi-Fi connections or app glitches. The good news is that Apple offers many resources to help users fix these issues on their own. For more complex problems, Apple Support is available to assist. They can guide users through advanced troubleshooting steps or arrange for repairs if needed. With the right approach, most Apple Watch issues can be resolved quickly and easily.
Troubleshooting Your Apple Watch
Restart Your Apple Watch
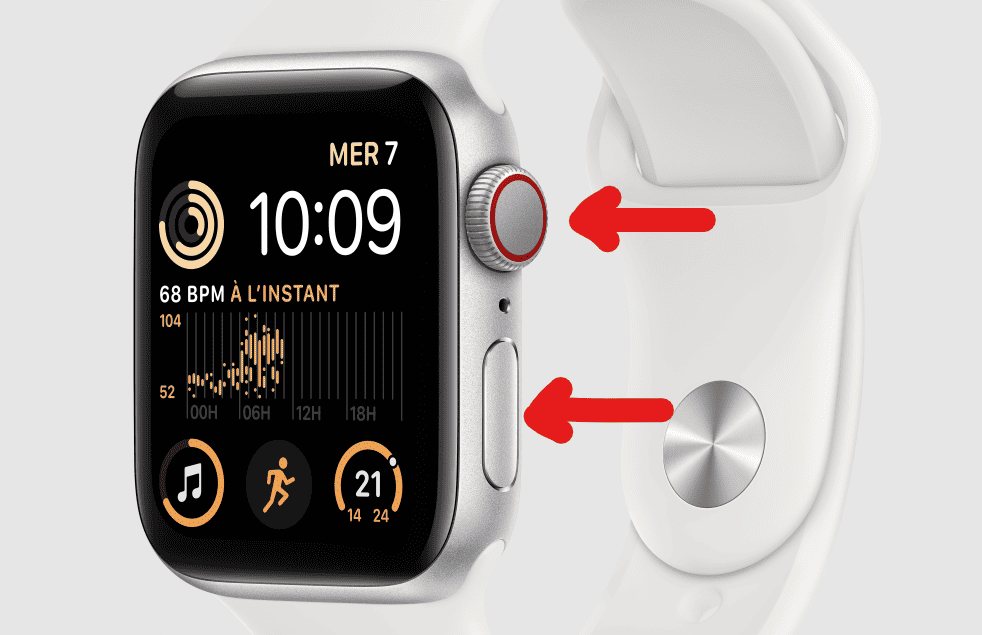
Just like your iPhone, sometimes a simple restart can work wonders for your Apple Watch. To restart, press and hold the side button until you see the power off slider. Slide to power off, then press and hold the side button again to turn it back on. This can often clear up minor software issues and get things running smoothly again.
Force Restart: When a Regular Restart Doesn’t Cut It
If your Apple Watch is completely unresponsive or frozen, a force restart may be necessary. Press and hold both the side button and the Digital Crown for at least 10 seconds, then release both buttons when you see the Apple logo. This should force your watch to reboot and hopefully resolve any major glitches.
Update Your Software: Stay Current for the Best Performance
Keeping your Apple Watch’s software up to date is essential for optimal performance and bug fixes. To check for updates, open the Watch app on your iPhone, go to “My Watch” > “General” > “Software Update.” If an update is available, follow the prompts to install it.
Unpair and Re-Pair: A Fresh Start for Your Watch
If you’re experiencing persistent issues, unpairing and re-pairing your Apple Watch with your iPhone can sometimes help. Open the Watch app, go to “My Watch,” tap on your watch name at the top, and select “Unpair Apple Watch.” Then, follow the on-screen instructions to pair it again.
Troubleshooting Specific Issues
| Issue | Possible Solutions |
|---|---|
| Battery drain | Reduce brightness, turn off always-on display, disable unused features, close unused apps, check for software updates. |
| App crashes | Force quit the app, update the app, reinstall the app, restart your watch. |
| Connectivity problems (Wi-Fi or Bluetooth) | Toggle Wi-Fi or Bluetooth off and on, forget and reconnect to the network or device, restart your watch and router or Bluetooth device. |
| Watch not charging | Check the charger and cable, clean the charging contacts, use the original charger, restart your watch. |
| Screen unresponsive | Clean the screen, restart your watch, try a force restart. |
| Water damage | Don’t charge your watch if it’s wet. Let it dry completely before charging. If you suspect internal damage, contact Apple Support. |
When to Contact Apple Support
If you’ve tried all the troubleshooting steps and your Apple Watch is still not working correctly, it’s time to contact Apple Support. They can help you diagnose the issue and provide further assistance or repair options.
Key Takeaways
- Restarting the watch often fixes many common problems
- Keeping the watchOS updated helps prevent issues
- Apple Support offers help for complex troubleshooting
Basic Troubleshooting
Apple Watch users sometimes face charging and performance issues. These problems can often be fixed with simple steps.
Charging Issues
If your Apple Watch won’t charge, check the charging cable and connection. Make sure the cable is plugged in securely. Clean the back of the watch and the charger. Look for any dirt or debris.
Try a different power outlet or USB port. If using a wireless charger, check that the watch is centered on the pad. The red lightning bolt means the battery is low. A green bolt shows it’s charging.
If the watch still won’t charge, it may need repair. Contact Apple Support for help.
Restart and Reboot
Restarting your Apple Watch can fix many problems. Press and hold the side button until you see the power off slider. Drag the slider to turn off the watch. Wait a few seconds, then press the side button to turn it back on.
For a force restart, press and hold both the side button and Digital Crown for at least 10 seconds. Release when you see the Apple logo.
If issues continue, try restarting your paired iPhone too. This can help with sync problems between the devices.
Connectivity and Software
Apple Watch relies on stable connections and up-to-date software. These are key for good performance and access to features.
Bluetooth and Wi-Fi
Bluetooth links the Apple Watch to your iPhone. Wi-Fi lets it connect to networks. If your watch won’t pair, turn Bluetooth off and on again on your iPhone. Check that Wi-Fi is on too.
Make sure Airplane Mode is off on both devices. You can check this in Control Center. If problems persist, try these steps:
- Restart both devices
- Reset network settings on your iPhone
- Unpair and re-pair your watch
For Wi-Fi issues, forget the network on your watch and reconnect. If you still have trouble, contact Apple Support.
Updates and Settings
Keep your watch’s software current for best results. To update:
- Put your watch on its charger
- Connect it to Wi-Fi
- Go to Settings > General > Software Update
Low storage can block updates. Delete unused apps or media if needed.
Check key settings like Always On and Wake Screen. These affect battery life. Adjust them in the Watch app on your iPhone.
If your watch is slow or buggy after an update, try a restart. Press and hold the side button, then slide to power off. Wait 30 seconds, then turn it back on.
Charging Your Apple Watch: Power Up Your Day
To charge your Apple Watch, follow these simple steps:
- Connect the Charger: Connect the magnetic charging cable or dock to the USB power adapter.
- Plug in the Adapter: Plug the adapter into a power outlet.
- Position Your Watch: Place your Apple Watch on the charger, ensuring the back aligns with the magnetic connector.
- Wait for the Charging Symbol: You’ll see a green lightning bolt icon on the watch face, indicating that it’s charging.
Apple Watch Won’t Turn On: Troubleshooting & Fixes
If your Apple Watch refuses to wake up, don’t panic. Try these troubleshooting steps:
- Charge Your Watch: Connect it to the charger and wait for at least 30 minutes.
- Force Restart: Press and hold both the side button and the Digital Crown for at least 10 seconds.
- Check for Software Updates: Ensure your watch is running the latest software.
- Contact Apple Support: If none of the above works, it might be time for professional assistance.
Inconclusive ECG on Apple Watch: What Does It Mean?
An inconclusive ECG reading on your Apple Watch simply means the app couldn’t classify your heart rhythm. This can happen for various reasons, such as movement during the recording, certain heart conditions, or even wearing the watch too loosely. It’s recommended to try taking the ECG again in a quiet environment, ensuring good contact with your wrist. If you continue to get inconclusive readings, consult your doctor.
Apple Watch Glucose Monitor: The Future of Diabetes Management
While Apple Watch currently doesn’t have a built-in glucose monitor, there’s promising research and development in this area. Future models might integrate non-invasive glucose monitoring, revolutionizing diabetes management. Stay tuned for updates from Apple on this exciting possibility.
Apple Watch Lifespan: How Long Will It Last?
The lifespan of an Apple Watch varies depending on usage and care. However, you can generally expect it to function well for 3-5 years. The battery is a key component, and its capacity will gradually decrease over time. Apple offers battery replacement services to extend your watch’s life.
Apple Watch Weather Complication: Stay Informed at a Glance
The weather complication on your Apple Watch provides a quick snapshot of current conditions and forecasts. You can customize the complication to show different information like temperature, rain chances, or UV index. To add or change complications, press and hold the watch face, tap “Edit,” then select the complication slot you want to customize.
Can You Watch Netflix on Apple Watch?
Unfortunately, you can’t directly watch Netflix on your Apple Watch due to its small screen size and limited processing power. However, you can use your watch to control Netflix playback on your iPhone, iPad, or Apple TV.
Resetting Your Apple Watch: Starting Fresh
There are two ways to reset your Apple Watch:
- Soft Reset (Restart): Press and hold the side button until you see the power off slider, then slide to power off.
- Factory Reset: Go to “Settings” > “General” > “Reset” > “Erase Apple Watch Content and Settings.” This will erase all data on your watch and restore it to factory settings.
Resetting Apple Watch Without Phone: On-Device Option
If you don’t have your iPhone with you, you can still factory reset your Apple Watch directly on the device:
- Go to “Settings” > “General” > “Reset.”
- Tap “Erase Apple Watch Content and Settings.”
- Enter your passcode if prompted.
- Confirm the reset.
Remember, this will erase all data on your watch.
Setting an Alarm on Apple Watch: Wake Up on Time
To set an alarm on your Apple Watch:
- Open the “Alarms” app.
- Tap the plus icon (+) to create a new alarm.
- Set the time, repeat options, label, and sound.
- Tap “Save.”
You can also manage your alarms using the “Alarms” complication on your watch face or through Siri voice commands.
Apple Watch Ultra Night Mode: Navigating in the Dark
The Apple Watch Ultra features a dedicated Night Mode that optimizes the display for low-light conditions. It turns the entire interface red, making it easier to see in the dark without disrupting your night vision. To activate Night Mode, turn the Digital Crown to access the Wayfinder watch face and tap the Night Mode button.
What Does GPS Mean on Apple Watch?
GPS on Apple Watch stands for Global Positioning System. It allows your watch to track your location, speed, and distance during workouts or outdoor activities. This data is then used to provide accurate metrics and mapping in the Workout and Fitness apps.
Apple Watch Activity Tracking: Troubleshooting Tips
If your Apple Watch is not tracking your activity accurately, consider these tips:
- Check Wrist Detection: Ensure “Wrist Detection” is enabled in the Watch app on your iPhone.
- Calibrate Your Watch: Go to the Watch app > “My Watch” > “Privacy” > “Motion & Fitness” and tap “Calibrate.”
- Update Software: Make sure your watch is running the latest software version.
- Restart Your Watch: A simple restart can sometimes fix tracking issues.
Apple Watch Pulse Oximeter: Measuring Blood Oxygen Levels
The Apple Watch Series 6 and later models include a built-in pulse oximeter that can measure your blood oxygen levels. This feature can be helpful for monitoring your overall health and fitness.
How to Calibrate Your Apple Watch
Calibrating your Apple Watch can improve the accuracy of its activity and workout tracking. To calibrate:
- Open the Watch app on your iPhone.
- Go to “My Watch” > “Privacy” > “Motion & Fitness.”
- Tap “Calibrate.”
- Follow the on-screen instructions, which involve walking or running outdoors at a steady pace for about 20 minutes.
Apple Watch Colors: Express Your Style
Apple Watches come in a variety of colors and finishes, allowing you to personalize your device and match your style. Choose from classic silver and space gray to vibrant colors like starlight, midnight, green, and blue. You can also swap out the bands for endless customization options.
How to Find My Apple Watch: Locate Your Lost Device
If you misplace your Apple Watch, you can use the “Find My” app on your iPhone to locate it:
- Open the “Find My” app.
- Tap the “Devices” tab.
- Select your Apple Watch from the list.
- You’ll see its location on a map, and you can play a sound, mark it as lost, or remotely erase it if needed.
Remember, your Apple Watch needs to be connected to your iPhone or a known Wi-Fi network for “Find My” to work.
Frequently Asked Questions
Apple Watch users often face common issues. These questions cover resetting, powering on, connecting, symbols, charging, and activity tracking problems.
How can I reset an Apple Watch that is not responding?
To reset a frozen Apple Watch, press and hold the side button and Digital Crown at the same time. Keep holding until the Apple logo appears. This usually takes about 10 seconds. Let go of the buttons when you see the logo.
What steps should be taken if an Apple Watch fails to turn on?
First, try charging the watch for at least 30 minutes. If it still won’t turn on, check the charger and cable for damage. Make sure the back of the watch and the charger are clean. If these steps don’t work, try a force restart by holding both buttons as described above.
How do you address connectivity issues with an Apple Watch?
Check that Bluetooth is on for both the watch and iPhone. Make sure the devices are close to each other. Restart both devices. If problems persist, try turning off Wi-Fi and Bluetooth on the iPhone, then turn them back on. You can also try unpairing and re-pairing the watch.
What are the meanings behind different symbols shown on an Apple Watch?
The red phone icon means the watch lost connection with the iPhone. A cloud with a line through it shows no internet access. A red X means no cellular connection. The airplane icon indicates Airplane Mode is on. The water drop symbol shows Water Lock is active.
Why won’t my Apple Watch charge, and how can I fix it?
First, check that the charger is plugged in correctly. Clean the back of the watch and the charger. Try a different power outlet or USB port. If it still won’t charge, restart the watch. As a last resort, try a different Apple-approved charger.
How do I troubleshoot an Apple Watch that’s not tracking activity correctly?
Make sure the watch fits snugly on your wrist. Check that wrist detection is turned on in the watch settings. Calibrate the watch by walking outside for 20 minutes with GPS. If issues continue, restart the watch and update the software if needed.
How do I fix an unresponsive Apple Watch?
If your Apple Watch is unresponsive, try forcing it to restart. Press and hold both the side button and the Digital Crown for at least 10 seconds, then release when you see the Apple logo. If that doesn’t work, try charging your watch for 30 minutes and then attempt to restart it again.
How do I know if my Apple Watch battery is damaged?
Signs of a damaged Apple Watch battery include rapid battery drain, swelling, overheating, or if the watch won’t turn on even after charging. You can also check the battery health in the Watch app on your iPhone under Battery > Battery Health. If it’s significantly below 80%, it might be time for a replacement.
How do you troubleshoot an Apple Watch?
Start with basic troubleshooting like restarting your Apple Watch and your paired iPhone. Ensure both devices are connected to the same Wi-Fi network or try a different network. If problems persist, check for software updates or unpair and re-pair your watch with your iPhone. For more complex issues, contact Apple Support.
What is the battery life of the Apple Watch?
Apple claims an Apple Watch battery lasts up to 18 hours under normal use. However, actual battery life varies depending on usage, settings, and the specific Apple Watch model. Factors like GPS usage, workout tracking, and always-on display can significantly impact battery life.
How do I check the battery health of my Apple Watch?
Open the Watch app on your iPhone, go to the My Watch tab, then tap Battery > Battery Health. You’ll see a percentage indicating the maximum capacity relative to when it was new. A battery health below 80% may indicate the need for a replacement.
What is the life expectancy of an Apple Watch?
The typical lifespan of an Apple Watch is around 3-5 years. However, with proper care and battery replacement when needed, it can last longer. Apple generally provides software updates and support for several years after a model’s release, so you can continue using it even as newer models come out.
Can an Apple Watch battery be replaced?
Yes, Apple offers battery replacement services for Apple Watches. You can either send it in for repair or visit an Apple Store or authorized service provider. The cost varies depending on the model and whether you have AppleCare+.
How often should you get a new Apple Watch?
There’s no set rule for how often to get a new Apple Watch. It depends on your individual needs and preferences. If your current watch is working well and meets your needs, there’s no need to upgrade. However, you might consider upgrading if you want the latest features, improved performance, or a longer battery life.
How long before an Apple Watch becomes obsolete?
Apple Watches typically don’t become obsolete quickly. Even older models can continue to function and receive software updates for several years. However, as technology advances, newer models may offer significant improvements in performance, features, and battery life. It’s up to you to decide when the benefits of upgrading outweigh the cost.







