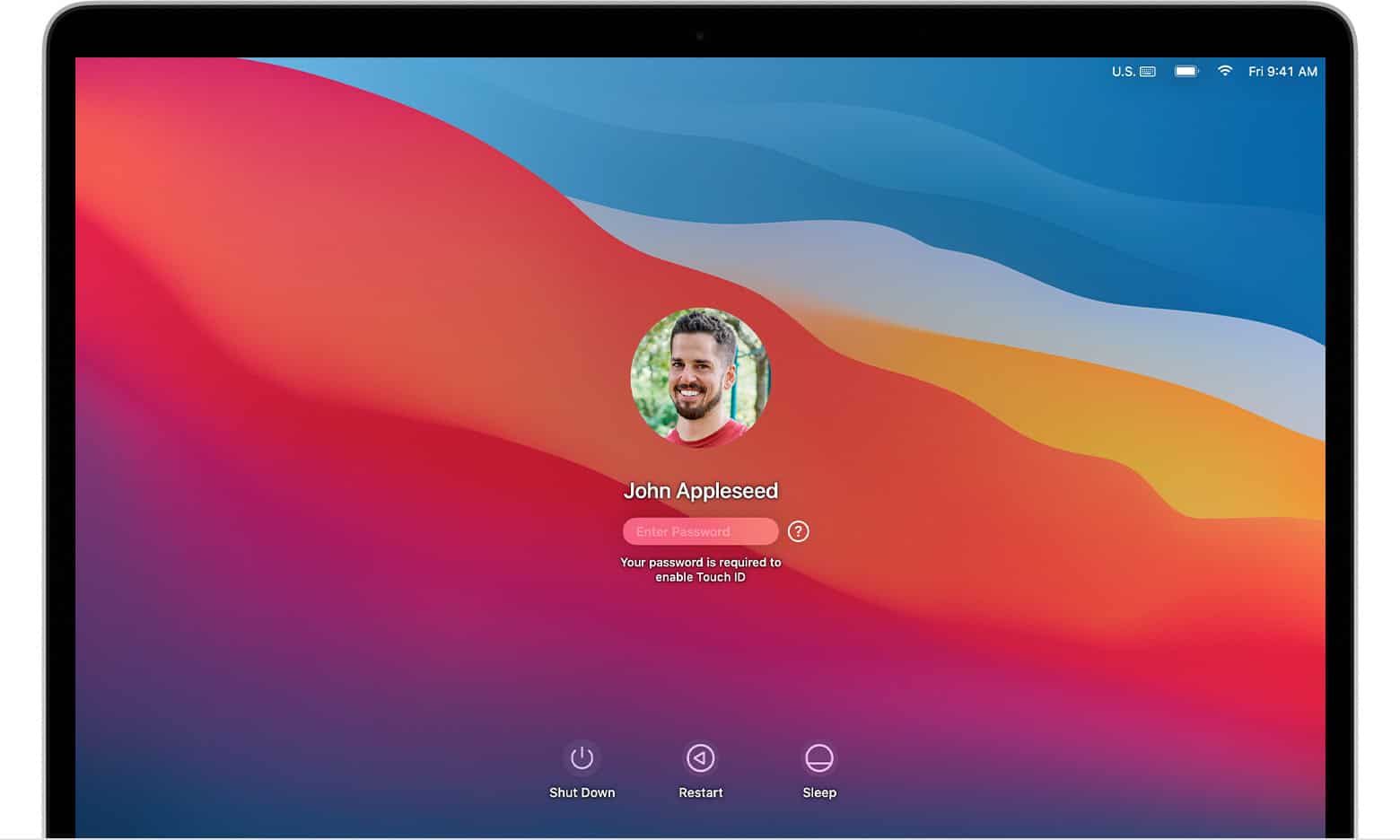Log files on your Mac can accumulate over time, taking up valuable disk space. These files record system activities, application errors, and various processes that help developers fix bugs. Deleting log files on a Mac is simple and can be done by navigating to ~/Library/Logs for user logs or /private/var/log for system logs.
Contrary to popular belief, removing log files won’t dramatically speed up your Mac in most cases. However, it can free up storage space, especially if you haven’t performed regular maintenance. The process involves accessing specific folders through Finder’s “Go to Folder” option and moving unnecessary log files to the Trash.
For those who prefer automated solutions, third-party tools like CCleaner can scan and remove application cache and log files in just a few clicks. These tools offer a more comprehensive cleanup by also targeting application leftovers and other junk files that might be cluttering your system.
Methods For Deleting Log Files
Deleting log files on a Mac can help free up space and improve system performance. However, macOS manages logs automatically, so deleting them manually is usually only necessary when troubleshooting or reclaiming disk space.
Method 1: Manually Delete Log Files
Mac stores log files in different locations. You can remove them manually by following these steps:
1. Delete System Log Files
- Open Finder.
- Click Go in the top menu and select Go to Folder.
- Type:
/var/logor/Library/Logs - Press Enter to open the folder.
- Locate and delete unwanted log files.
- Empty the Trash to permanently remove them.
2. Delete User Log Files
- Open Finder.
- Click Go > Go to Folder.
- Enter:
~/Library/Logs - Press Enter.
- Select and delete log files from apps and system processes.
Method 2: Use Terminal to Delete Log Files
For a faster and more advanced method, use Terminal:
- Open Terminal (Applications > Utilities > Terminal).
- Run this command to delete system logs:
sudo rm -rf /var/log/* - To delete user logs:
rm -rf ~/Library/Logs/* - Enter your admin password if prompted.
- Restart your Mac to apply changes.
⚠️ Warning: Be cautious when using sudo rm -rf, as it permanently deletes files without confirmation.
Method 3: Use Mac’s Built-in Storage Management
- Click the Apple menu > About This Mac.
- Go to Storage > Manage.
- Select Documents > Large Files.
- Look for log files and delete them if needed.
Method 4: Use a Third-Party App (Optional)
Apps like CleanMyMac X or CCleaner can scan and remove unnecessary logs safely.
Should You Delete Log Files?
- ✅ Yes, if they are consuming too much space or for troubleshooting.
- ❌ No, if they are needed for system diagnostics or debugging.
Key Takeaways
- Access Mac log files by using Finder’s “Go to Folder” option and typing ~/Library/Logs for user logs or /private/var/log for system logs.
- Deleting log files frees up disk space but typically won’t improve performance except in rare cases.
- Regular maintenance using either manual methods or third-party cleaning tools prevents unnecessary accumulation of log files.
Understanding Log Files on macOS
Log files on macOS are system-generated records that track various activities, errors, and events occurring on your Mac. These files help troubleshoot problems and understand what’s happening behind the scenes with your system and applications.
macOS creates several types of log files. System logs document core system activities and are typically stored in /private/var/log. The main system log file, system.log, records general system events and errors.
User logs are separate from system logs and usually located in ~/Library/Logs. These track actions related to your user account and the applications you run.
Application logs record specific app activities and can be found in both system and user locations. When apps crash or encounter errors, macOS generates crash reports and diagnostic reports that help identify what went wrong.
Log files serve important purposes for developers and system administrators. They provide crucial information for debugging and identifying patterns of system or application failures.
Most users never need to interact with log files during normal computer use. However, understanding where they’re located can be helpful if you’re troubleshooting problems or need to clear space.
MacOS has a built-in log management system that handles most log maintenance automatically. The system regularly archives and deletes old logs to prevent them from consuming too much disk space.
For serious troubleshooting, Apple provides the Console app which offers a user-friendly way to view and filter log files without manually browsing through folders.
Navigating to Log Files
Finding log files on a Mac requires accessing specific system folders. These hidden files contain valuable information about system activities but can take up space over time.
Using Finder and ‘Go to Folder’
The most direct way to access log files on a Mac is through Finder’s “Go to Folder” feature. Users can press Command + Shift + G while in Finder or select “Go to Folder” from the Go menu in the top navigation bar.
To access user log files, type ~/Library/Logs in the dialog box and press Return. This path leads to personal user logs that accumulate over time.
For system-wide logs, enter /private/var/log in the same dialog box. These logs contain more technical information about macOS operations and services.
Inside these locations, users will find various log files and subfolders organized by application or service. Each subfolder may contain additional logs specific to different system components or applications.
Leveraging Spotlight Search
Spotlight offers an alternative method for locating log files on macOS. Users can click the magnifying glass icon in the menu bar or press Command + Space to open Spotlight.
Type “kind” in the search field to display all log files on the system. This broad search can be refined by adding specific terms like “system.log” or an application name.
Users can also combine search parameters for more precise results. For example, typing “date kind” will show only today’s log files.
After locating files through Spotlight, right-click on a result and select “Show in Finder” to see the file in its folder location. This approach is particularly helpful when users aren’t sure where specific logs are stored but need to access them quickly.
Deleting Log Files via Console App
The Console app provides a centralized way to view and delete various log files on your Mac. It offers access to system logs, user logs, and application logs, making it easier to clear unnecessary files.
Accessing Console on Mac
The Console app is pre-installed on macOS and can be found in multiple ways. The quickest method is to open Spotlight by pressing Command+Space and typing “Console.”
Alternatively, users can navigate to the Applications folder, then open the Utilities folder where Console is located.
For those who prefer Finder, they can click on the Go menu in the top menu bar, select Utilities, and then locate the Console app with its paper and pencil icon.
Console requires administrator privileges to access and modify system logs, so users may need to enter their password when first launching the app.
Locating and Removing Logs with Console
When Console opens, it displays a sidebar with different log categories. Users can see system logs, user logs, and logs from various applications.
To delete log files through Console, first locate the specific log you want to remove by selecting it in the sidebar. The content appears in the main window where users can review it before deletion.
For individual logs, right-click (or Control-click) on the log file in the sidebar and select “Move to Trash” from the context menu. This action requires administrator confirmation.
Console displays both traditional log files and database entries. While users can delete .log files, the log database remains intact unless specifically cleared.
For a more thorough cleaning, users can select multiple logs by holding Command while clicking each log, then right-click and choose “Move to Trash” to remove them simultaneously.
Manual Deletion of Log Files
Mac systems create numerous log files during operation that can be manually deleted to free up space. The process requires accessing specific system folders, identifying which logs are safe to remove, and properly disposing of them through the Trash.
Accessing the /var/log Folder
To access system log files on a Mac, users need to navigate to the hidden system directories. Open Finder and click on the “Go” menu at the top of the screen, then select “Go to Folder.” Type /var/log and press Return to access system logs. Alternatively, to access user-specific logs, type ~/Library/Logs in the same dialog box.
The tilde symbol (~) is important when accessing user logs as it ensures you’re viewing your own user account logs rather than system-wide logs. User logs are generally safer to delete than system logs.
For those uncomfortable with the Go to Folder method, Terminal offers an alternative. Open Terminal from Applications > Utilities and type open /var/log or open ~/Library/Logs to open the respective folders directly.
Identifying Necessary Logs to Delete
When viewing log files, it’s important to identify which ones are safe to remove. System logs in the /var/log folder should be handled with care as they can contain important troubleshooting information.
Common log files that are generally safe to delete include:
- Old archived logs (often compressed with extensions like .gz)
- Large crash reports in the ~/Library/Logs/DiagnosticReports folder
- Application-specific logs for apps you no longer use
Look for files with dates in their names, as these are typically archived logs that can be safely removed. Recent logs (from the current day) should be kept as they may contain information about ongoing processes.
File size can be a good indicator – larger log files are better candidates for deletion if you’re trying to free up space. Sort the logs by size to quickly identify the largest files.
Removing Logs and Cleaning Up
To delete log files, select them in Finder and either right-click and select “Move to Trash” or press Command+Delete. For system logs in the /var/log folder, you’ll likely need to provide administrator credentials when prompted.
Some log files may be in use by the system and cannot be deleted immediately. In such cases:
- Restart your Mac in normal mode
- Try again to delete the files
- Alternatively, use Terminal with sudo commands (requires admin privileges)
After moving logs to the Trash, remember to empty it by right-clicking on the Trash icon in the Dock and selecting “Empty Trash.” This permanently removes the files and frees up the disk space.
For users concerned about accidentally deleting important logs, consider making a backup copy of the log files before deletion. This can be done by copying selected files to another folder temporarily.
Using Third-Party Tools for Log Deletion
While manual deletion methods work, third-party tools offer more efficient and thorough ways to remove log files from your Mac. These applications can automate the process and ensure no important system logs are accidentally deleted.
Choosing the Right Junk Cleaner
When selecting a junk cleaner for log file management, consider applications specifically designed for Mac systems. Tools like CleanMyMac X, MacBooster, and CCleaner for Mac include dedicated modules for log file removal.
Look for cleaners with good reviews and those that are regularly updated to support the latest macOS versions. The best tools offer preview features that let you see which logs will be deleted before confirming the action.
Price is another factor to consider. While some tools offer free trials, most require a one-time purchase or subscription. Compare features against cost to find the best value for your needs.
Security certifications and developer reputation matter too. Choose tools from established companies with proven track records in Mac utility software.
Smart Scan Features
Smart scan technology in modern log cleaners helps identify unnecessary log files without risking system stability. These features categorize logs based on age, size, and importance.
Most quality tools can distinguish between:
- Critical system logs (should be kept)
- App crash reports (safe to remove after review)
- Old cached logs (generally safe to delete)
- Duplicate log entries (redundant information)
Smart scans typically show potential space savings before deletion. This helps you decide if the cleanup is worth your time. Many tools can schedule regular scans to keep your system tidy without manual intervention.
The best smart scan features include customization options. These let you create rules for log retention based on age or file size.
Automated System Maintenance
Automation features in log cleaning tools save time and ensure consistent system maintenance. Most premium utilities offer scheduled cleaning at daily, weekly, or monthly intervals.
Set up automatic deletion of log files older than a specific timeframe. For example, you might keep the last week of logs while removing older ones. This balances having recent troubleshooting information with freeing up storage space.
Many tools include:
- Sleep-time optimization (performs maintenance when the Mac isn’t in use)
- Smart notification systems (alerts about large log accumulations)
- Backup options before mass deletion
Look for tools with low system impact during automatic cleaning. The best ones use minimal CPU resources while running in the background. Some even adapt their schedules based on your usage patterns.
PowerMyMac and Similar Tools
PowerMyMac by iMyMac offers comprehensive log file management alongside other cleanup functions. It provides a dedicated module for locating and removing system log files.
The application features:
- One-click system scan
- Selective log deletion
- Size-based sorting of log files
- Preview functionality
Similar tools like Stellar Wipe Mac focus on secure deletion, ensuring logs containing sensitive information can’t be recovered. This is particularly important for Macs used in business settings.
DaisyDisk takes a different approach by visualizing disk usage, making it easy to spot large log accumulations. This helps users understand which applications generate the most logs.
Advanced users may prefer OnyX, which offers granular control over system maintenance including detailed log management options. It’s free but has a steeper learning curve than commercial alternatives.
Addressing System Caches and Application Caches
Mac computers accumulate various caches over time that can take up valuable storage space. These caches include system cache, application cache, browser cache, and user cache files.
System caches are created by macOS to help the system run more efficiently. They store frequently accessed data but can grow quite large over time.
Application caches contain temporary data created by the apps you use. These files help programs load faster but aren’t always necessary to keep.
Clearing System Cache Manually:
- Open Finder
- Press Shift + Command + G
- Type
/Library/Cachesand press Enter - Select cache folders and move them to Trash
- Empty the Trash
Clearing User Cache:
- Open Finder
- Press Shift + Command + G
- Type
~/Library/Cachesand press Enter - Select and delete unwanted cache files
Browser caches store website data to speed up loading times. Users can clear these through each browser’s settings menu.
For those concerned about accidentally deleting important files, third-party tools like CCleaner or iMyMac PowerMyMac offer safer alternatives. These applications identify and remove unnecessary cache files without risking system stability.
Regular maintenance of cache files helps maintain optimal Mac performance. Most experts recommend clearing caches monthly for general users and more frequently for power users who work with resource-intensive applications.
Optimizing Mac Performance by Deleting Logs
Log files accumulate over time on Mac computers, taking up valuable disk space and potentially slowing down system performance. Regular cleanup of these files can help keep your MacBook or iMac running smoothly.
System logs track everything from user activities to application errors, creating numerous files that occupy space without providing ongoing value. On average, these logs can consume several gigabytes of storage on a Mac that hasn’t been maintained.
Why deleting logs improves performance:
- Frees up disk space
- Reduces file indexing overhead
- Decreases system resource usage
- Improves startup and shutdown times
For MacBook users with limited SSD storage, log management becomes especially important. The performance impact becomes noticeable when free space drops below 10% of total capacity.
Users can target two main locations for log cleanup:
- User logs:
~/Library/Logs - System logs:
/var/log
Before deleting system logs, it’s wise to create a backup copy in case any issues arise. Most system logs can be removed by right-clicking and selecting “Move to Trash” in Finder.
Many Mac users report noticeable improvements in app performance after clearing out accumulated logs. Memory usage often decreases as well, particularly for resource-intensive applications.
Automated tools like iMyMac PowerMyMac can safely identify and remove log files without risking system stability. These utilities often provide one-click solutions for maintaining optimal performance.
After cleaning logs, restarting your Mac completes the optimization process by refreshing system resources and implementing the changes. This simple maintenance routine can extend the useful life of older Mac computers.
Regular Maintenance to Avoid Log Accumulation
Preventing log file buildup on a Mac requires consistent maintenance practices. Users can schedule weekly cleanup sessions to review and remove unnecessary log files before they consume too much disk space.
Setting up automated maintenance can save time. Mac’s built-in maintenance scripts run automatically, but they don’t always clear all log files. Third-party cleanup tools can supplement these scripts by targeting log files specifically.
Simple maintenance tips:
- Empty the Mail logs folder regularly if you use Apple Mail
- Check Console app weekly to identify large log files
- Delete crash reports after addressing the issues
- Remove old installation logs after successful software installations
Log files grow constantly as you use your Mac. Apps generate logs during normal operation, and even more when they encounter errors or crashes. These files can quickly accumulate and impact your Mac’s performance.
For system maintenance, focus on the /var/log directory. This location stores most system logs that grow over time. Clearing these files periodically helps maintain optimal app performance and free up valuable disk space.
Some logs are essential for troubleshooting. Before deleting files in /private/var/log, make copies of recent logs that might help diagnose any current system issues.
Mac log files can be safely cleared using Terminal commands for advanced users:
sudo rm /var/log/*.log
sudo rm /var/log/*.log.*
For less technical users, maintenance utility apps provide a safer alternative. These applications can identify and remove unnecessary log files without risking deletion of essential system files.
Advanced Tips for Developers
Developers working with macOS often need more sophisticated methods for managing log files than typical users. Understanding where application logs are stored and how to access them efficiently can improve workflow and troubleshooting capabilities.
For application-specific logs, developers should check both ~/Library/Logs and ~/Library/Containers/[app-identifier]/Data/Library/Logs. These locations store valuable debugging information that third-party applications generate during operation.
The CrashReporter directory (~/Library/Logs/CrashReporter) contains crash logs that are essential for debugging application failures. Developers can use these detailed reports to identify the exact cause of crashes without relying solely on user reports.
Terminal Commands for Log Management:
# View system logs in real-time
log stream
# Export logs for a specific process
log show --predicate "process == 'AppName'" --last 1h > ~/Desktop/app_logs.txt
# Clear system logs (requires admin privileges)
sudo rm /private/var/log/system.log.*
When developing apps, it’s helpful to implement a log rotation system that prevents logs from consuming excessive disk space. Setting size limits and automatic cleanup routines within applications ensures logs remain manageable.
For developers working with multiple development environments, creating a simple shell script to automate log cleanup across different directories can save considerable time. This approach is particularly useful during intensive debugging sessions.
The Console application provides a GUI alternative for developers who prefer visual tools. It offers filtering options and real-time monitoring that command-line tools can’t match as easily.
Frequently Asked Questions
Managing log files on Mac is essential for system maintenance and freeing up storage space. Here are answers to common questions about safely handling these files without compromising your system’s integrity.
What is the proper procedure to remove log files on a macOS system?
The safest way to remove log files on macOS involves using the Finder. Open Finder, click on “Go” in the menu bar, then select “Go to Folder.” Type ~/Library/Logs to access user log files.
For system logs, use the same method but enter /private/var/log instead. Once inside the appropriate folder, select the log files you wish to delete, then right-click and choose “Move to Trash.”
It’s advisable to back up your Mac before deleting any system files. This precaution ensures you can restore data if something goes wrong.
Where can I locate the log files on my Mac for review or deletion?
Mac log files are stored in several locations. User log files are typically found in ~/Library/Logs, where the tilde represents your home folder.
System logs are stored in /private/var/log. Application-specific logs may be in both locations, depending on whether they’re user-specific or system-wide.
To access these hidden folders easily, use Finder’s “Go to Folder” option from the Go menu. This provides direct access to these otherwise hidden directories.
What are the potential risks involved in deleting log files from a Mac computer?
Deleting log files can potentially remove valuable troubleshooting information that helps diagnose system or application problems. Some applications might malfunction if their log files are deleted while they’re running.
System logs contain important data that Apple support might need when resolving issues. Removing them could complicate troubleshooting efforts if you experience problems later.
There’s minimal risk of system damage when deleting user logs, but system logs should be approached with caution. Never delete logs if you don’t understand their purpose.
How can I safely clear the System Data, including log files, on my Mac?
To safely clear System Data, start by backing up your Mac using Time Machine or another reliable backup solution. Then focus on large log files in both user and system locations.
For user logs, navigate to ~/Library/Logs through Finder’s “Go to Folder” command. Review and delete large or old log files that aren’t currently in use.
Consider using specialized cleaning software designed for Macs to identify and safely remove unnecessary system files. These tools can help identify which files are safe to remove without causing system instability.
Is it possible to clean up the ~/Library/Logs folder without affecting my Mac’s performance?
Yes, cleaning the ~/Library/Logs folder is generally safe and won’t negatively impact Mac performance. In fact, according to search results, deleting logs will typically not speed up your Mac either.
The logs primarily serve diagnostic purposes rather than affecting system performance. They automatically rotate over time, with older logs being replaced by newer ones.
When cleaning this folder, focus on larger files first. Look for logs from applications you no longer use, as these are safe to remove and can free up storage space.
What steps should I follow to delete crash reports and other application logs on macOS?
To delete crash reports, navigate to ~/Library/Logs/DiagnosticReports using Finder’s “Go to Folder” option. This folder contains application crash reports that can be safely removed.
For application-specific logs, go to ~/Library/Logs and look for folders named after specific applications. Review these folders and delete logs that are no longer needed.
Before deleting any logs, ensure the associated application isn’t currently running. Close all applications, then proceed with removing log files to prevent potential conflicts.