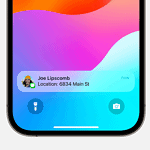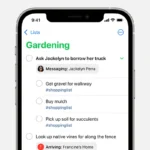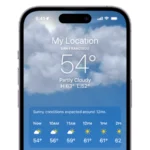If your iPhone screen is flickering, flashing, or displaying strange glitches like lines or rapid brightness shifts, you’re not alone—and you’re not powerless. This frustrating issue has become increasingly common, even on newer models like the iPhone 15 Pro and iPhone 16. Fortunately, in most cases, the problem can be solved at home with a few practical steps.
Screen flickering is usually a result of software bugs, incompatible settings, overloaded system processes, or sometimes even hardware damage. Below is a comprehensive, up-to-date guide with the most effective fixes in 2025—organized from quick fixes to more advanced solutions.
Quick Fixes for iPhone Screen Flickering
1. Force Restart Your iPhone
This is often the fastest way to resolve temporary system glitches causing flickering.
- iPhone 8 or later: Quickly press and release Volume Up, then Volume Down. Press and hold the Side button until you see the Apple logo.
- iPhone 7/7 Plus: Press and hold Volume Down + Side button until the Apple logo appears.
- iPhone 6s or earlier: Press and hold Home + Top (or Side) button until the Apple logo appears.
2. Turn Off Auto-Brightness & True Tone
Auto-adjusting brightness features can conflict with system processes, especially after updates.
- Go to Settings > Accessibility > Display & Text Size, then turn off Auto-Brightness.
- Then go to Settings > Display & Brightness, and toggle off True Tone.
3. Adjust Transparency and White Point
These settings reduce strain on the GPU and can prevent rendering bugs that cause flickering.
- Go to Settings > Accessibility > Display & Text Size.
- Enable Reduce Transparency.
- Turn on Reduce White Point and set it to around 25% to soften bright display spikes.
4. Update to the Latest iOS
Apple frequently issues bug fixes for screen flickering in iOS updates. As of iOS 18.5, several screen stability improvements have been rolled out.
- Go to Settings > General > Software Update to install the latest version.
Also update all apps from the App Store, especially third-party keyboard, photo, or video apps, which have been linked to display issues.
5. Free Up Storage Space
Low storage can strain system memory and impact display rendering.
- Visit Settings > General > iPhone Storage.
- Delete unused apps, old messages, large videos, and duplicate photos.
- Try to maintain at least 10% of your storage free.
Advanced Solutions
6. Use iOS System Repair Tools (No Data Loss)
If basic troubleshooting doesn’t work, third-party tools can resolve deeper system corruption:
- PhoneRescue for iOS – Repairs iOS system without erasing data.
- ReiBoot by Tenorshare – Known for solving boot loops and screen flicker.
- UltFone iOS System Repair – Targets display bugs and iOS-related glitches.
These tools offer “Standard Mode” repairs that preserve your personal data.
7. Restore iPhone Using Finder or iTunes
This is a clean software reset that can fix deeper-level software faults.
- Back up your iPhone via iCloud or iTunes.
- Connect it to your Mac (use Finder) or PC (use iTunes).
- Select your iPhone, then click Restore iPhone.
Note: This erases your device, so be sure to back up everything beforehand.
Additional Tips to Prevent Future Flickering
- Avoid beta versions of iOS unless necessary—they’re often unstable.
- Don’t overload your device with RAM-heavy apps running simultaneously.
- Remove or limit background refresh for apps like TikTok, YouTube, or Facebook.
- Use an Apple-certified charger—power surges or voltage instability can trigger screen issues.
When to Contact Apple
If screen flickering persists after these steps, especially if paired with:
- Green or purple lines across the screen
- Screen unresponsiveness
- Flickering during charging
…it may be a hardware issue such as a failing display controller or loose screen connector. Contact Apple Support or visit a local Apple Store for diagnostic testing.
This guide covers everything you need to know about fixing screen flickering on your iPhone in 2025—whether it’s a minor glitch or something more serious. Let me know if you’d like a printable checklist version or visuals to go along with this!
Key Takeaways
- Restart your iPhone first as this simple step often fixes screen flickering right away.
- Check and close apps that might be causing the problem, especially after iOS updates.
- Adjust display settings like turning off auto-brightness or HDR to stop screen flickering.
Understanding iPhone Screen Flickering
iPhone screen flickering can be frustrating and concerning when it happens to your device. This issue can manifest in different ways and stem from various causes, ranging from simple software glitches to more serious hardware problems.
Identifying Screen Flickering Issues
Screen flickering on iPhones can appear in several forms. You might notice your screen blinking rapidly, showing random lines, or flashing between apps. Some users report their screen flickering with a greenish tint, which is sometimes called the “green screen of death.”
The flickering might happen:
- All the time
- Only when using certain apps
- When the brightness is adjusted
- After dropping your phone
If the flickering occurs randomly and briefly, it might be a minor software issue. However, if it’s constant or gets worse over time, it could point to a hardware problem that needs professional attention.
Causes of Screen Flickering
Several factors can make your iPhone screen flicker. Software issues are often the culprit and are usually easier to fix. These can include:
- Outdated iOS versions
- App conflicts
- Background processes using too much memory
Hardware problems tend to be more serious. A loose display connector might cause flickering when you move your phone. Physical damage from drops or water exposure can also affect the screen’s performance.
Battery issues sometimes cause flickering, especially when the battery is old or damaged. The screen might flicker when the phone can’t get stable power.
Some iPhone models had specific flickering issues. For example, some iPhone 13 users noticed occasional flashes that appeared randomly.
Troubleshooting Hardware Issues
When your iPhone screen is flickering, hardware problems might be the culprit. Physical damage and component issues often require specific solutions beyond simple software fixes.
Inspecting for Physical Damage
Start by checking your iPhone for obvious signs of damage. Look for cracks, dents, or water damage indicators that might have turned red. These physical problems can directly cause screen flickering.
Examine the screen edges carefully. Sometimes small cracks near the frame aren’t immediately visible but can affect display performance. Physical damage to internal connections might happen even if the screen looks perfect from the outside.
Test your iPhone in different lighting conditions. Some screen damage becomes more noticeable under bright light or at certain angles. If your iPhone shows a green screen or green lines, this often points to hardware failure rather than software issues.
Remove any screen protector to check if it’s causing the flickering. Sometimes a poorly fitted or damaged protector creates display problems that mimic hardware issues.
Hardware-Related Solutions
Try a hard reset before assuming permanent hardware damage. Press and hold both the power and volume buttons until the Apple logo appears. This can sometimes fix minor connection issues within the phone.
Visit an Apple Store or authorized repair shop for professional diagnosis. Technicians have special repair tools to test screen connections and internal components properly.
Consider screen replacement if the flickering persists. Original Apple parts ensure compatibility and quality. Third-party repairs might be cheaper but can sometimes introduce new problems.
Check your warranty status before repairs. Apple might cover the repair cost if your device is still under warranty and has no signs of user-caused damage.
Backup your data before hardware repair. Technicians might need to reset your device during the repair process, which could erase your personal information.
Troubleshooting Software Issues
Software problems are often the main reason behind iPhone screen flickering. These issues can usually be fixed without taking your phone to a repair shop.
Restarting Your iPhone
When your iPhone screen starts flickering, a simple restart is the first solution to try. This action clears temporary memory and stops background processes that might be causing the problem.
To restart newer iPhone models (X and later), press and hold the side button and either volume button until the power slider appears. For older models, just hold the side button to see the slider. Drag the slider to turn off your phone.
Wait about 30 seconds, then press and hold the side button until the Apple logo appears. This simple restart can resolve temporary software glitches that affect your screen.
If a normal restart doesn’t work, try a force restart:
- iPhone 8 or newer: Press and release volume up, press and release volume down, then press and hold the side button
- iPhone 7: Hold the side button and volume down button together
- iPhone 6S and earlier: Hold the home and power buttons together
Updating iOS
Outdated iOS versions might contain bugs that cause screen flickering. Apple regularly releases updates to fix these issues.
To check for updates:
- Connect to Wi-Fi
- Go to Settings > General > Software Update
- If an update is available, tap Download and Install
Make sure your iPhone has enough battery (at least 50%) or keep it plugged in during the update. Insufficient memory or outdated software can cause performance issues including screen flickering.
If your iPhone is already running the latest version but still flickers, the next update might address this problem. Check Apple forums to see if others are experiencing similar issues with your iOS version.
Restoring iPhone Settings
If restarting and updating don’t fix the screen flickering, you might need to reset your iPhone settings or perform a complete restore.
First, try resetting all settings:
- Go to Settings > General > Reset (or Transfer or Reset iPhone on newer iOS)
- Select Reset All Settings
- Enter your passcode if prompted
- Confirm the reset
This option keeps your data but returns all settings to factory defaults. If your screen continues to flicker, a factory reset might be necessary.
Before doing a factory reset, back up your iPhone using iCloud or iTunes/Finder. Then go to Settings > General > Reset and select Erase All Content and Settings. This completely wipes your device and can resolve persistent software issues that cause screen flickering.
Adjusting Display Settings
iPhone screen flickering can often be resolved by tweaking your display settings. These adjustments can fix many common screen issues without requiring technical support or repairs.
Modifying Brightness and Transparency Settings
One quick fix for screen flickering is to adjust your brightness settings. The auto-brightness feature sometimes causes flickering when it rapidly adjusts to changing light conditions. To disable this:
- Go to Settings > Accessibility > Display & Text Size
- Toggle off Auto-Brightness
Many users report that this simple change stops the random brightness changes that appear as flickering.
The Reduce Transparency option can also help with screen stability. This setting makes the interface less see-through and can reduce graphics processing that might cause flickering:
- Open Settings > Accessibility > Display & Text Size
- Turn on Reduce Transparency
Try adjusting the brightness manually using the control center rather than relying on auto adjustments. Some users notice flickering specifically when changing brightness levels.
Using True Tone and Night Shift
True Tone technology automatically adjusts screen colors based on ambient lighting. While helpful for comfort, it can sometimes cause apparent screen glitches or flickering. To manage this setting:
- Go to Settings > Display & Brightness
- Turn True Tone off
Night Shift, which warms screen colors in the evening, might also contribute to perceived flickering. Try adjusting or disabling it:
- Open Settings > Display & Brightness > Night Shift
- Either turn it off or adjust the Color Temperature slider to less warm
These features constantly adjust your display, which can sometimes appear as flickering. Test your iPhone with both features disabled to see if the flickering stops. If your screen still flickers after turning off these settings, you might need to try more advanced troubleshooting like performing a hard reset.
Handling iOS System Recovery
When iPhone screens flicker, the problem often stems from system software issues that need specialized recovery methods. These recovery approaches can range from using dedicated repair tools to leveraging iTunes for a complete system restoration.
Using Professional Software Tools
If your iPhone screen keeps flickering or glitching, professional iOS repair software can often fix the issue without data loss. Tools like TunesKit iOS System Recovery and Tenorshare ReiBoot are designed specifically for these problems.
These programs work by repairing the system files without affecting your personal data. To use them:
- Download and install the repair software on your computer
- Connect your iPhone using a USB cable
- Select the “System Repair” or “Fix iOS Issues” option
- Choose the “Standard Repair” mode (to protect your data)
- Follow the on-screen instructions to download firmware
The repair process typically takes 10-15 minutes. These tools can fix not just screen flickering but also other system-related issues like frozen screens, boot loops, and update failures.
Utilizing iTunes for Restoration
When software tools don’t work, restoring your iPhone through iTunes or Finder (for newer Mac versions) offers a more thorough fix. This method reinstalls iOS completely to address any software issues causing screen flickering.
Steps for iTunes restoration:
- Back up your iPhone data first
- Connect your iPhone to a computer
- Open iTunes (or Finder on macOS Catalina or later)
- Select your iPhone when it appears
- Click “Restore iPhone” (note: this erases all content)
For more stubborn problems, you might need DFU (Device Firmware Update) mode. This is the deepest type of restore available and can fix serious system corruption that causes screen flickering.
Be aware that iTunes errors may occur during restoration. If you see error codes, try changing USB cables, ports, or computers before retrying the process.
Dealing with Third-Party Apps
Many iPhone screen flickering issues stem directly from apps you’ve installed. These problems typically appear after installing new apps or updating existing ones that may conflict with your device’s system.
Diagnosing App-Related Issues
Start by identifying when the flickering occurs. Does your screen flicker only when using specific apps? Many users report flickering when switching between apps with different brightness levels, like moving from Instagram reels to messaging apps with white backgrounds.
Check for patterns in the flickering. Does it happen:
- After opening certain apps?
- During specific actions within an app?
- Following a recent app update?
To test if an app is causing problems, restart your iPhone. This simple step often resolves temporary glitches. If flickering persists, try using your phone in Safe Mode (for jailbroken devices) or temporarily disable recently updated apps.
Apps that constantly refresh or use heavy animations are common culprits. Games, social media, and video streaming apps often demand more from your screen.
App Removal for Screen Stability
If you’ve identified problematic apps, uninstalling them can quickly fix screen flickering. Removing third-party apps that might conflict with iOS is a proven solution, especially after major updates like iOS 18.
Follow these steps to safely remove apps:
- Touch and hold the app icon on your home screen
- Tap “Remove App” or the “X” icon
- Confirm deletion when prompted
After removing suspected apps, restart your iPhone to complete the process. This gives your system a clean slate. Many users experiencing flickering after iOS 18 find this method effective.
Consider reinstalling essential apps one by one. Wait a day between installations to identify which app triggers the flickering. This methodical approach helps pinpoint exactly which app causes problems.
For stubborn issues, try restoring your iPhone through iTunes as a last resort before seeking professional help.
Frequently Asked Questions
iPhone screen flickering problems can happen for many reasons. Here are answers to common questions about fixing these issues with simple steps you can try at home or when to seek expert help.
What can I do if my iPhone screen starts flickering after it was dropped?
When your iPhone screen flickers after being dropped, it might have physical damage. First, try restarting your iPhone to see if that helps.
If the problem continues, check for visible cracks or loose parts on the screen. Even small damage can cause flickering.
You may need to visit an Apple Store or authorized repair shop. Physical damage often requires a screen replacement to fix the flickering.
How might one repair an iPhone display that is blinking on and off?
Start with a force restart of your iPhone. This simple step often fixes temporary software glitches causing screen blinks.
Check if certain apps trigger the blinking. If so, update or reinstall these apps.
Update your iOS to the latest version. Apple often includes fixes for display issues in updates.
If these steps don’t work, reset all settings on your iPhone (this won’t delete your data). For persistent issues, a professional repair may be needed.
In what ways can water damage lead to an iPhone screen flickering, and what are the remedies?
Water damage often causes iPhone screens to flicker as liquid reaches internal components. Turn off your iPhone immediately if it gets wet.
Do not charge the phone until completely dry. Use silica gel packets or uncooked rice to draw out moisture.
Wait at least 48 hours before turning the phone back on. Rushing this process can cause more damage.
Water damage often requires professional repair as it affects multiple components. The flickering might stop temporarily but could return if internal corrosion continues.
What steps should be taken when an iPhone’s screen is flickering with horizontal lines?
Horizontal lines with flickering often indicate display connector issues. First, try a hard restart by holding the power and volume buttons.
Remove any case or screen protector to ensure they’re not causing pressure on the display.
Check if the lines appear only in certain apps or all the time. App-specific issues can be fixed by updating or reinstalling the app.
If lines persist, the display cable might be loose or damaged. This requires professional repair from Apple or an authorized service provider.
Why is my iPhone’s screen glitching with random touches, and how can I resolve this?
Random touches with screen glitching often stem from either software issues or screen damage. Start by cleaning your screen with a soft, lint-free cloth.
Remove any screen protector that might be damaged or poorly installed. Restart your iPhone to clear temporary software problems.
Update your iOS to the latest version. Outdated software can cause touch response issues.
If the problem continues, try resetting all settings. For persistent issues, your iPhone might need a screen replacement by Apple or an authorized repair shop.
Is there a professional fix for an iPhone screen exhibiting green flickers after water exposure?
Green flickers after water exposure usually indicate serious damage to the display or logic board. This typically requires professional repair.
Do not attempt to charge or use the phone if you see green flickers after water contact. Turn it off immediately.
Visit an Apple Store or authorized repair center as soon as possible. Water damage repair may require screen replacement or more extensive repairs.
The repair cost depends on your warranty status and AppleCare+ coverage. Without coverage, screen replacement for water damage can be expensive, but it’s the most reliable fix for green flickering.