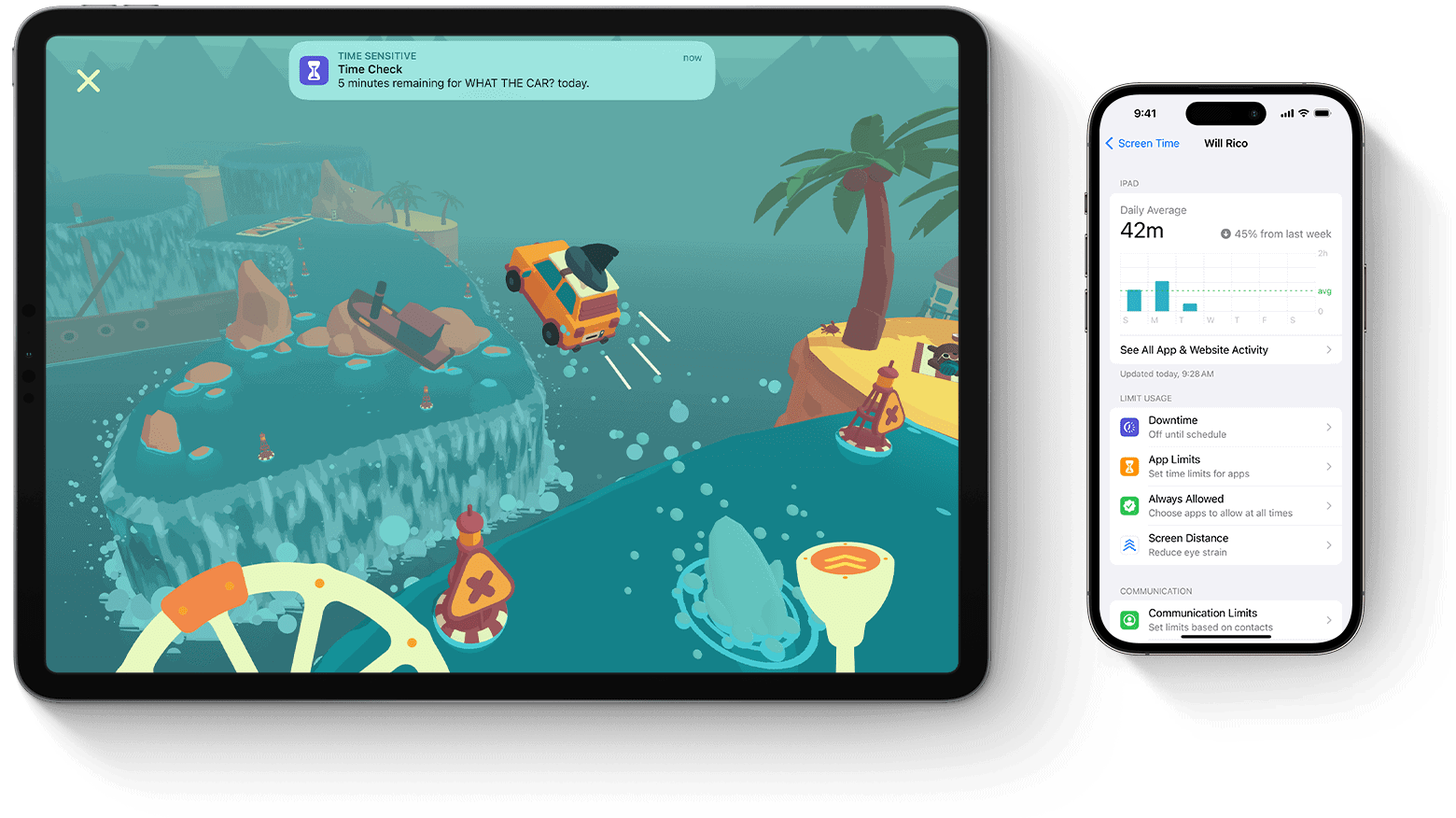Screen Time helps iPhone users track and manage their device usage. Removing a website from Screen Time allows unrestricted access to that site. To remove a website from Screen Time, go to Settings > Screen Time > Content & Privacy Restrictions > Content Restrictions > Web Content.
This process lets users customize their browsing experience. Parents can also use these steps to adjust website restrictions on their children’s devices. Screen Time offers flexibility in managing online activities.
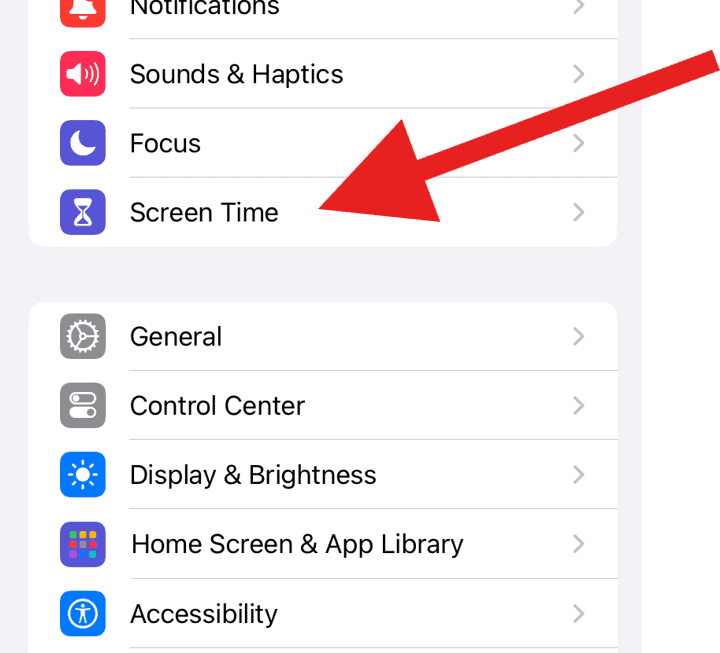
Managing Websites in Screen Time
Screen Time is a helpful tool for tracking and managing your device usage. If you’re using it to limit your time on certain websites, you might want to remove a website from your Screen Time settings. Here’s how:
Removing a Website from Screen Time on iOS Devices
- Open Settings: Go to the Settings app on your iPhone or iPad.
- Select Screen Time: Tap on “Screen Time.”
- Choose “Content & Privacy Restrictions”: If you haven’t already, turn on Content & Privacy Restrictions and set a passcode.
- Tap “Content Restrictions”: This will open a menu of options for restricting content.
- Select “Web Content”: Here, you can manage restrictions on website access.
- Find the Website: Under “Allowed Websites,” you’ll see a list of websites that are always allowed.
- Remove the Website: Swipe left on the website you want to remove and tap “Delete.”
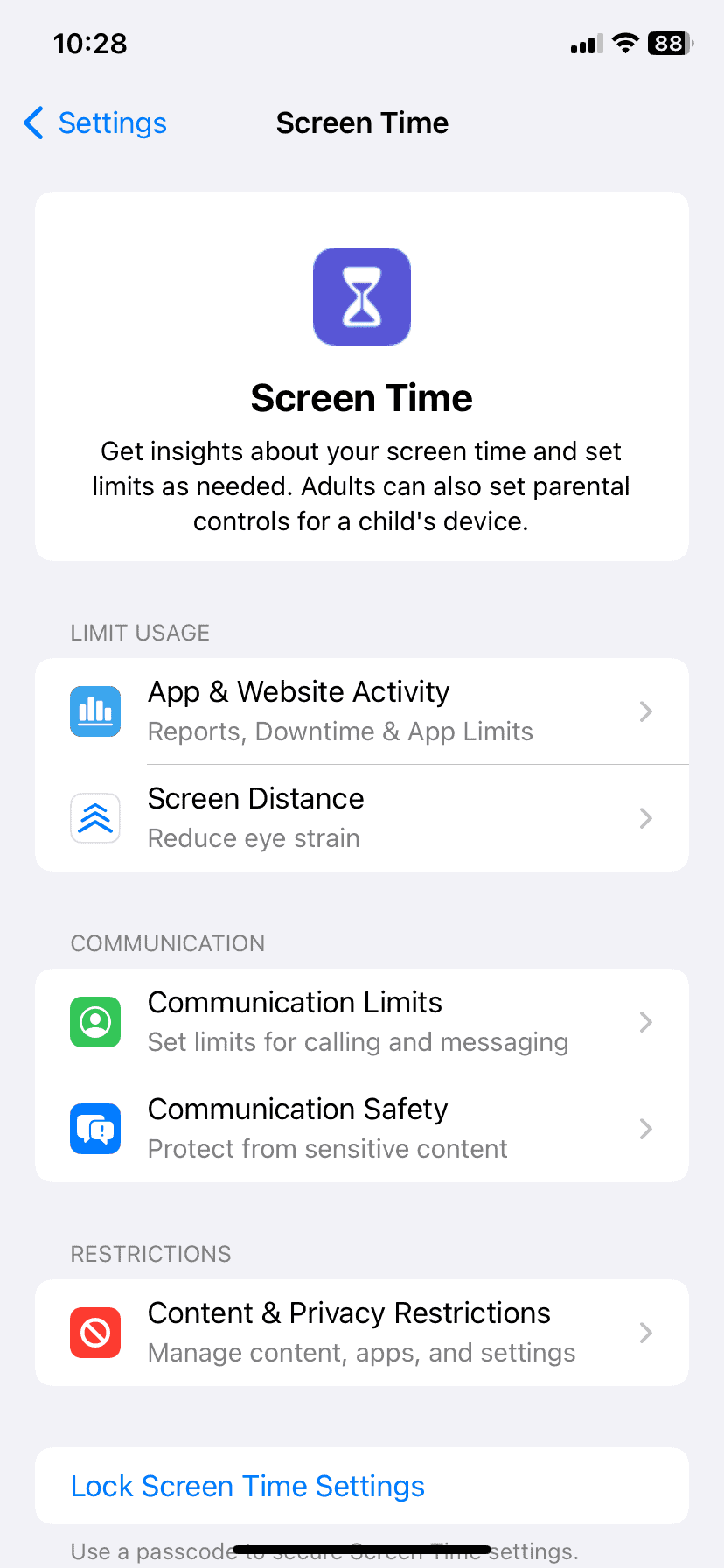
Removing a Website from Screen Time on macOS
- Open System Preferences: Click the Apple icon in the top left corner of your screen and select “System Preferences.”
- Click “Screen Time”: This will open the Screen Time settings window.
- Select “Content & Privacy”: Choose this option from the sidebar.
- Turn on Content & Privacy Restrictions: Click the checkbox to enable these restrictions.
- Click “Content”: This will open a menu of content restriction options.
- Choose “Web Content”: Here, you can manage restrictions on website access.
- Find the Website: Under “Allowed Websites,” you’ll see a list of websites that are always allowed.
- Remove the Website: Select the website you want to remove and click the “-” button below the list.
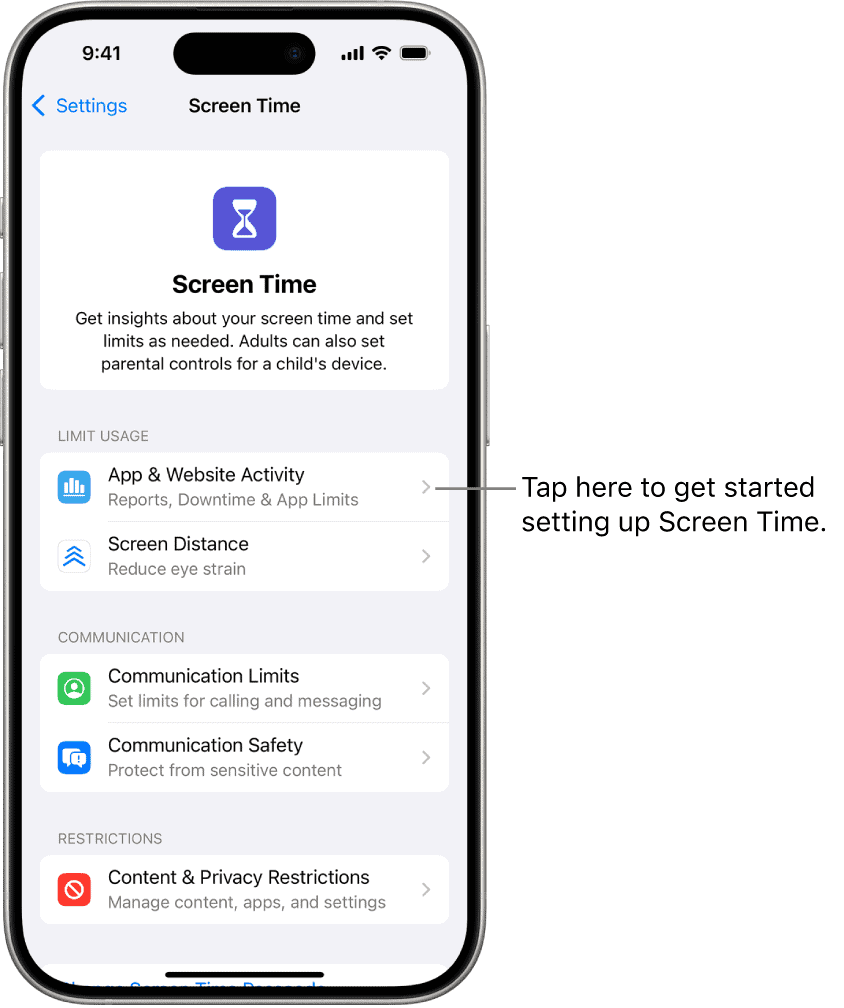
Important Notes
- Limited Website Control: Screen Time only allows you to remove websites from the “Always Allowed” list. You can’t specifically block individual websites.
- Passcode Protection: If you have a Screen Time passcode set, you’ll need to enter it to make changes to your settings.
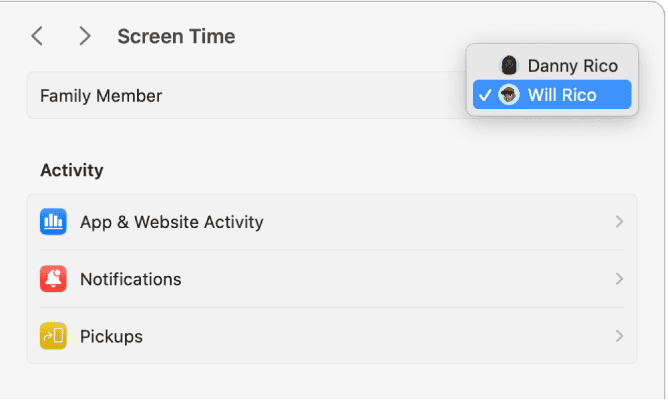
| Device | Steps |
|---|---|
| iOS (iPhone/iPad) | Settings > Screen Time > Content & Privacy Restrictions > Content Restrictions > Web Content > Allowed Websites > Swipe left on website and tap “Delete” |
| macOS | System Preferences > Screen Time > Content & Privacy > Content > Web Content > Allowed Websites > Select website and click “-“ |
Key Takeaways
- Access Screen Time settings through the iPhone Settings app
- Navigate to Web Content under Content Restrictions to modify website lists
- Adjust website restrictions for personal use or parental controls
Understanding Screen Time and Its Controls
Screen Time is a tool that helps manage device usage. It offers settings to control app and website access across Apple devices.
Defining Screen Time
Screen Time tracks how much time you spend on your device. It shows which apps and websites you use most. You can see daily and weekly reports. These reports break down usage by app category. They also show how often you pick up your device. Screen Time works on iPhones iPads and Macs. It syncs data across all your devices linked to the same Apple ID.
Navigating Screen Time Settings
To access Screen Time open Settings on your device. Tap Screen Time. Here you’ll find various options:
- Turn Screen Time On/Off
- Set Downtime
- App Limits
- Communication Limits
- Always Allowed
- Content & Privacy Restrictions
You can set a passcode to lock these settings. This prevents others from changing them. Parents can use this to manage their child’s device use.
Managing Screen Time for Websites
Screen Time lets you control web access. Go to Content & Privacy Restrictions. Then tap Content Restrictions. Select Web Content. You have three options:
- Unrestricted Access
- Limit Adult Websites
- Allowed Websites Only
For option 2 you can add specific sites to always allow or never allow. Option 3 lets you create a list of approved websites. All other sites will be blocked. These settings apply to Safari and other web browsers on the device.
Frequently Asked Questions
Screen Time management on Apple devices offers various options to control website access and tracking. Users can remove, block, or adjust permissions for specific sites.
How can I delete a website from my Screen Time history on an iPhone?
Open Settings and tap Screen Time. Select “See All Activity” under the graph. Find the website you want to remove. Swipe left on it and tap “Delete” to erase it from your history.
What are the steps to stop a website from being tracked by Screen Time on an iOS device?
Go to Settings > Screen Time > Turn On Screen Time. Tap “See All Activity” and find the website. Tap the info icon next to it. Choose “Don’t Track” to exclude it from future reports.
Is it possible to exclude certain websites from appearing in my Screen Time report?
Yes it is. In Screen Time settings tap “See All Activity”. Find the site you want to exclude. Tap the info icon and select “Don’t Track” to keep it out of your reports.
How do I adjust permissions for websites in Screen Time on an iPad?
Open Settings and go to Screen Time. Tap “Content & Privacy Restrictions”. Select “Content Restrictions” then “Web Content”. Here you can set limits or allow specific sites.
What is the process to block a website through Screen Time on Apple devices?
In Screen Time settings tap “Content & Privacy Restrictions”. Enable restrictions if not already on. Go to “Content Restrictions” > “Web Content”. Choose “Limit Adult Websites” or “Allowed Websites Only” and add sites to block.
How can I remove a website that has been restricted by Screen Time?
Go to Screen Time settings and select “Content & Privacy Restrictions”. Tap “Content Restrictions” then “Web Content”. Under “Never Allow” find the site you want to unblock. Tap the red minus sign to remove it from the restricted list.