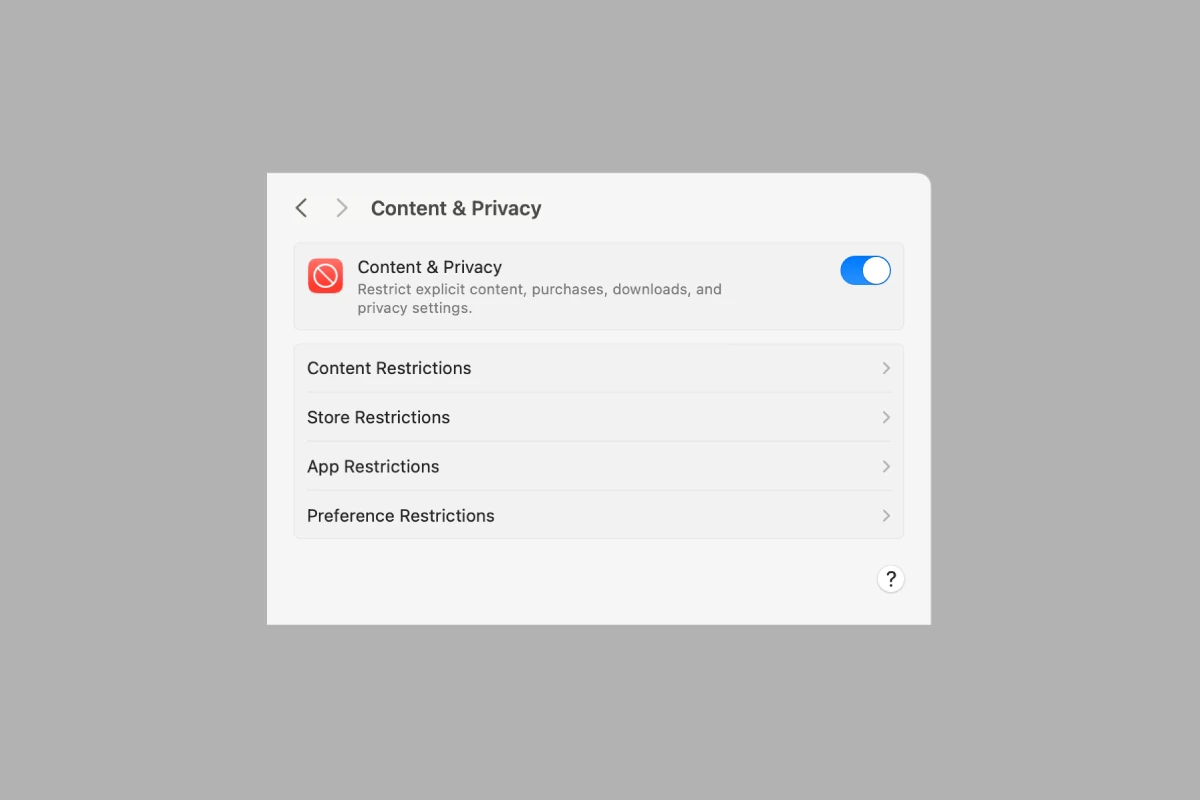In today’s world, technology plays a significant role in children’s lives. However, it is essential to implement parental controls on devices like Macs to ensure their online safety. Parental controls on a Mac allow parents to manage what their child can access on their device. They can set privacy settings, restrict certain applications, and monitor their overall usage.
By setting up these controls, parents can provide a safe digital environment for their child to explore, learn, and play. The process to set up parental controls on a Mac is straightforward. MacOS provides built-in features that help parents manage their child’s screen time and the content they can access. Parents can create a separate account for their child, with specific limitations tailored to their age and maturity. This empowers parents to protect their children from inappropriate content and potential online threats while still allowing them to enjoy the benefits of technology.
How to Make Your Mac Safe for Kids
Macs come with a great set of tools called Parental Controls. These tools help protect children online. Using them helps you decide what your child can see and do on their Mac.
Setting up Parental Controls
It’s easy to set up a separate account for your child on your Mac. Here’s how:
- Open System Preferences.
- Click on Parental Controls.
- If you see a lock icon at the bottom left, click it. Then, enter your administrator password to unlock it.
- Click the plus sign below the list of users.
- Select Create a new user account with parental controls and click Continue.
- Choose an age range for your child. You can change this later.
- Enter a name and password for the account, and then click Create User.
Managing App Usage
You can control how long your child spends on apps. You can also block apps for your child.
Here’s how to limit app usage:
- Go to Parental Controls in System Preferences.
- Pick the child’s account.
- Click on the Apps tab.
- Use the options to set time limits or block apps you don’t want your child to use.
Limiting Screen Time
You can set limits on how much time your child can spend on their Mac. There are even options for different schedules on weekdays and weekends.
To set screen time limits:
- Open Parental Controls in System Preferences.
- Click on your child’s account.
- Go to the Screen Time tab.
- Use the options to set daily limits and downtime schedules.
Content Restrictions
You can set up different types of web restrictions for your child. These help them stay safe while browsing the internet. You can also limit who your child can interact with online.
To set content restrictions:
- Go to Parental Controls in System Preferences.
- Click on your child’s account.
- Go to the Content tab for web restrictions.
- Go to the Stores tab to restrict content from the iTunes Store, App Store, and Apple Books.
- Go to the Siri tab to manage Siri’s web search results.
- Go to Game Center to restrict features like multiplayer games.
Activity Reports
Parental Controls let you track what your child does on their Mac. You can view reports on which apps they use and websites they visit.
Here’s a summary of the settings and where to find them:
| Feature | System Preferences Tab |
|---|---|
| Set up a child’s account | Parental Controls |
| Manage app usage | Apps |
| Set screen time limits | Screen Time |
| Set content restrictions | Content |
Key Takeaways
- Parental controls on Macs help safeguard children’s online activities.
- MacDonald offers a simplified process for setting up these controls.
- Parents can monitor and manage their child’s digital footprint effectively.
Setting Up Parental Controls
Parental Controls on a Mac allow adults to manage their children’s computer use. They can protect privacy, set limits, and control content access.
Creating User Accounts
On a Mac, an administrator account can create a new user account for each child. To do this, one would go to the Apple menu, open System Settings, and choose ‘Users & Groups’. Here, by clicking the ‘+’ sign, an admin can add a child’s account, entering details and setting it as a standard account with parental controls.
Configuring Restrictions
Administrators set restrictions through the ‘Screen Time’ feature found in System Settings. After selecting a child’s user account, they can specify privacy and content restrictions as well as communication limits.
Screen Time Management
Screen Time lets parents monitor and manage when and how long children use the Mac. It includes features like Downtime to schedule non-use periods, App Limits to set time limits on specific apps, and a Screen Time passcode to ensure settings are secure.
Application and Content Filters
Through the ‘Content & Privacy’ section in Screen Time settings, adults can filter which apps children can use, including iTunes Store and Books Store purchases. They can also manage which movies, TV shows, and books are appropriate based on ratings.
Web Browsing and Internet Use
To manage web access, parents can limit adult websites in Safari and include website data for particular sites. Under the ‘Content Restrictions’ area in Screen Time, specific websites can be allowed or restricted, helping to safeguard internet activity.