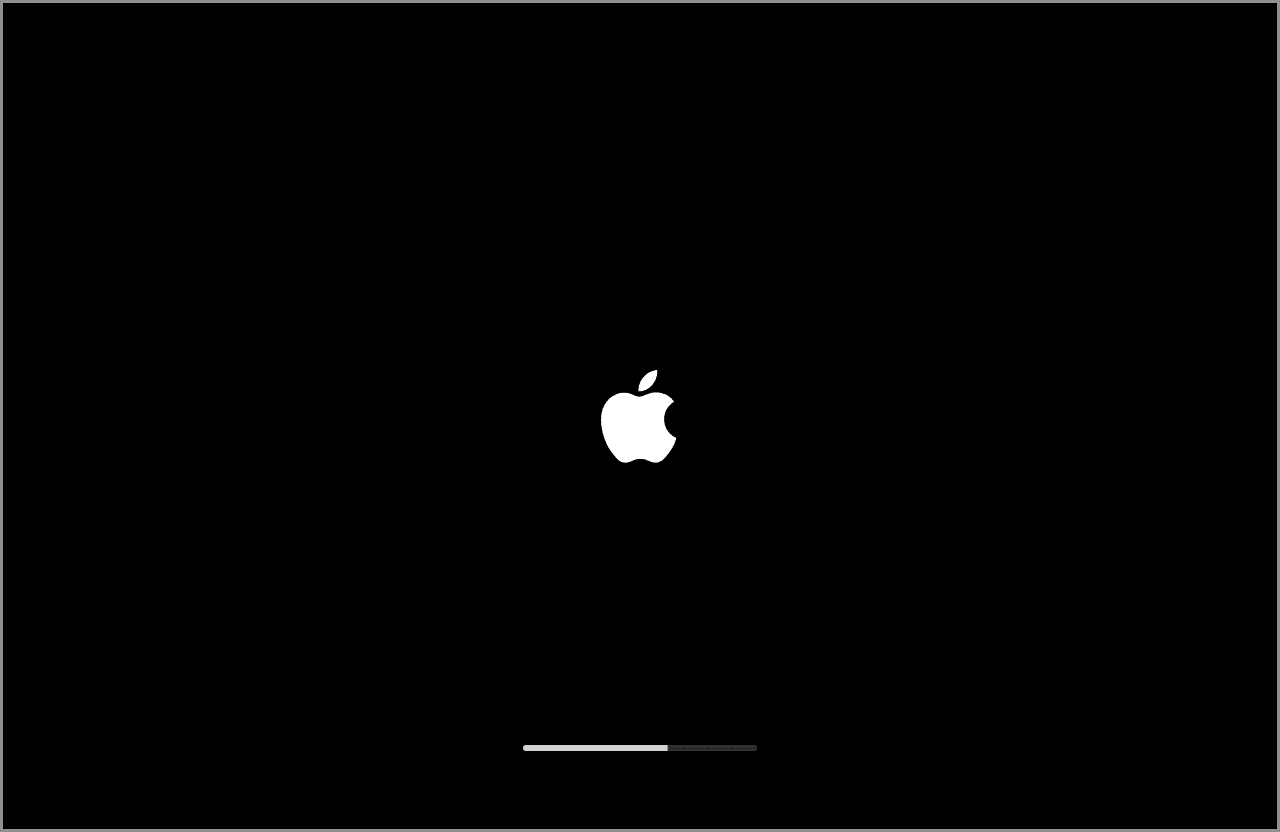If your Mac gets stuck on the Apple logo or progress bar when starting up, try these steps to fix the issue. First, press and hold the power button to shut down your Mac. Wait for about ten seconds, then turn it back on. If that doesn’t work, try starting your Mac in Safe Mode. To do this, turn off your Mac, then hold down the power button until you see the start-up options. Choose “Safe Mode” to load the necessary drivers and ensure that your MacOS loads correctly. If Safe Mode doesn’t help, you can use Disk Utility from Recovery Mode. Shut down your Mac, then hold down the Command + R keys while starting it up to access Recovery Mode. From there, select Disk Utility to check and repair any disk errors.
Resolving Mac Startup Issues: A Step-by-Step Guide
Check Your Connections
Ensure all cables, including the power cord, are securely connected. Unplug and reconnect them if needed. If using external devices, disconnect them temporarily.
Force Restart
Press and hold the power button for 10 seconds until your Mac turns off. Wait a few moments, then press it again to restart.
Reset NVRAM
Shut down your Mac. Turn it on and immediately press and hold these four keys: Option, Command, P, and R for about 20 seconds. Release the keys and let your Mac start up normally.
Repair Your Startup Disk
Restart your Mac and hold down the Command and R keys until the Apple logo appears. Release the keys and choose Disk Utility from the macOS Utilities window. Select your startup disk and click “First Aid.”
Safe Mode Boot
Restart your Mac and hold down the Shift key until the login window appears. Log in and see if the issue persists. If not, restart normally.
Reinstall macOS
Restart your Mac and hold down Command and R keys. Choose “Reinstall macOS” from the macOS Utilities window and follow the instructions.
Hardware Issue
If the issue continues, a hardware problem may be the culprit. Contact Apple Support or visit an Apple Store for further assistance.
| Issue | Solution |
|---|---|
| Stuck on Apple logo | Force restart, reset NVRAM, repair startup disk, reinstall macOS |
| Stuck on progress bar | Force restart, reset NVRAM, repair startup disk, reinstall macOS |
| External devices causing issues | Disconnect all external devices and try restarting |
| Hardware problem | Contact Apple Support or visit an Apple Store |
Key Takeaways
- Hold the power button for 10 seconds to restart your Mac.
- Boot in Safe Mode by holding the power button until start-up options appear.
- Use Disk Utility in Recovery Mode to fix disk errors.
Understanding Mac Start Up Issues
Many Mac users encounter start up problems, with their devices stuck on the Apple logo or a progress bar. Knowing the common causes and understanding specific hardware components can help.
Common Causes of Boot Problems
Several factors can cause a Mac to get stuck during start up. Software updates often require more time to process, leading to delays. Peripheral devices like printers, USB hubs, and nonessential accessories can sometimes create conflicts during boot up. Removing these devices might solve the problem.
Corrupt files on the startup disk may also cause issues. Using Disk Utility to check and repair errors can help. Hardware issues are another possibility. Faulty cables or internal components can hinder start up. Running Apple Diagnostics can identify such problems.
Lastly, if the Mac keeps restarting, it might be in a reboot loop due to a problematic app or a recent system change. Booting in Safe Mode can help isolate and fix these issues.
The Role of PRAM, NVRAM, and SMC in Start Up
PRAM (Parameter RAM) and NVRAM (Non-Volatile Random-Access Memory) store essential settings like volume, display, and time. Erroneous data in these can cause start up issues. Resetting the PRAM and NVRAM can resolve many start up problems.
The SMC (System Management Controller) controls system functions like power management, battery, and thermal management. If the Mac isn’t starting properly, resetting the SMC may help. This can resolve issues related to power, battery, and other hardware-related concerns.
By addressing issues with PRAM, NVRAM, and SMC, many start up problems can be corrected, leading to a smoother boot process. Regular maintenance and updates will ensure better performance and reliability.
Troubleshooting and Resolving Start Up Problems
When your Mac starts up to an Apple logo or progress bar, it can be frustrating. This guide will walk you through step-by-step troubleshooting, using MacOS Recovery Mode, and reinstalling MacOS to resolve the problem.
Step-by-Step Troubleshooting Guide
Restart Your Mac: Hold the power button down for 10 seconds to turn off your Mac. Then, turn it back on.
Safe Mode: Start your Mac in Safe Mode by turning it on and holding the Shift key. If it boots up fine, restart normally.
Check Peripherals: Disconnect all external devices like USB drives and printers. Restart your Mac to see if it starts up.
Disk Utility: Use Disk Utility to check and repair your startup disk. Go to Applications > Utilities > Disk Utility, select your startup disk, and click on First Aid.
Reset NVRAM/PRAM: Turn off your Mac. When you turn it on, hold Option + Command + P + R for 20 seconds. This resets some settings on your Mac.
When to Use MacOS Recovery Mode
MacOS Recovery Mode is helpful when basic troubleshooting does not work. To use it, follow these steps:
Enter Recovery Mode: Turn off your Mac. Turn it on, then hold Command (⌘) + R until you see the Apple logo or a spinning globe.
Disk Utility in Recovery Mode: Select Disk Utility from the macOS Utilities window. Check and repair your startup disk with First Aid.
Reinstall MacOS: If Disk Utility doesn’t fix the issue, you might need to reinstall MacOS. This does not delete your files.
Backup First: Always back up your important files before starting this process. Use Time Machine or an external drive to back up data.
Reinstalling MacOS for Resolution
Reinstalling MacOS can fix persistent startup issues. Here’s how to do it:
Prepare a Backup: Before reinstalling MacOS, ensure you have a backup of your data using Time Machine or another backup method.
Enter Recovery Mode: Restart your Mac and hold Command (⌘) + R. This brings you to MacOS Recovery Mode.
Reinstall MacOS: From the macOS Utilities window, select “Reinstall macOS” and follow the on-screen instructions. This keeps your files and settings intact.
Post-Reinstallation: Once the reinstallation is done, your Mac will restart. Check if the startup issue is resolved. If not, consider contacting Apple Support.
By following these steps, you should be able to resolve most startup problems and get your Mac running smoothly again.