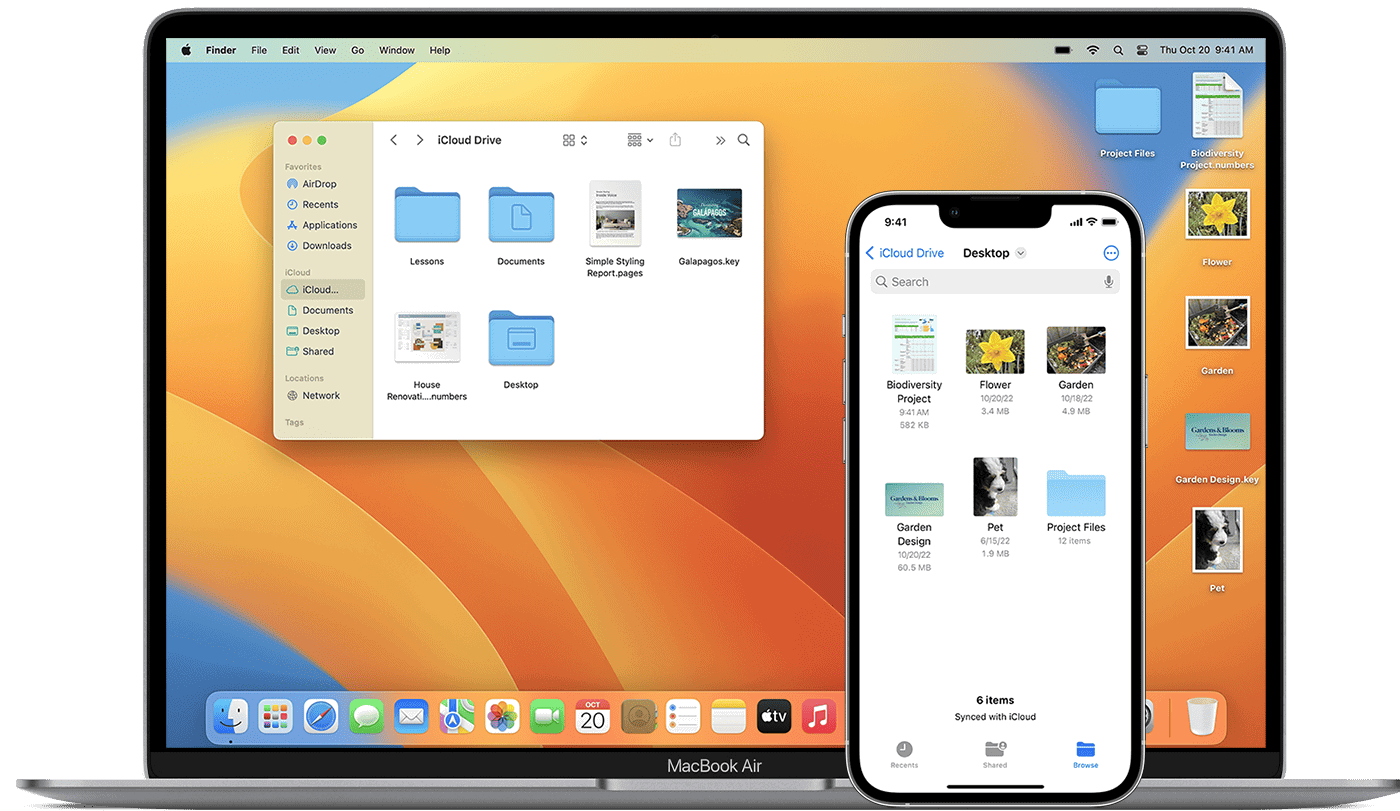macOS Ventura 13.7.2 brings important security updates to Apple devices. Some users may encounter issues after installing this update. Common problems include Bluetooth connectivity issues, slow performance, and app compatibility conflicts. These can often be resolved with simple troubleshooting steps.
Apple recommends keeping your Mac up to date for optimal security and performance. Before upgrading, check your device compatibility and ensure you have enough storage space. Backing up your data is crucial before any major software update.
If you experience problems after updating to macOS Ventura 13.7.2, start by restarting your Mac. This simple step can often resolve minor glitches. For persistent issues, try running built-in maintenance tools or third-party software to optimize your system.
How To Fix macOS Ventura 13.7.2 Problems: Quick Solutions for Common Issues
Troubleshooting macOS Ventura 13.7.2
Common macOS Ventura 13.7.2 Issues
macOS Ventura 13.7.2, while intended to improve performance and security, can sometimes introduce or fail to resolve existing issues. Users have reported various problems after updating. These range from minor glitches to more serious performance issues. Let’s explore some common problems and their solutions.
Slow Performance
One common complaint is slower performance after updating. This can manifest as slow app launches, sluggish window transitions, or general system unresponsiveness. Several factors can contribute to this.
Solutions for Slow Performance
- Restart your Mac: This simple step often resolves temporary software glitches.
- Close unnecessary apps: Too many open apps can strain system resources. Use Activity Monitor (Applications > Utilities) to identify resource-heavy apps and close them.
- Check storage space: A nearly full hard drive can significantly impact performance. Delete unnecessary files or move them to external storage.
- Update apps: Ensure all your apps are compatible with macOS Ventura 13.7.2. Outdated apps can cause conflicts.
- Reset NVRAM/PRAM: This can resolve certain hardware-related issues that might affect performance. (Search online for specific instructions for your Mac model).
Wi-Fi Connectivity Problems
Some users experience Wi-Fi connectivity issues after updating. This can include dropped connections, slow speeds, or an inability to connect at all.
Solutions for Wi-Fi Problems
- Restart your router and modem: This often resolves temporary network glitches.
- Check Wi-Fi settings: Ensure your Mac is connected to the correct network and that the password is correct.
- Create a new network location: This can sometimes resolve corrupted network settings. (System Settings > Network > Location > Edit Locations).
- Update network drivers (if applicable): Though less common on Macs, outdated network drivers can cause problems.
App Crashes or Freezes
Apps may crash or freeze after a macOS update. This can be due to compatibility issues or conflicts with the new operating system.
Solutions for App Problems
- Update the app: Check for updates on the Mac App Store or the developer’s website.
- Reinstall the app: If updating doesn’t work, try uninstalling and reinstalling the app.
- Check for compatibility: Some older apps may not be compatible with macOS Ventura.
Bluetooth Issues
Bluetooth connectivity problems can also arise after updating. This can affect connections to wireless keyboards, mice, headphones, and other devices.
Solutions for Bluetooth Problems
- Turn Bluetooth off and on: This simple step can sometimes resolve connection issues.
- Remove and re-pair devices: In System Settings > Bluetooth, remove the device and then re-pair it.
- Reset the Bluetooth module: Hold down Shift + Option keys, click the Bluetooth icon in the menu bar, and select “Debug” then “Reset the Bluetooth module.”
Table of Common Issues and Solutions
| Issue | Solution |
|---|---|
| Slow Performance | Restart Mac, close apps, check storage, update apps, reset NVRAM/PRAM |
| Wi-Fi Problems | Restart router/modem, check Wi-Fi settings, create new network location |
| App Crashes | Update app, reinstall app, check compatibility |
| Bluetooth Issues | Toggle Bluetooth, re-pair devices, reset the Bluetooth module |
Optimizing macOS Performance
Beyond fixing specific problems, there are general steps you can take to optimize macOS performance. These steps can help prevent future issues and keep your Mac running smoothly.
Tips for Optimal Performance
- Keep macOS updated: Install all available updates to ensure you have the latest bug fixes and security patches.
- Manage startup items: Too many apps launching at startup can slow down boot times. (System Settings > General > Login Items)
- Use Activity Monitor: Regularly check Activity Monitor to identify resource-heavy processes.
- Regularly back up your data: This protects your important files in case of a serious problem. Use Time Machine or another backup solution.
Key Takeaways
- macOS Ventura 13.7.2 focuses on security improvements
- Common issues include Bluetooth, performance, and app compatibility problems
- Basic troubleshooting steps can resolve many update-related issues
Diagnosing macOS Ventura 13.7.2 Issues
macOS Ventura 13.7.2 aims to improve the Mac experience, but sometimes updates can introduce unforeseen problems. Users might encounter issues ranging from minor glitches like slow performance or Wi-Fi connectivity problems to more disruptive issues like app crashes or Bluetooth malfunctions. Identifying the specific problem is the first step to finding an effective solution.
Simple troubleshooting steps such as restarting the Mac, checking connections, or updating apps can often resolve many common issues. More advanced solutions like resetting NVRAM/PRAM or creating a new network location may be necessary for more persistent problems. Regularly backing up your data is always recommended to safeguard against data loss during troubleshooting or any system-related issues.
Identifying and resolving problems in macOS Ventura 13.7.2 requires a systematic approach. Users can tackle software glitches, address hardware compatibility, and ensure their system is up-to-date.
Identifying Common Software Problems
Software issues often manifest as app crashes, slow performance, or unexpected behavior. Users should check Activity Monitor to spot resource-intensive processes. Clearing cache files and repairing disk permissions can help resolve many software-related problems.
To troubleshoot Safari issues, users can clear browsing data and disable extensions. For Siri malfunctions, restarting the voice assistant or resetting its settings may help.
Time Machine backup errors are common. Verifying backup disk integrity and ensuring sufficient storage space can fix most backup problems.
Resolving Hardware Compatibility Concerns
Hardware compatibility issues may cause devices to malfunction or not be recognized. Users should check if their Mac model supports macOS Ventura 13.7.2. This includes iMac, MacBook, MacBook Air, MacBook Pro, Mac mini, Mac Studio, Mac Pro, and iMac Pro.
Updating device drivers is crucial. Users can find the latest drivers on manufacturers’ websites or through Software Update in System Settings.
For external devices not working, trying different USB ports or cables can help isolate the problem. Resetting the System Management Controller (SMC) often resolves power-related and hardware issues.
Performing System Updates and Installations
Keeping macOS Ventura up-to-date is vital for optimal performance and security. Users should regularly check for updates in System Settings > Software Update.
If unable to update, users can try downloading the full installer from Apple’s website. Creating a bootable USB installer is useful for fresh installations or troubleshooting.
Before updating, users should back up their data using Time Machine. They should also ensure their Mac has enough free disk space and a stable internet connection.
For users considering an upgrade, comparing macOS Ventura features with macOS Sonoma can help decide if upgrading is beneficial for their needs.
Frequently Asked Questions
MacOS Ventura 13.7.2 users may encounter various issues after updating. Here are some common questions and solutions to help resolve problems efficiently.
What steps should I follow to troubleshoot macOS Ventura 13.7.2 update issues?
Users can start by restarting their Mac. This simple step often resolves minor glitches. If problems persist, checking for software updates is recommended. Running First Aid in Disk Utility can help fix disk errors.
Safe Mode booting is another useful troubleshooting method. It helps identify if third-party software is causing conflicts.
What common issues have users encountered with macOS Ventura 13.7.2 and how can they be resolved?
Freezing and crashing are frequent complaints. Users can resolve these by checking for conflicting software and removing recently installed apps. Clearing cache and updating all applications may also help.
Battery drain issues can be addressed by reviewing energy-consuming apps and adjusting settings. Wi-Fi connectivity problems often improve after resetting the SMC and NVRAM.
Are there compatibility concerns when upgrading to macOS Ventura 13.7.2, and what are the solutions?
Some older apps may not work with Ventura 13.7.2. Users should check app compatibility before updating. For incompatible apps, looking for alternatives or contacting developers for updates is advised.
Hardware compatibility is also crucial. Checking Apple’s official list of supported devices ensures smooth operation after the upgrade.
How can I resolve installation failures or errors when updating to macOS Ventura 13.7.2?
Insufficient storage often causes installation failures. Freeing up disk space by removing unnecessary files and apps can help. Downloading the update again from the App Store may resolve corrupted file issues.
Using Recovery Mode to reinstall macOS is a more advanced solution for persistent installation problems.
What should I do if my Mac repeatedly crashes after updating to macOS Ventura 13.7.2?
Frequent crashes may indicate software conflicts. Booting in Safe Mode can help identify problematic apps. Uninstalling recently added software often resolves the issue.
Resetting the SMC and NVRAM can also stabilize system performance. If crashes continue, creating a new user account can determine if the problem is user-specific.
How can I address performance problems after upgrading to macOS Ventura 13.7.2?
Slow performance is a common complaint after updates. Disabling unnecessary visual effects and login items can improve speed. Clearing cache files and limiting the number of open apps also helps.
Running Apple Diagnostics checks for hardware issues. If problems persist, backing up data and performing a clean install of macOS often resolves performance issues.