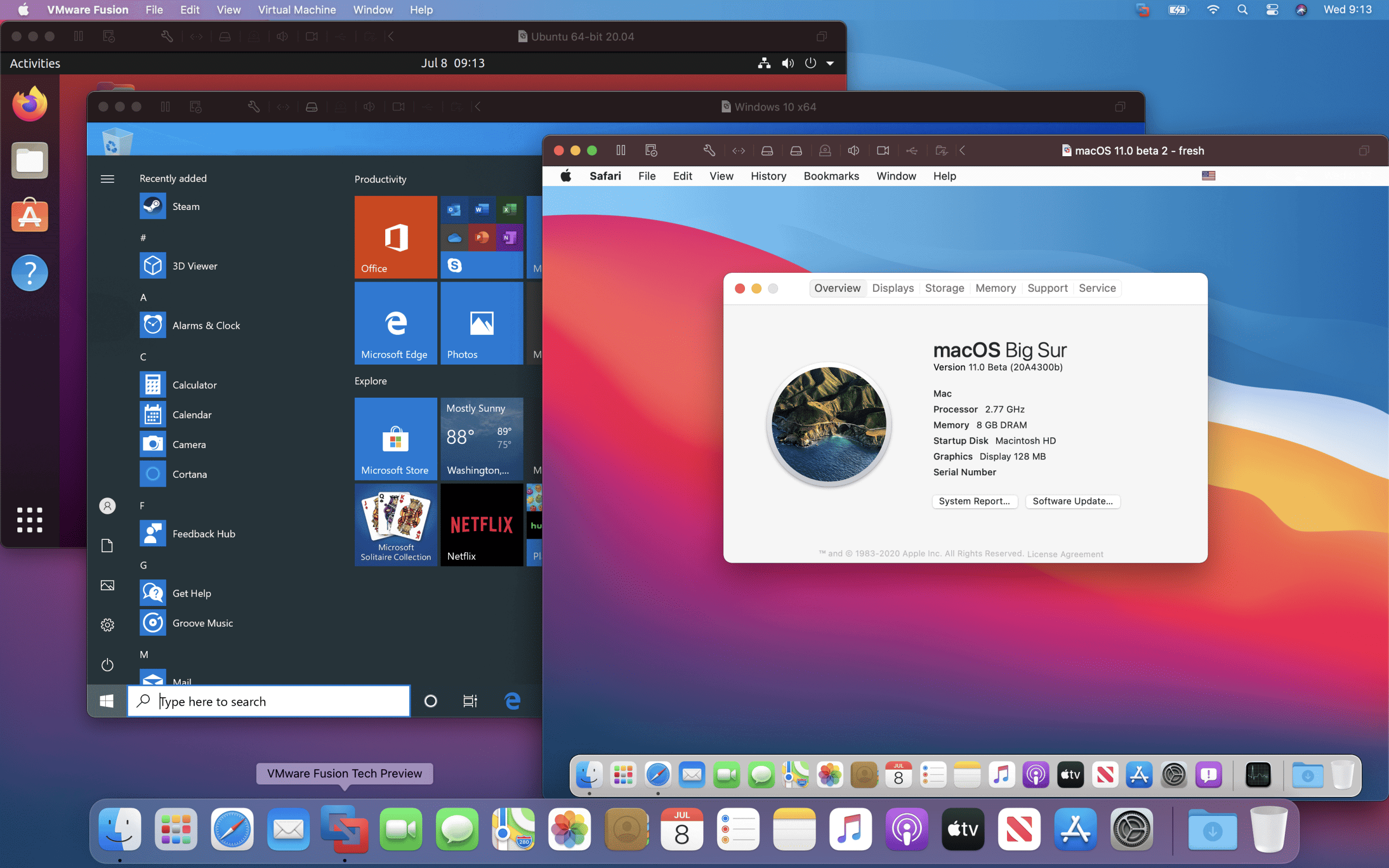When a macOS VMware virtual machine crashes during boot, it can leave users puzzled and frustrated. Checking the VMware workstation log and installing the latest version of macOS Unlocker is a crucial first step in resolving this issue. Reviewing and understanding the logs helps identify specific problems causing the crash.
Troubleshooting often involves checking the VM’s configuration. Looking under the “Hardware” tab and verifying the “Disk File Location” provides insights into potential storage issues. Adjusting boot settings, such as ensuring the SATA disk is the first boot item, can also resolve setup conflicts.
For major upgrades like migrating to Ventura, creating a new VM and transferring data using the migration wizard might be necessary. Attaching the old virtual disk and properly planning the migration can prevent crashes. Addressing common problems with tools and configuration settings ensures a smooth, crash-free experience.
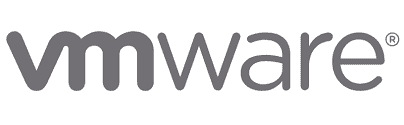
Troubleshooting VMware Crashes on macOS
VMware virtual machines are popular for running different operating systems on your Mac. But sometimes, they can crash. Don’t worry, there are a few easy fixes you can try.
Common Causes of Crashes
Why do these crashes happen? Here are some of the usual suspects:
- Out-of-date software: Running old versions of VMware or macOS can cause problems.
- Not enough resources: If you give your virtual machine too little memory or CPU power, it might not have enough to work properly.
- Corrupted files: Sometimes, the files that make up your virtual machine can get messed up.
Simple Fixes
Let’s start with some easy things to try:
- Restart: A simple restart of your Mac and the virtual machine can often solve minor glitches.
- Update: Make sure you have the newest version of VMware Fusion and the latest macOS updates.
- More resources: Give your virtual machine more memory and CPU power. You can change this in the virtual machine’s settings.
Troubleshooting Tips
If the easy fixes didn’t work, here are some more things you can try:
- Check for conflicts: Other software on your Mac might be interfering with VMware. Try closing any programs you’re not using.
- Reset settings: You can reset the virtual machine’s settings to their defaults. This might fix any corrupted settings.
- Reinstall VMware Tools: VMware Tools is a set of utilities that help your virtual machine run smoothly. Reinstalling them might solve problems.
- Check virtual machine files: Look for any corrupted files in the virtual machine’s directory. You can use a disk repair tool to fix them.
Advanced Solutions
If you’re still having trouble, here are some more advanced solutions:
- Change graphics settings: Try switching between different graphics rendering modes in VMware’s settings.
- Create a new virtual machine: If your current virtual machine is too damaged, create a new one and import your old data.
- Contact VMware support: If nothing else works, VMware’s support team can help you troubleshoot the problem.
Summary Table
| Problem | Possible Solution |
|---|---|
| Crash on startup | Update VMware Fusion, increase virtual machine resources, check for corrupted files. |
| Crash during use | Check for conflicting software, reset virtual machine settings, reinstall VMware Tools. |
| Graphics problems | Change graphics settings in VMware Fusion. |
| Corrupted virtual machine | Create a new virtual machine and import old data. |
Please note that these are just general troubleshooting tips. The specific steps may vary depending on your exact situation. Remember to back up your virtual machine before making any major changes.
Key Takeaways
- Check the VMware workstation log and update macOS Unlocker.
- Verify VM configuration, especially disk settings.
- For major upgrades, use a new VM and migrate data carefully.
Diagnosing the Crash Cause
Identifying why macOS crashes with VMware involves examining log files, checking the virtual machine configuration, and verifying the macOS installation integrity. Each of these steps helps pinpoint potential issues leading to the crash.
Reviewing VMware Log Files
One of the first steps to diagnose the crash is to review VMware log files. The primary log file, vmware.log, contains detailed information about virtual machine operations. Look for repeated error messages or warnings. Common errors might involve memory usage problems, CPU allocation issues, or hardware conflicts.
Use tools like grep to search for keywords within log files. Focus on lines mentioning kernel panics or memory leaks. Regularly checking the logs, especially after a crash, provides insights into recurring issues and helps in forming hypotheses about the root cause.
Assessing the Virtual Machine Configuration
The crash may also result from improper virtual machine settings. Examine configurations related to CPU allocation, memory distribution, and hardware compatibility. Ensure the virtual machine is allocated an appropriate number of CPUs and sufficient memory.
Disable unnecessary devices in the virtual machine settings, such as sata hard drives, to reduce complexity. Check if the settings match VMware Workstation or Fusion recommendations for running a specific macOS version. Incorrect settings may lead to resource conflicts, contributing to the instability.
Verifying macOS Installation Integrity
Another critical aspect is the integrity of the macOS installation. An incompatible or corrupted operating system might cause crashes. Verify that the macOS version installed on the VM is up-to-date and approved by VMware.
Tools like fsck can repair filesystem issues within the macOS VM. Check for missing system files or corrupted permissions. This step is essential, especially when using versions like Catalina or Mojave, which have specific hardware and software requirements.
By methodically tackling each of these areas, one can systematically identify and resolve the underlying issues leading to macOS crashing when booting in a VMware environment.
Resolving the Booting Issues
Addressing booting problems in macOS VMware requires attention to virtual hardware settings, correct usage of VMware Unlocker, and verifying the final setup through testing.
Correcting Virtual Hardware Incompatibilities
Adjusting virtual hardware settings can resolve many booting issues. Confirm that the macOS virtual machine is set to use SATA for the hard disk. This change can often resolve conflicts that arise with boot order settings.
Navigate to the VM settings and ensure the first boot device is the SATA disk, not boot.efi. Sometimes, boot issues are related to how the virtual machine interacts with peripheral devices like the mouse or keyboard settings.
Utilizing VMware Unlocker and Snapshots
VMware Unlocker is essential for running macOS as a guest OS on VMware Workstation. Download and install the latest version of VMware Unlocker to avoid compatibility issues with newer macOS releases.
Run the Unlocker script with administrative rights. This step ensures that macOS can boot and function correctly within the virtual environment. Taking a snapshot of the VM before making significant changes allows easy rollback if any steps fail.
Finalizing and Testing the Solution
After making the necessary adjustments, power off the virtual machine and then power it back on. This action saves and applies the changes to the configuration.
Thoroughly test the VM to ensure macOS boots without errors. If issues persist, revisit the settings, and verify all steps. This approach guarantees a stable and functioning macOS system in VMware.
Frequently Asked Questions
Addressing common queries about fixing macOS VMware crashes during boot can help to resolve issues effectively.
What steps can resolve a VMware boot loop on macOS Ventura?
To fix a boot loop on macOS Ventura, start by updating VMware Workstation and macOS Unlocker. If the issue persists, check the VM settings, ensuring the disk file location is correctly pointed. Also, verify the integrity of the .vmx file for any discrepancies.
How can one troubleshoot a stuck macOS logo during boot on AMD systems using VMware?
For AMD systems, modify the VM’s configuration file (.vmx) to set the smc.version parameter to "0". Additionally, use the latest version of macOS Unlocker for AMD compatibility. Adjusting the virtual machine’s hardware compatibility settings might also help.
What are the methods to fix a VMware macOS virtual machine that won’t boot?
Check the VM’s log files for errors. Update VMware Workstation and ensure macOS Unlocker is installed. Adjust the boot order in the EFI setup if needed. Also, check for any corrupted files or settings within the virtual machine’s directory.
How to enter recovery mode in macOS running on VMware?
To enter recovery mode, restart the macOS VM and hold the Option key until the Startup Manager appears. Select the recovery partition to boot into recovery mode. If the keyboard input is not recognized, ensure the virtual machine settings allow for keyboard passthrough.
Can you reset a macOS VMware virtual machine, and how would you do it?
Yes, resetting involves shutting down the VM and then deleting the .nvram file associated with the virtual machine. Restart the VM to reinitialize the settings. Ensure to back up any important data before performing a reset to avoid data loss.
What should you do if your VMware virtual machine crashes repeatedly during macOS boot?
Repeated crashes may indicate compatibility issues or corrupted settings. Check the virtual hardware configuration, ensuring it matches macOS requirements. Update all related software and consider creating a new VM using the existing virtual disk. Evaluate the VM logs for specific error messages.