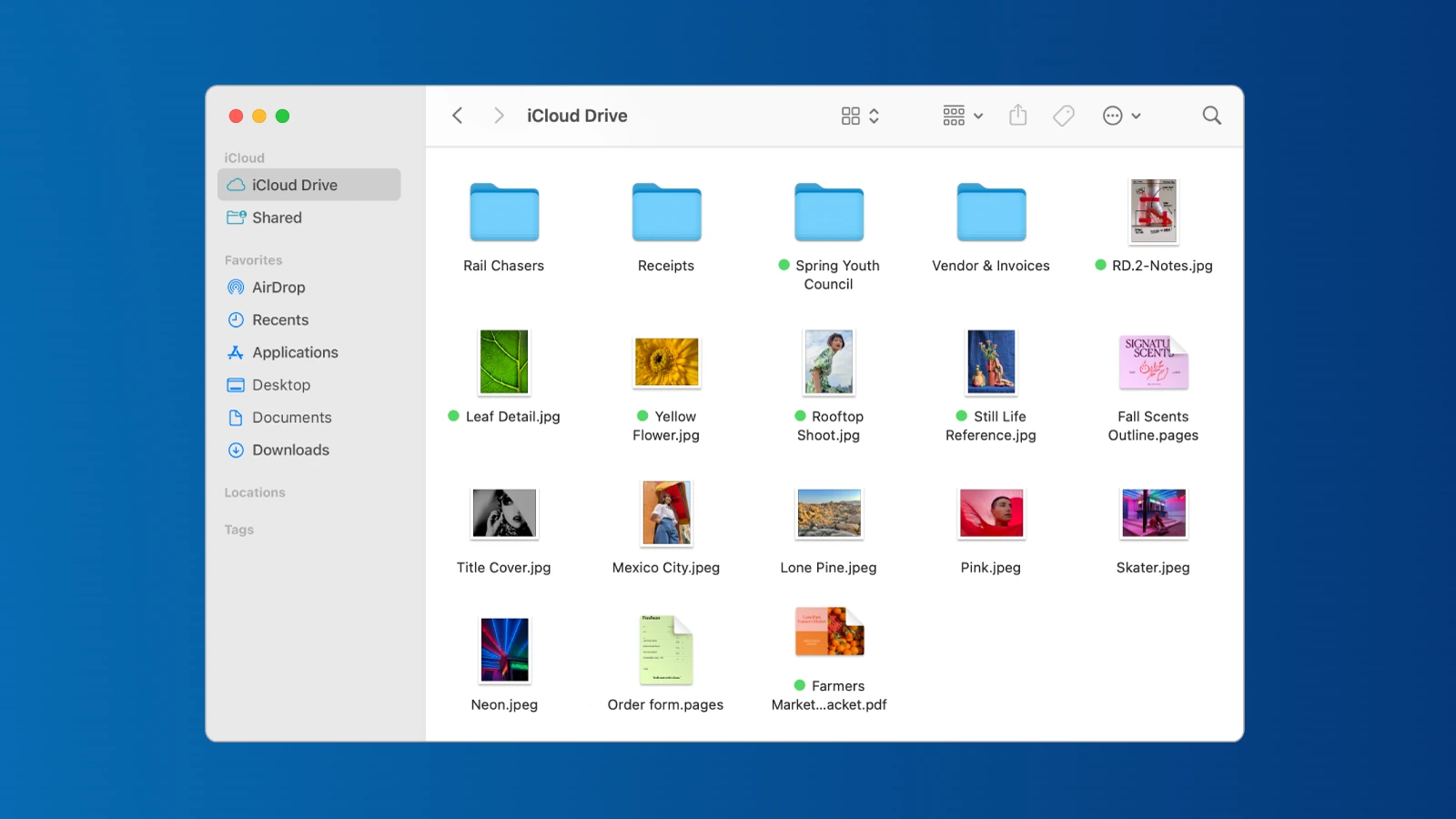macOS, like other operating systems, hides certain files and folders to prevent accidental modification or deletion of critical system components. While these hidden files are typically best left untouched, there are situations where accessing them is necessary for troubleshooting, advanced configuration, or specific development tasks.
macOS provides a couple of simple methods to reveal these hidden items, allowing users to view and, if necessary, interact with them. Understanding these methods is a useful skill for any Mac user who wants more control over their system.
Viewing Hidden Files on macOS
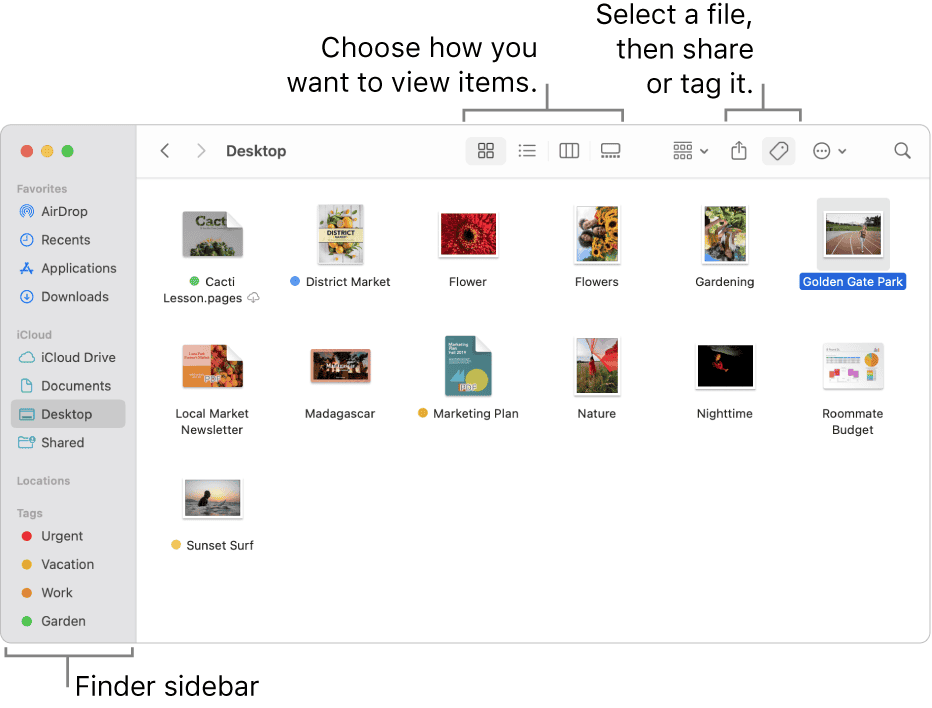
Why Files Are Hidden
macOS hides some files and folders to keep you from accidentally changing or deleting important system data. These hidden files are often used by the operating system and applications to store settings and other information. It’s usually best not to change these files unless you know what you’re doing.
Methods to Show Hidden Files
There are a few ways to see these hidden files:
Using Keyboard Shortcuts in Finder
This is the easiest way to quickly see hidden files in a Finder window:
- Open a Finder window.
- Press Command + Shift + . (period).
- The hidden files and folders will now be visible. They will often appear dimmed or grayed out.
- Press Command + Shift + . (period) again to hide them.
Using Terminal Commands
You can also use the Terminal app to show or hide hidden files. This method makes the change permanent until you use another command to reverse it:
- Open the Terminal app (Applications > Utilities > Terminal).
- To show hidden files, type the following command and press Enter:
defaults write com.apple.finder AppleShowAllFiles YES - Then, type this command and press Enter to restart Finder:
killall Finder - To hide the files again, use this command:
defaults write com.apple.finder AppleShowAllFiles NO - And restart Finder again:
killall Finder
Comparing Methods
Here is a quick comparison of the two methods:
| Method | Pros | Cons |
|---|---|---|
| Keyboard Shortcut | Fast, easy, temporary | Only works in the current Finder window |
| Terminal Command | Permanent change (until reversed), affects all Finder windows | Requires using the Terminal |
When to Use Each Method
The keyboard shortcut is best for quickly viewing hidden files in a specific folder. The Terminal command is better if you need to see hidden files all the time or if you are doing more advanced work.
File Management Tips
Good file management is important for keeping your Mac organized. Using folders, naming files clearly, and regularly deleting files you don’t need can help keep your Mac running smoothly. Using cloud storage services like iCloud or Dropbox can also help you back up your files and access them from other devices. These services often have file versioning, meaning you can restore older versions of files if needed.
Accessing Hidden Files on Mac
Macs have hidden files and folders that are not visible by default. These concealed elements often contain system data or application settings. Users can view these hidden items through Finder or Terminal.
In Finder, pressing Command + Shift + Period toggles hidden file visibility. This keyboard shortcut works in any Finder window. The main hard drive folder typically houses many hidden system files.
Terminal offers another method to manage hidden files. Users can enter commands to show or hide these items system-wide. This approach provides more control but requires basic command line knowledge.
Common Questions About Mac Hidden Files
Viewing Hidden Files in Mac Finder Permanently
To permanently show hidden files in Mac Finder:
- Open Finder
- Press Command + Shift + . (period)
- Hidden files will appear grayed out
This setting persists until you toggle it off using the same shortcut.
Using Terminal to Display Hidden Files
To show hidden files via Terminal:
- Open Terminal
- Type:
defaults write com.apple.finder AppleShowAllFiles TRUE - Press Enter
- Type:
killall Finder - Press Enter
This reveals hidden files system-wide.
Keyboard Shortcuts for Hidden File Visibility
The main keyboard shortcut to toggle hidden files:
Command + Shift + . (period)
Use this in any Finder window to quickly show or hide hidden files.
Accessing Hidden Library Files
To view the hidden Library folder:
- Open Finder
- Hold Option key
- Click “Go” in the menu bar
- Select “Library” from the dropdown
This reveals your user Library folder.
Revealing Hidden Photos on Mac
Mac doesn’t hide photos by default. If photos are hidden:
- Open Photos app
- Click “View” in the menu bar
- Select “Show Hidden Photo Album”
This displays any manually hidden photos.
Reversing the Process to Hide Files Again
To hide files after revealing them:
- Use Command + Shift + . (period) in Finder
- Or in Terminal:
- Type:
defaults write com.apple.finder AppleShowAllFiles FALSE - Press Enter
- Type:
killall Finder - Press Enter
- Type:
This restores the default hidden file settings.