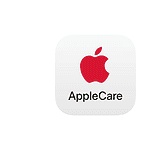Maintaining your MacBook is essential to keep it running smoothly. Just like taking care of a bike or a car, your Mac requires regular checkups to function at its best. By following some simple steps, you can ensure your MacBook stays in good shape without requiring any special tools or extensive technical knowledge.One of the most important things you can do is keep your MacBook up-to-date. Apple regularly releases updates for macOS that make your Mac safer, fix problems, and add new features.
It’s also a good idea to manage the apps that open when you start your Mac. Too many startup items can slow down the boot time and affect your Mac’s performance. Another useful tip is to keep your hard drive clean. MacBooks function best when they have free space, so you can delete any files you no longer need or move them to an external drive or cloud storage. This is like cleaning out a closet; when it’s not too full, you can find what you need more easily, and your Mac will thank you for having the space it needs to work without clutter.
Keep Your MacBook Running Smoothly
Just like any other machine, your MacBook needs some regular care to keep it performing at its best. Here are essential maintenance tips to ensure longevity and optimal performance:
Software Maintenance
- Keep macOS Updated: Apple regularly releases updates that include security patches and performance improvements. Check the App Store’s “Updates” tab or go to System Preferences -> Software Updates.
- Update Apps: Updated apps mean bug fixes, security improvements, and new features.
- Uninstall Unused Apps: Delete apps you don’t use to free up storage space.
- Manage Browser Extensions: Disable unnecessary browser extensions, as they can slow things down.
Hardware Maintenance
- Clean Your MacBook: Keep dust away from ports and the keyboard. Use a microfiber cloth and compressed air for best results.
- Handle with Care: Avoid drops and spills to prevent costly damage.
- Use a Protective Case: Consider a sleeve or hardshell case to protect your MacBook on the go.
Storage Optimization
- Delete Large Files: Find large movies, downloads, or other big files and delete or move them to external storage.
- Utilize Cloud Storage: Services like iCloud, Dropbox, or Google Drive are good options to move files off your device.
- Empty Trash Regularly: Your Mac’s Trash takes up space until you empty it!
Additional Tips
- Restart Regularly: A simple reboot can clear minor performance issues.
- Back Up Your Data: Use Time Machine or cloud backup solutions to protect your files.
- Check Your Battery Health: Go to System Preferences -> Battery -> Battery Health to see if a replacement might be needed.
Optimizing Your MacBook
| Task | How to Do It |
|---|---|
| Check for Updates | System Preferences -> Software Updates |
| Declutter Your Desktop | Organize files into folders or move them to external storage. |
| Clear Your Browser Cache | Access browser settings to clear cache and history. |
| Run Disk Utility | Applications -> Utilities -> Disk Utility -> First Aid |
Basic Maintenance and Care
Taking care of your MacBook ensures it runs well for years. Focus on keeping both software and hardware in top shape.
Software Management
Regular macOS updates keep your MacBook secure and running smoothly. Update your software by clicking Apple Menu > System Preferences > Software Update. This keeps your system and apps current, helping avoid security risks. Remember to remove apps you don’t use. Keep your Mac free of malware with antivirus software. Running Disk Utility’s First Aid tool checks for disk errors. Find Disk Utility in the Applications > Utilities folder.
Hardware Care and Handling
Treat your MacBook with care to protect its parts. Keep the screen and keyboard clean with a soft, lint-free cloth. Avoid eating over your MacBook to prevent crumbs from getting into the keyboard. For the battery, don’t leave your MacBook plugged in all the time. This helps extend battery life. Replace your battery if it doesn’t hold a charge like it used to.
| Do’s | Don’ts |
|---|---|
| Clean with soft cloth | Use harsh chemicals |
| Unplug occasionally | Overcharge the battery |
| Handle gently | Drop or stack items on top |
Optimizing Mac Performance
Manage your MacBook’s memory and storage for its best performance. Use Activity Monitor to check on CPU and memory usage. Close programs that are not needed to free up memory. Keep your storage SSD clean by deleting unneeded files and emptying the trash. You can find Activity Monitor in the Applications > Utilities folder. Cooling is key, too. Make sure your MacBook’s fan is not blocked, and there’s no buildup of dirt that might cause overheating.
Advanced Maintenance Techniques
Every MacBook can benefit from regular advanced maintenance. Users should focus on managing storage, monitoring battery health, and thorough troubleshooting.
Managing System Storage
MacBooks can slow down when they run out of space. Users should check “About This Mac” then click “Storage” to see space details. They can remove large files and apps they don’t need. Users should also try cleaning their Mac with a storage management app. It helps find and clear unneeded files. Simple tips include:
- Delete large applications: Uninstall apps that are not in use.
- Use cloud services: Move files to the cloud to save space.
- Regularly empty Trash bin: Forgotten items in Trash can take up space.
Users may also use a backup disk to store files outside the MacBook. The Finder tool can help find and delete large, old files.
Monitoring and Enhancing Battery Health
MacBook batteries last longer with good care. Users should avoid overcharging their laptops. They should not leave the power adapter plugged in all the time. Users can check their battery’s health. Just go to “System Settings,” then “Battery,” and click “Battery Health.” Here, they should enable “Optimized Battery Charging.” This prevents the battery from staying at full charge all the time.
If users have any battery issues, they might consider getting AppleCare+. This service plan can help with tricky battery problems.
Systematic Troubleshooting
When MacBooks act up, users should try trustworthy troubleshooting steps. These can include:
- Reboot regularly: This can clear up small errors and refresh the system.
- Use Disk Utility app: It checks and fixes disk issues.
- Keep apps updated: Users should close apps they’re not using. They should update Safari, Chrome, and other apps too.
- Perform a system tune-up: This involves checking for updates and cleaning the system.
Cleaning processes and updates keep a MacBook reliable.
Remember, systematic care keeps a MacBook running well. Users should not wait until problems appear to start these advanced techniques.
Frequently Asked Questions
Maintaining your Mac can ensure smoother performance and extended life. Here’s what you need to know.
How can I optimize my Mac’s performance over time?
To keep your Mac running well, update your apps and macOS. Clean cache files regularly. This helps free up space.
What are the best practices for cleaning a MacBook?
Turn off your MacBook and unplug it. Use a soft, lint-free cloth for wiping the screen and keyboard. Avoid harsh cleaning agents.
Which software tools are recommended for maintaining a Mac’s health?
Use Disk Utility to check your hard drive. Consider apps like OnyX for system maintenance tasks. Be sure to get tools from trusted developers.
What steps should I take for proper hard drive maintenance on my Mac?
Run Disk Utility to repair disk permissions and verify the disk. Backup your data using Time Machine or other software regularly.
How often should I perform system maintenance on my MacBook?
Do a monthly check on system updates and backups. Clean your cache and manage startup items as needed. Keep an eye on your Mac’s performance.
What are the essential maintenance checks for a MacBook Pro?
Ensure your MacBook Pro’s software is up to date. Regularly clean the screen and keyboard. Use built-in tools like Time Machine for backing up data. Check the startup items to prevent slow boot time.