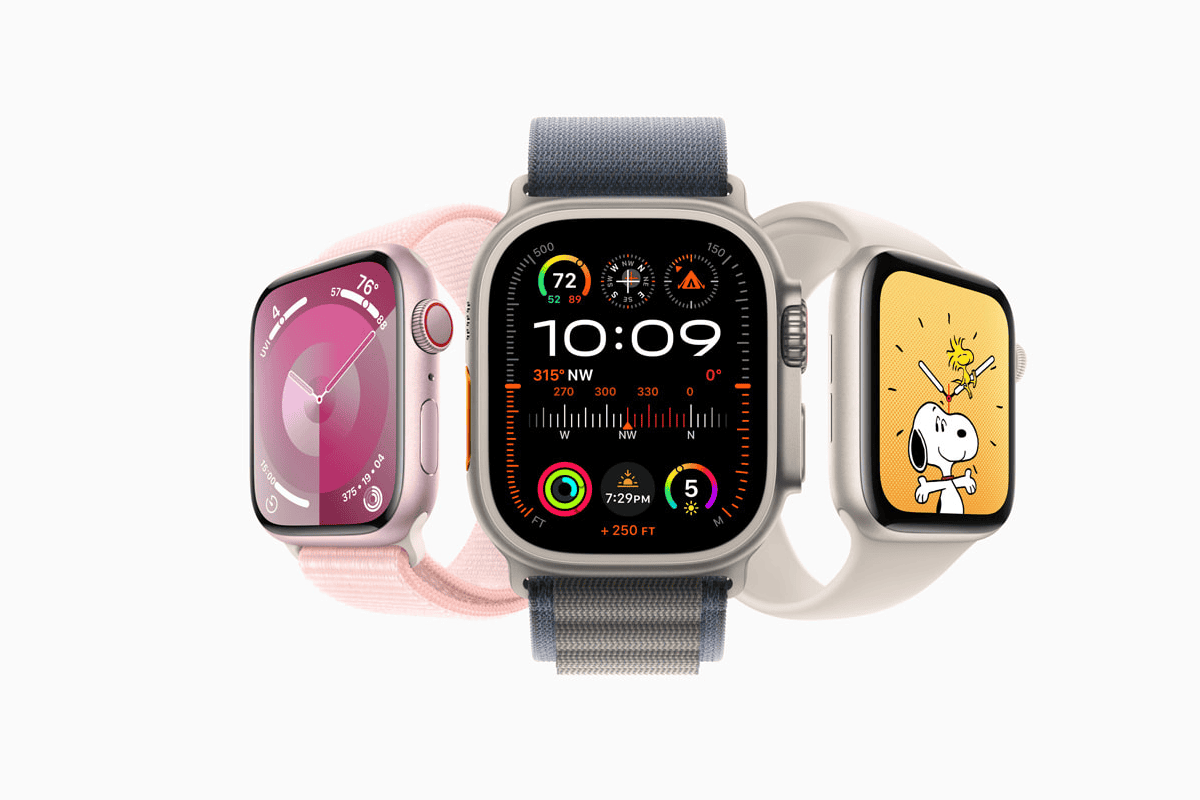Apple has officially scrapped its plans to add a built-in camera to future Apple Watch models, marking a significant shift in its wearable strategy. The now-defunct project, which was once slated for a 2027 release, aimed to bring AI-powered “Visual Intelligence” to the wrist. But as of May 22, 2025, Apple has pulled the plug—and is now channeling its efforts into smart glasses and other camera-equipped devices better suited for augmented interaction.
What the Apple Watch Camera Was Supposed to Do
Unlike a typical smartwatch upgrade, the Apple Watch camera wasn’t designed for selfies or FaceTime. Instead, it was intended as a window into a new era of real-time environmental analysis. Think of it as a way to scan the world around you: point your wrist at a product to get reviews, a landmark to receive historical data, or a foreign-language menu to translate instantly. All of this would have run on Apple’s growing AI infrastructure, likely integrated into what it now calls “Apple Intelligence.”
This feature would’ve mirrored the capabilities seen in Visual Lookup on iPhones, but in a more immediate and contextual form. However, cramming that functionality into a tiny smartwatch came with hurdles—thermal management, battery drain, and design compromises chief among them.
Why Apple Pulled the Plug
Apple has not provided official reasoning, but several plausible explanations have emerged from industry insiders:
- Engineering limitations: Maintaining the Apple Watch’s sleek profile while integrating a functional camera may have proven too difficult without sacrificing battery life or comfort.
- Privacy and optics: A camera on the wrist raises surveillance concerns—whether fair or not. That alone could make users hesitant.
- User demand: There may have been internal doubts about whether people actually wanted or needed a camera on their watch, especially when the iPhone already handles those tasks well.
- Redirection toward smarter platforms: Apple appears to believe there are better devices for camera-based AI interaction.
Smart Glasses: Apple’s Next Big AI Push
Rather than double down on the Apple Watch, Apple is reportedly accelerating the development of its long-rumored smart glasses. These lightweight wearables—expected as soon as late 2026—are said to feature built-in cameras, microphones, and speakers, focusing heavily on AI-first experiences.
The first generation won’t likely be full-blown AR headsets (like Apple Vision Pro) but instead function more like intelligent assistants you wear: real-time translations, guided navigation, instant object recognition, and AI-powered audio control. These glasses are being positioned as the bridge between today’s wearables and tomorrow’s mixed-reality hardware.
This push aligns with a broader shift in Apple’s roadmap as it prepares for a more ambient, AI-connected future—one where devices proactively assist users based on context, environment, and personal habits.
AirPods with Cameras?
Surprisingly, Apple isn’t stopping with glasses. There are ongoing internal discussions about adding cameras to future AirPods models. While it sounds unconventional, the idea ties into a broader goal: allowing devices to “see” the world around you in order to better assist you.
Camera-equipped AirPods could gather contextual visual data to support similar tasks—like object recognition, live translation, or spatial awareness—further embedding AI into Apple’s most popular products.
For Users Who Still Want a Watch Camera
If you’re someone who liked the idea of snapping photos from your wrist, third-party solutions already exist. Products like the Wristcam allow you to add modular front- and rear-facing cameras to your current Apple Watch. It’s not seamless Apple integration, but it offers a workaround for those wanting that functionality now.
What This Means for the Future of Wearables
Apple’s decision underscores a fundamental truth in product design: not every good idea is a good fit. By shelving the camera-equipped Apple Watch, Apple isn’t backing away from AI-enhanced wearables—it’s doubling down, just in different form factors.
As Apple Glasses edge closer to reality and the company’s broader AI ambitions come into focus, it’s clear that the next chapter in wearables won’t just be about fitness tracking or notifications—it’ll be about understanding the world around you and enhancing the way you interact with it, seamlessly and intelligently.
How to Reset An Apple Watch
Sometimes you may need to reset your Apple Watch. This might happen if it’s acting up, or if you’re selling it. You can reset your Apple Watch by going to Settings > General > Reset > Erase All Content and Settings on the watch itself, or by using the Apple Watch app on your iPhone to unpair it. Either way, your data will be backed up before the reset happens.
If your watch isn’t responding, you can try a force restart. Just hold both the side button and Digital Crown together for about 10 seconds until you see the Apple logo appear. This won’t erase your data but can fix many common problems.
Before resetting, make sure your watch and iPhone are close to each other and have enough battery life. Also, remember that resetting will remove all your personal data, so it’s good to check that your watch has recently backed up to your iPhone.
Key Takeaways
- Resetting your Apple Watch backs up your data first and can fix many problems or prepare the device for a new owner.
- You can perform a reset through the watch Settings menu or by unpairing in the iPhone Apple Watch app.
- If your watch is frozen, pressing both the side button and Digital Crown for 10 seconds will restart it without losing data.
Preparation Before Resetting
Before resetting your Apple Watch, you need to take a few important steps to protect your data and ensure a smooth process. Proper preparation helps prevent data loss and makes setting up your watch again much easier.
Understanding the Reasons for Reset
People reset their Apple Watches for various reasons. You might want to fix software problems that regular restarts don’t solve. Or perhaps you’re planning to sell or give away your watch to someone else.
Sometimes a reset is needed when your watch is frozen or unresponsive. Other times, you might reset to clear personal data before sending it for repair.
A reset is also helpful when your watch is running slowly or has battery issues that other fixes haven’t resolved. Knowing why you’re resetting helps you choose the right method and take proper precautions.
Remember that a reset will erase all content and settings. This returns your watch to how it was when you first bought it.
Backup Your Data
Your Apple Watch data is mostly backed up automatically when it’s paired with your iPhone. This happens in the background without you needing to do anything.
To make sure you have the most recent backup:
- Keep your watch and iPhone close together
- Connect both devices to Wi-Fi
- Make sure your iPhone is backing up to iCloud or your computer
Your backup includes:
- App data and settings
- Health and fitness data
- Home screen layout
- Notification settings
- Apple Pay cards (without card numbers)
Not everything gets backed up. You’ll need to re-pair Bluetooth devices and re-enter passwords after the reset.
To check your last backup, open the Apple Watch app on your iPhone and go to My Watch > General > iPhone Backup.
Ensure Your iPhone Is Nearby
The best way to reset your Apple Watch is by using the Apple Watch app on your paired iPhone. This method properly removes the Activation Lock and creates a fresh backup.
Keep these items ready:
- Your paired iPhone with the Apple Watch app
- Both devices charged to at least 50%
- Both devices connected to Wi-Fi
- Your Apple ID password
If you plan to unpair your watch, open the Apple Watch app on your iPhone, tap “All Watches,” then tap the info button next to your watch. From there, select “Unpair Apple Watch.”
If your iPhone isn’t available, you can still reset directly from the watch through Settings > General > Reset > Erase All Content and Settings. However, this method doesn’t remove Activation Lock automatically.
Initiating the Reset Process
When you need to reset your Apple Watch, you’ll follow a specific sequence of steps through the device’s settings. This process requires accessing the right menus and confirming your decision with your passcode.
Accessing the Settings App
To begin resetting your Apple Watch, you first need to locate the Settings app. This app appears as a gear icon on your Apple Watch home screen. You can find it by pressing the Digital Crown to view all your apps.
If you’re using grid view, look for the gear icon among your apps. In list view, scroll through the alphabetical list until you find “Settings.”
Simply tap on the Settings icon to open the app. The Settings app gives you access to all system configurations on your Apple Watch, including the reset options you’ll need for this process.
Navigating to General Settings
Once you’ve opened the Settings app, you’ll need to find the General section. Scroll down the list of options by swiping up on your watch screen or rotating the Digital Crown.
Tap on “General” when you see it in the list. The General menu contains system-wide settings and management options for your Apple Watch.
This section houses important features like software updates, accessibility options, and reset functions. It’s designed to contain settings that affect the overall operation of your device rather than specific apps or functions.
Choosing ‘Erase All Content and Settings’
In the General menu, scroll down until you find the “Reset” option. Tap on it to see all available reset choices.
Select “Erase All Content and Settings” from the list. Your watch will ask you to enter your passcode to confirm this action. This security measure ensures that only the authorized user can reset the device.
After entering your passcode, the Apple Watch will display a final confirmation screen. This step is important because once confirmed, all your personal data, settings, and apps will be deleted from the watch.
Tap “Continue” or “Erase All” to begin the reset process. Your Apple Watch will show a progress indicator as it erases everything and returns to factory settings.
Unpairing Your Apple Watch
Unpairing your Apple Watch is a necessary step when you want to reset your device or pair it with a new iPhone. This process backs up your data and removes personal information from the watch.
Using the Watch App on iPhone
The easiest way to unpair your Apple Watch is through the Watch app on your iPhone. First, open the Watch app on your paired iPhone. Tap the “My Watch” tab at the bottom of the screen if it’s not already selected.
Next, tap on your watch name at the top of the screen. Look for the small “i” information icon next to your watch and tap it. At the bottom of the next screen, you’ll see the “Unpair Apple Watch” option in red text. Tap this button.
You’ll be asked to enter your Apple ID password to disable the Activation Lock. This is an important security step. If your watch has a cellular plan, you’ll need to decide whether to keep or remove your plan.
The unpairing process will automatically create a backup of your watch data on your iPhone. This backup stores your app settings, health data, and other information.
Unpairing Directly from Apple Watch
If you don’t have access to your paired iPhone, you can reset your watch directly from the device. On your Apple Watch, press the Digital Crown to see the app screen.
Tap on the Settings app (the gear icon). Scroll down and tap “General,” then scroll to find “Reset” at the bottom of this menu. Tap “Erase All Content and Settings.”
When prompted, enter your watch password. If you have a cellular model, you’ll need to choose whether to keep or remove your plan. Tap “Erase All” to confirm.
This method will erase everything from your watch but won’t remove it from your iCloud account. You’ll need to remove the watch from iCloud separately to prevent activation lock issues when setting it up again.
Restoring Factory Settings
Restoring your Apple Watch to factory settings removes all personal data and settings. This is useful when selling your watch or fixing serious software issues.
Without an iPhone
You can reset your Apple Watch even if you don’t have your iPhone nearby. This method is helpful when your iPhone is lost or broken.
To reset without an iPhone:
- On your Apple Watch, open the Settings app
- Tap General
- Scroll down and tap Reset
- Select Erase All Content and Settings
- Enter your password if asked
- Confirm that you want to erase everything
The watch will take a few minutes to complete the reset. When it’s done, you’ll see the setup screen.
If your watch is stuck, try a hard reset by pressing both the side button and Digital Crown together for 10 seconds. The Apple logo will appear when the watch restarts.
From the Apple Watch Itself
This method uses just the watch’s settings to restore factory settings.
Steps to reset your Apple Watch:
- Press the Digital Crown to see your apps
- Find and tap the Settings app
- Go to General > Reset
- Tap Erase All Content and Settings
- Type your password when asked
- For cellular models, choose to keep or remove your plan
The reset takes a few minutes. The screen will show the Apple logo with a progress circle.
Remember to remove your iCloud account from the watch before resetting. This prevents activation lock problems for the next user.
Re-pairing After Reset
After you reset your Apple Watch, the next step is to pair it again with your iPhone. The process is straightforward but requires a few important decisions about setup options and whether you’re using the same phone or a new one.
Setting Up as New or from Backup
When re-pairing your Apple Watch, you’ll need to choose whether to set it up as new or restore from a backup. Open the Apple Watch app on your iPhone and tap “Start Pairing.” Hold your watch near your phone until the pairing camera appears.
After the initial connection, you’ll see the “Set Up Apple Watch” screen. Here you can choose “Restore from Backup” to get all your previous settings and apps back. This option brings back your watch faces, app layouts, and most settings.
If you prefer a fresh start, select “Set Up as New.” This gives you a clean slate without any previous settings or apps. You’ll need to reconfigure everything, but it can solve persistent problems from your previous setup.
The backup restore process takes 10-30 minutes depending on how much data you had. Keep your devices close together during this time.
Pairing With a New iPhone
If you’ve reset your iPhone or got a new one, the pairing process requires a few extra steps. First, make sure your new iPhone is set up and has the Apple Watch app installed.
Open the Apple Watch app on your new iPhone and follow the pairing instructions. When prompted, select your watch from the list of available devices.
If your watch isn’t showing up, you may need to reset it directly from the watch itself. Go to Settings > General > Reset > Erase All Content and Settings on your Apple Watch. Type your password if asked.
Once reset, your watch will restart and show the pairing animation. Now it should be visible to your new iPhone. The pairing process with a new iPhone takes slightly longer as it needs to establish a fresh connection.
Remember to sign in with your Apple ID during setup to ensure all your iCloud settings sync properly.
Troubleshooting Post-Reset Problems
After resetting your Apple Watch, you might face some unexpected challenges. These issues often relate to reconnecting with your iPhone or dealing with security features that protect your device.
Issues with Re-pairing
If your Apple Watch won’t pair with your iPhone after a reset, try a few simple fixes. First, make sure both devices have Bluetooth and Wi-Fi turned on. This is essential for the pairing process.
Try restarting both devices. A quick restart often fixes syncing problems between your Apple Watch and iPhone.
Keep the devices close together during pairing. The Apple Watch and iPhone should be within a few inches of each other for optimal connection.
If pairing still fails, try resetting network settings on your iPhone. Go to Settings > General > Reset > Reset Network Settings. This will clear any network-related issues that might block the connection.
Sometimes, the Watch app might need refreshing. Close the app completely and reopen it before attempting to pair again.
Activation Lock Challenges
Activation Lock can cause headaches if you’ve reset your Apple Watch but can’t get past the security screen. This feature protects your watch from unauthorized use.
If you see the Activation Lock screen, you’ll need the Apple ID and password used to set up the watch originally. Without these credentials, you cannot proceed with setup.
Forgot your Apple ID? Visit Apple’s support page to recover your account information. This is crucial since you cannot bypass Activation Lock without proper credentials.
Purchased a used Apple Watch that’s still locked? Ask the previous owner to remove the device from their Apple ID. They can do this even remotely by visiting iCloud.com > Find My > All Devices, then selecting the watch and choosing “Remove from Account.”
If the previous owner isn’t available, you’ll need to provide proof of purchase to Apple Support to request removal of Activation Lock.
Considerations for Selling or Giving Away
When parting with your Apple Watch, proper preparation is essential to protect your data and ensure a smooth transition for the new owner. Taking a few key steps will safeguard your personal information and provide a fresh start for whoever receives your device.
Removing Personal Data
Before selling or giving away your Apple Watch, you must unpair it from your iPhone. This process automatically creates a backup of your watch data and removes your personal information.
To unpair your watch:
- Keep your Apple Watch and iPhone close together
- Open the Apple Watch app on your iPhone
- Tap the “My Watch” tab
- Select your watch at the top of the screen
- Tap the info (i) button
- Choose “Unpair Apple Watch”
- For cellular models, choose to keep or remove your plan
- Enter your Apple ID password to turn off Activation Lock
If you don’t have your iPhone, you can erase the watch directly by going to Settings > General > Reset > Erase All Content and Settings.
This process removes all payment cards, Apple ID links, and personal data. It’s the most important step to protect your information before transfer.
Informing the New Owner
When handing over your Apple Watch, share some helpful details with the new owner to make setup easier for them.
Tell them:
- The watch model and size
- Whether it’s a GPS-only or cellular model
- Any accessories included (extra bands, charger)
- If the watch has AppleCare+ coverage and when it expires
It’s also helpful to mention that they’ll need an iPhone to set up the watch, as Apple Watches can’t be used with Android phones.
Let them know they should inspect the watch during handoff to verify it’s not still linked to your account. A locked Apple Watch will show an Activation Lock screen during setup.
For family members or friends, offer to help with the initial setup process if needed. This personal touch can make the gift more meaningful and ensure they start using their new device right away.
Special Cases
Certain situations require different steps when resetting your Apple Watch. These include cellular model considerations and what to do if you’ve forgotten your passcode.
GPS + Cellular Model Specifics
If you have a GPS + Cellular Apple Watch, you need to take extra steps during the reset process. Your cellular plan remains active even after resetting your watch.
To properly reset a cellular model:
- Unpair your watch from your iPhone first
- This removes the cellular plan from your watch
- Contact your carrier if you plan to pair with a different iPhone
Your carrier might charge a fee to transfer your cellular plan to a new device. Some carriers don’t allow plan transfers between devices. Check with your carrier before selling or giving away your cellular Apple Watch.
The cellular service doesn’t automatically cancel when you reset your watch. You must contact your carrier to cancel your subscription if that’s your goal.
If You’ve Forgotten Your Passcode
Forgetting your Apple Watch passcode means you’ll need to use a different reset method. You can’t access normal settings without your passcode.
To reset your watch with a forgotten passcode:
- Place your watch on its charger
- Press and hold the side button until the power off slider appears
- Press firmly on the screen until “Erase all content and settings” appears
- Tap this option and confirm
Another method involves the hard reset process:
- Press and hold both the side button and Digital Crown simultaneously
- Keep holding until the Apple logo appears (about 10 seconds)
- Release when you see the logo
Remember that either method will completely erase your watch. You’ll need to set it up as new or restore from a backup after the reset completes.
Frequently Asked Questions
Resetting your Apple Watch can be necessary for various reasons, such as forgotten passcodes, pairing with a new iPhone, or fixing technical problems. Here are answers to common questions about the reset process.
What steps are required to reset an Apple Watch if the passcode is forgotten?
If you’ve forgotten your Apple Watch passcode, you’ll need to perform a reset. First, put your watch on its charger and keep it there during the reset.
Press and hold the side button until you see the Power Off slider. Then press firmly on Power Off and release.
Next, press and hold the Digital Crown until you see “Erase all content and settings.” Your watch will restart and be ready to pair again.
How can one unpair an Apple Watch from an iPhone using the Watch app?
To unpair your Apple Watch using the iPhone Watch app, open the app on your phone. Tap the My Watch tab, then tap All Watches at the top of the screen.
Look for your watch on the list and tap the info (i) button next to it. Select “Unpair Apple Watch” and confirm your choice.
The process will back up your watch to your iPhone before erasing it. Enter your Apple ID password if prompted to disable Activation Lock.
What is the process to factory reset an Apple Watch when the paired iPhone is not available?
You can reset your Apple Watch directly without your iPhone. On your watch, open the Settings app by pressing the Digital Crown to see all apps.
Tap on “General,” scroll down and select “Reset.” Then tap “Erase All Content and Settings.”
Enter your passcode if asked. The watch will erase all data and restart. You’ll need your Apple ID and password to set it up again.
How can you reset an Apple Watch to factory settings and pair it with a new iPhone?
To pair with a new iPhone, first unpair from your old iPhone using the Watch app if possible. This creates a backup of your watch data.
If your old iPhone isn’t available, reset your watch directly using the Settings app. Go to General > Reset > Erase All Content and Settings.
After the reset, bring your watch near your new iPhone. The pairing screen will appear on your iPhone. Follow the on-screen instructions to set up your watch and restore from backup if available.
What is the procedure to reset the password on an Apple Watch?
You can’t reset just the password – you’ll need to reset the entire watch. Put your watch on its charger and keep it there.
Press and hold the side button until the Power Off slider appears. Press and hold the Digital Crown until you see the reset option.
After reset, you’ll set up your watch again and create a new passcode. Try to pick something you’ll remember but others can’t easily guess.
How to perform a factory reset on an Apple Watch Series 3?
On your Apple Watch Series 3, press the Digital Crown to see the app screen. Find and tap the Settings app.
Tap General, scroll down and tap Reset. Choose “Erase All Content and Settings” and enter your passcode if prompted.
Confirm that you want to erase all content. Your watch will restart and show the Apple logo. When it’s done, you’ll see the pairing screen.