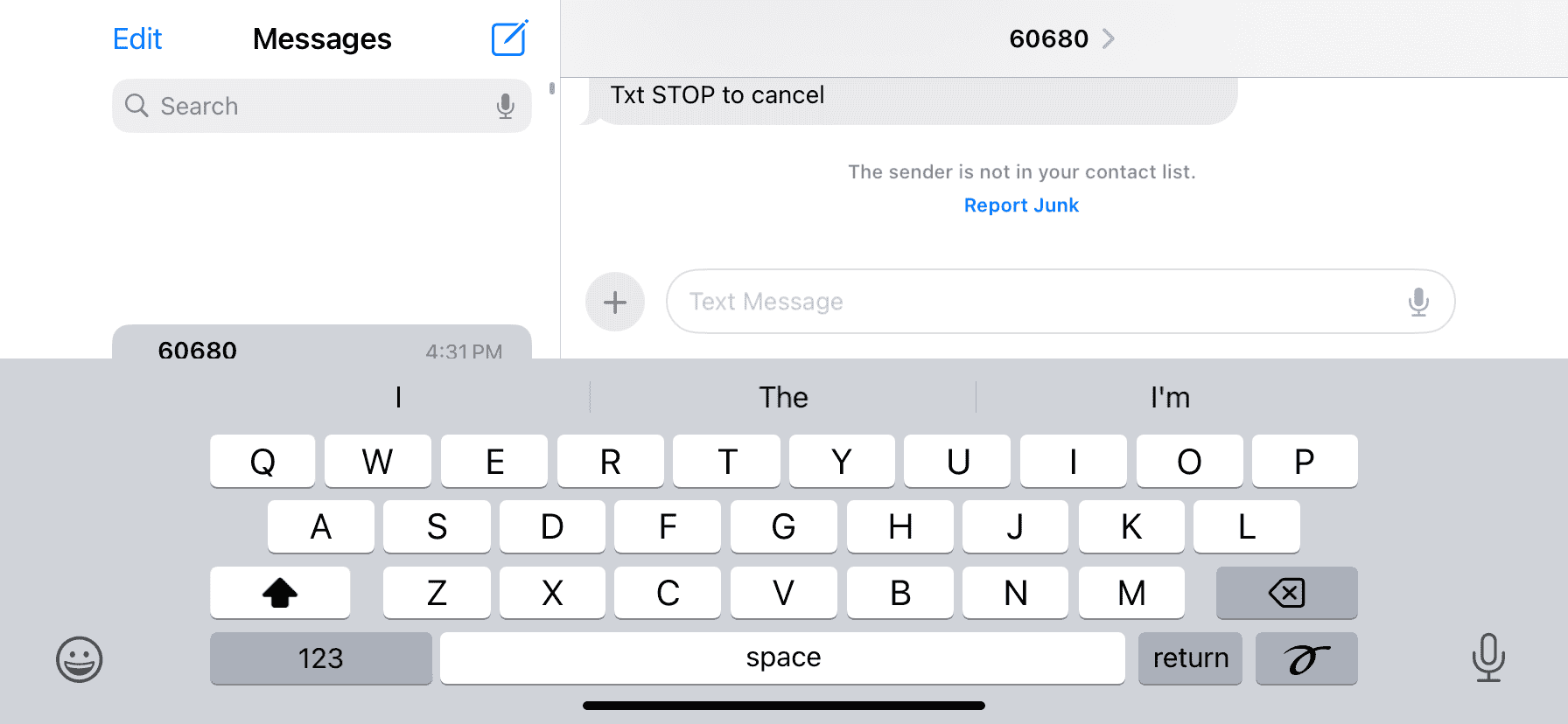iPhone keyboard shortcuts are valuable tools for anyone who frequently uses their device for communication or work. These shortcuts save time and simplify the typing process. By utilizing simple combinations or automated phrases, users can execute complex actions or insert lengthy text with just a few taps.
To get started, access the Text Replacement feature in the iPhone settings. Creating shortcuts for commonly used phrases and quickly accessing special characters can enhance the typing experience on an iPhone. Advanced users can also benefit from the Shortcuts app, which allows for the automation of a series of actions that involve multiple apps.
What Is Text Replacement on iPhone?
Text Replacement is a built-in iOS feature that lets you create custom keyboard shortcuts. When you type a shortcut, your iPhone will automatically expand it into a longer phrase or text string. It’s perfect for saving time on repetitive typing—like email addresses, phone numbers, or common phrases.
For example, you can create:
omw➝ “On my way!”@@➝ your email addressaddr➝ your full mailing address
How To Set Up Text Replacement on iPhone
Follow these steps:
- Open the Settings app
- Scroll down and tap General
- Tap Keyboard
- Select Text Replacement
- Tap the + (plus) icon in the top right corner
- In the Phrase field, type the full text you want (e.g., “I’ll be there in 10 minutes.”)
- In the Shortcut field, enter the abbreviation (e.g., “ibt10”)
- Tap Save
That’s it! Now when you type “ibt10” in Messages, Mail, Notes, or any app with a keyboard, your phrase will appear automatically.
How To Edit or Delete Text Replacements
To make changes:
- Go to Settings > General > Keyboard > Text Replacement
- Tap Edit in the bottom left
- Tap the red minus (-) icon to delete, or tap a shortcut to edit it
- Tap Done to save changes
Tips for Using Keyboard Shortcuts Effectively
- Use symbols or uncommon letter combos for shortcuts (like
##orxpw) to avoid accidental triggering. - Create shortcuts for long words you often mistype.
- Set up multiple shortcuts for different email signatures.
- Great for emojis too—e.g., type “:shrug” and get 🤷♂️.
Syncing Across Devices
If you use iCloud and have iCloud Drive enabled, your text replacements will sync across all your Apple devices automatically—iPhone, iPad, and Mac—so you only have to set them up once.
Key Takeaways
- Keyboard shortcuts on iPhone enhance typing efficiency.
- Users can create custom shortcuts through the Text Replacement feature.
- The Shortcuts app enables automation of complex tasks involving multiple apps.
Getting Started with iPhone Keyboard Shortcuts
Navigating iPhone shortcuts begins with a clear understanding of what shortcuts can do for you. Apple provides tools to streamline your tasks on iOS, from simple commands to complex automations.
Understanding Shortcuts on iPhone
Shortcuts on iPhone refer to quick actions you can take with just a tap or voice command. These range from sending a text to setting an alarm. Siri can suggest shortcuts based on your routine. The Shortcuts app holds a gallery where you can find ready-made options. You can then add these to your Home screen as widgets for easy access.
Creating Your Own Shortcuts
Creating your own shortcuts involves the Shortcuts app. You tap the “+” icon to start. From there, you add actions to define what tasks your shortcut will perform. You can combine several tasks into one shortcut. For example, you might create a “Morning Routine” that checks the weather, launches your news app, and starts playing your favorite podcast.
Managing Shortcuts and Automations
Managing your shortcuts means customizing them to fit your needs. You can edit existing ones, add new actions, or delete them if you no longer need them. For a higher level of control, iOS offers personal automations. You can set these up in the Shortcuts app to trigger actions at specific times, locations, or when certain conditions are met, like starting a workout playlist when you begin a run.
Advanced iPhone Keyboard Shortcuts and Features
This section provides insights into enhancing iPhone productivity using keyboard shortcuts and troubleshooting common issues for a smooth user experience.
Integrating with Third-Party Apps
iPhone shortcuts reach their full potential when used with third-party apps. By sharing content between apps or automating tasks with services like IFTTT, users gain control over their device’s capabilities. For instance, you can create shortcuts to save articles from the internet directly to your note-taking app.
Optimizing iPhone Shortcuts for Productivity
Shortcuts on iPhone can streamline tasks, making daily activities more efficient. By setting up personal automations, users can quickly access toggles for Low Power Mode or check their battery percentage with a simple command. This can significantly save time and optimize phone usage for productivity. Tips like deleting keyboard shortcuts that you no longer use help keep the shortcut library relevant and quick to navigate.
Troubleshooting Common Shortcuts Issues
When shortcuts do not work as planned, a few tricks can help. Checking if the latest iOS update is installed ensures that all features function correctly. For persistent issues with shortcuts, such as autocorrect errors or shortcuts failing to trigger, resetting the keyboard dictionary can often solve the problem. Managing personal information and permissions in shortcuts is also essential for them to operate smoothly.