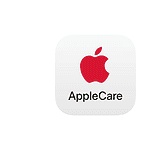Many iPhone users are concerned about extending the battery life of their devices as they rely on them throughout the day. Although Apple has designed the iPhone with a powerful battery, its capacity to hold charge diminishes over time (like all batteries). To preserve the battery life, users can take certain measures, which can be especially helpful when immediate access to a charger is not available. One key approach to ensuring an iPhone’s battery lasts longer is to optimize the device’s settings.
Some strategies that can have a significant impact on battery life include reducing screen brightness, turning off location services when not in use, and disabling push email notifications. Managing an iPhone’s battery health also involves understanding how the phone uses energy. iOS, the operating system that runs on iPhones, offers various features designed to provide insights into battery usage. Users can access detailed battery reports and adjust options in the settings to prevent unnecessary energy drain from apps that run in the background. Additionally, practices like avoiding exposure to extreme temperatures and updating to the latest iOS version can help maintain the battery’s peak performance.
Your Guide to a Longer-Lasting iPhone Battery
Keeping your iPhone running all day can sometimes feel like a challenge. Here are some easy changes you can make to squeeze more usage out of a single charge:
Settings to Adjust
These adjustments to your iPhone settings can make a big difference:
- Lower your screen brightness: Your display uses a lot of power. Drag down the Control Center and reduce the brightness slider or enable “Auto-Brightness” (found in Settings > Accessibility > Display & Text Size).
- Turn on Low Power Mode: This setting automatically adjusts your iPhone for maximum battery savings. Enable it in Settings > Battery.
- Optimize background activity: Choose which apps can refresh data in the background. Turn this off for less important apps in Settings > General > Background App Refresh.
- Manage location services: Some apps use your location even when you aren’t using them. Review and restrict location tracking in Settings > Privacy > Location Services.
Battery-Saving Habits
Small changes in how you use your phone can add up:
- Close unused apps: Double-press the Home button (or swipe up and hold on newer models) to see which apps are running. Swipe up on the ones you don’t need.
- Limit notifications: Go to Settings > Notifications and manage notifications for individual apps. Turn off ones you don’t need.
- Use Wi-Fi when possible: Wi-Fi uses less power than a cellular connection when available.
- Avoid extreme temperatures: Keep your iPhone within its recommended operating temperature range.
Identifying Power-Hungry Apps
Here’s how to find out which apps are draining your iPhone’s battery:
- Go to Settings > Battery.
- Look at the “Battery Usage” section. This shows a list of apps and their individual battery usage over the last 24 hours or 10 days.
- Tap on an app for more details about its power consumption.
Additional Tips
- Keep your iOS updated: Updates often include battery optimizations.
- Replace your battery if necessary: You can check the Battery Health option in Settings > Battery. Eventually, an aging battery won’t hold a charge as long as a new one.
Table: Quick and Easy Battery Saving Actions
| Action | How to Do It |
|---|---|
| Reduce Screen Brightness | Control Center > Drag down brightness slider |
| Turn on Low Power Mode | Settings > Battery |
| Close Unused Apps | Double-press Home button / Swipe up and hold > Swipe up on apps |
| Use Wi-Fi | Settings > Wi-Fi |
By following these tips and taking a few moments to optimize your settings, you can significantly boost your iPhone’s battery life.
Key Takeaways
- Optimizing settings can prolong battery performance.
- iOS provides tools to monitor and manage energy use.
- Regular maintenance includes updates and avoiding temperature extremes.
Optimizing iPhone Settings for Battery Preservation
To get the most out of your iPhone’s battery, adjusting settings can make a big difference.
Manage Screen Brightness and Display Settings
The Display & Brightness section in Settings helps you save power. Less screen brightness uses less battery. You can turn on Auto-Brightness or manually adjust it in the Control Center. Also, setting Auto-Lock to a shorter time will turn off the screen faster when not in use.
Utilize Power Saving Features
Low Power Mode in Settings reduces power usage by turning off certain features. The phone does this automatically, but you can enable it any time. Optimized Battery Charging learns your charge habits, slowing down battery aging.
Control Background Processes and Location Services
You can save battery by turning off Background App Refresh in the General Settings. Go to Privacy and limit Location Services to apps that only need location data. This prevents apps from using power in the background unnecessarily.
Update iOS and Manage Apps Effectively
Keep your iPhone updated to the latest iOS – currently iOS 17 – through the Software Update in Settings. Updates often include battery performance improvements. Use the Battery section in Settings to see which apps drain the battery and manage them accordingly.
Monitor and Maintain Battery Health
Your iPhone’s Battery Health tells you about its current capacity and peak performance. In Settings under Battery, tools like the battery usage chart help monitor usage patterns. Regularly review to see which apps use the most power and consider removing them if not essential.