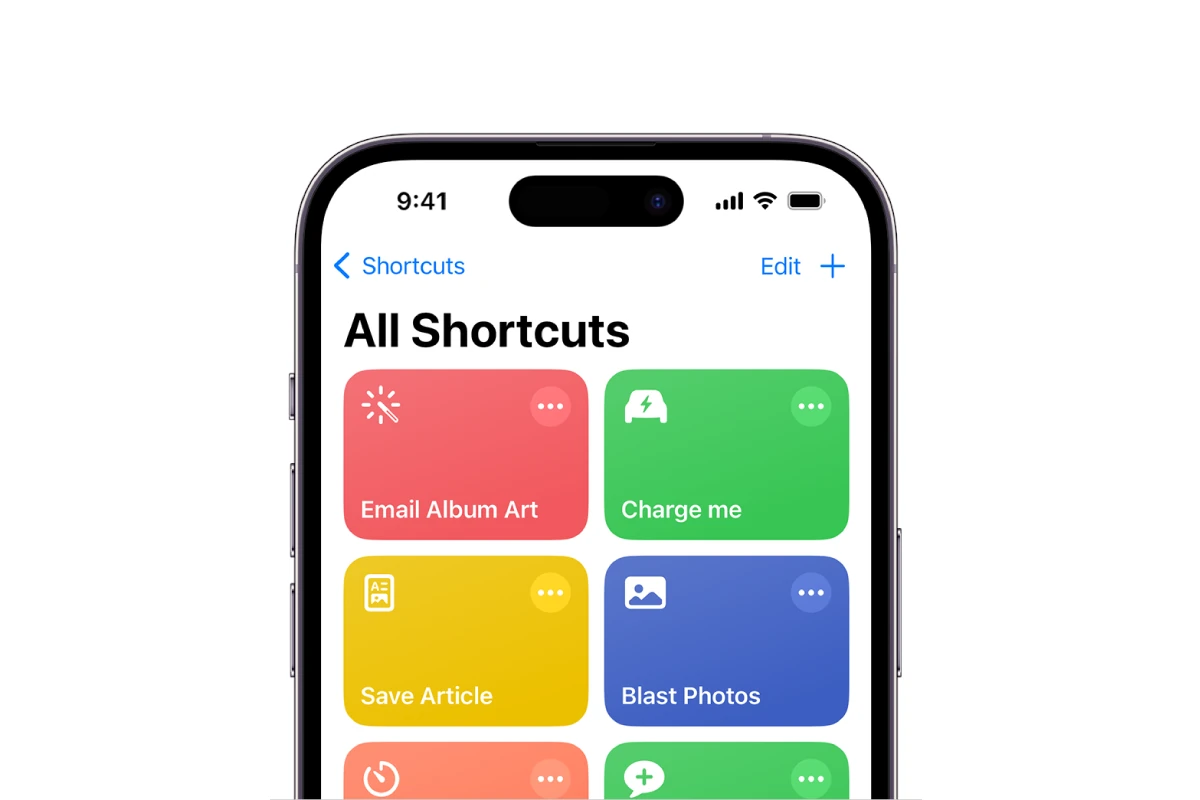Ensuring the security of personal information on mobile devices has become increasingly important in recent times. On an iPhone, one way to protect private data from unauthorized access is to set up additional security measures for individual apps. The iOS Shortcuts app provides an efficient method to create a personal automation that requires a password whenever an app is opened. This added layer of security ensures that only the user with the correct password can access sensitive information within apps.
To create a personal automation that triggers a password request, users can use the Shortcuts app on their iPhone. To use this feature, a user sets up a specific automation for each app they wish to secure. Once configured, the automation will prompt for authentication using Face ID, Touch ID, or a passcode every time the app is launched. This process provides users with flexibility and control over their app security, enhancing privacy on their devices without requiring complicated technical steps.
Enhancing iPhone App Security with Shortcuts
Understanding the Power of iPhone Shortcuts
iPhone Shortcuts, a built-in app, enables users to automate tasks and personalize their device. One clever use is adding a layer of security to apps by creating password-protected shortcuts.
Crafting a Password-Protected Shortcut
- Open the Shortcuts app: Locate the purple icon on your home screen.
- Tap the plus (+) icon: This initiates the creation of a new shortcut.
- Search for “Ask for Input”: Add this action to your shortcut.
- Choose “Number”: This sets the input type for the password.
- Customize the prompt: Add a message like “Enter Password” or something similar.
- Add “If” action: This creates a conditional statement based on the entered password.
- Set the condition: If the input matches your chosen password, proceed to the next step. If not, display an error message or take another action.
- Add “Open App” action: Choose the app you want to protect and add this action.
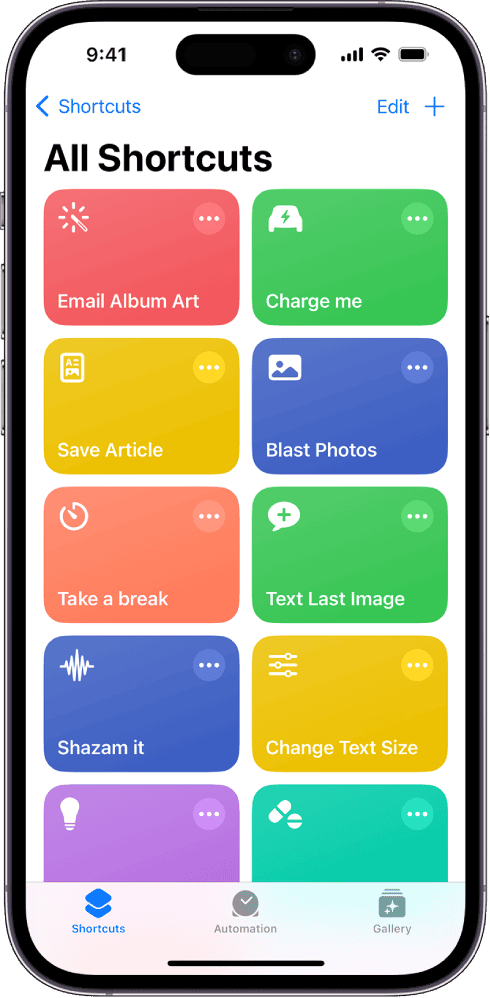
Implementing Your Shortcut
- Name your shortcut: Give it a name that relates to the app you’re protecting.
- Create a home screen icon: Tap the three dots at the top right and select “Add to Home Screen.” You can even use the app’s icon for disguise.
- Hide the original app: Move the original app into a folder or off your main home screen.
Key Considerations
- Security: While this method adds a layer of protection, it’s not foolproof. Determined individuals may find ways to bypass it.
- Complexity: You can create more complex shortcuts with additional security measures, like multiple passwords or time-based access.
- Updates: Keep your shortcuts updated as iOS evolves, and be mindful of any changes in the Shortcuts app functionality.
- Alternative Apps: Several third-party apps offer similar functionality with potentially more robust security features.
By following these steps, you can leverage the power of iPhone Shortcuts to enhance the security of your apps and protect your sensitive information.
Key Takeaways
- Setting a password for individual apps increases privacy and security.
- The Shortcuts app can create automations for apps that trigger password requests.
- These security measures are user-friendly and customizable to individual needs.
Setting Up App-Specific Passwords
Creating app-specific passwords on an iPhone enhances security by allowing users to assign unique passwords to different apps. This is critical for protecting data and maintaining personal privacy.
Using Screen Time for App Limits
Screen Time, found in the Settings menu of an iPhone, is a powerful tool introduced in iOS 12. It lets users monitor and restrict the time spent on specific apps. To set this up, navigate to Settings, tap on Screen Time, and enable it with your unique passcode. Then, go to App Limits, select the app you wish to limit, and tap Add Limit. Users can choose to Block at End of Limit, which prompts for the passcode to continue using the app, effectively password-protecting it.
Guided Access for Temporary Restrictions
For temporary restrictions, iPhones offer a feature called Guided Access. This allows a user to lock the phone into a single app. To use, one must first enable Guided Access in Settings under Accessibility. When in the desired app, triple-click the side button, then choose options to control the app’s availability. Set a passcode to ensure that exiting the app requires authentication.
Third-Party App Solutions
While iOS does not natively offer password protection for individual apps, third-party apps can provide solutions. These apps often create a password-protected shortcut on the home screen. Tapping this shortcut prompts for a passcode or biometric verification before granting access to the linked app or function. Users interested in these solutions should look for reputable third-party apps in the App Store to meet their specific needs.
Advanced Shortcuts and Automations
The Shortcuts app on iPhone allows users to automate tasks and secure apps with personalized settings. This section guides you through creating custom automations, locking apps for privacy, and using iOS accessibility features to enhance security.
Creating Personal Automations
To start with personal automations, open the Shortcuts app and tap the ‘Automation’ tab. Here you can create a new blank automation. Select ‘Create Personal Automation’, then choose your trigger and actions. Personal automations help manage tasks automatically without manually triggering them every time.
Lock Apps with a Shortcut
Under the ‘Screen Time‘ feature in iOS, users can protect privacy by locking apps. However, to lock any app directly using a shortcut, create an automation that prompts for a password when an app is opened. This involves adding an ‘Ask Before Running’ action and a ‘Lock Screen’ action. Ensure the shortcut notifies users when it’s run.
Privacy and Accessibility Features
iOS prioritizes user privacy and accessibility. Use the Shortcuts app to make devices safer and more accessible. Actions in shortcuts can be set to maintain privacy, like locking apps or adjusting settings when leaving or arriving at a location. With iOS 16.4 and later versions, these features are more integrated, offering better user control.