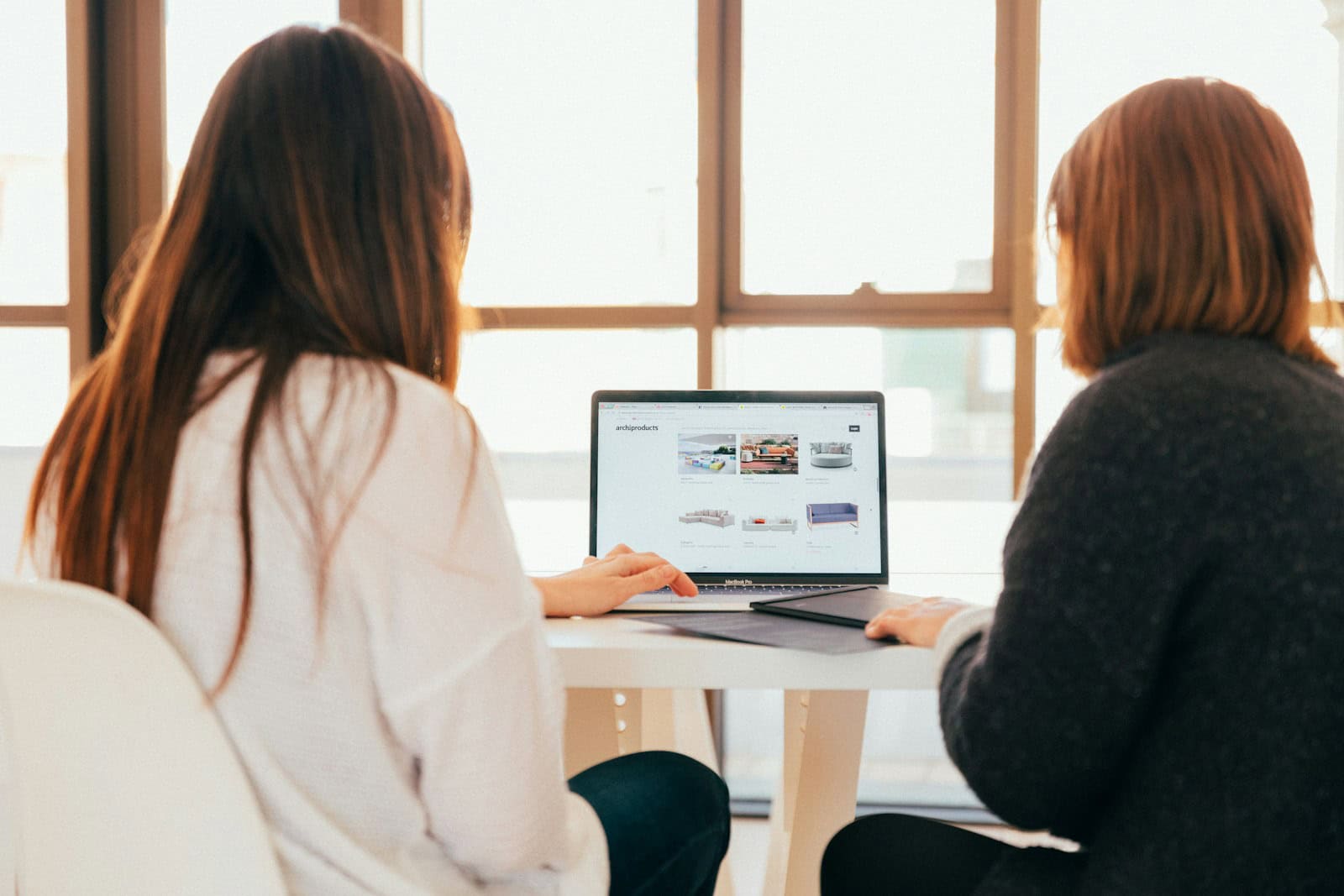Maintaining a Mac is key to ensuring a seamless computing experience. Regular updates of macOS and installed applications keep the system secure and efficient. Users should manage disk space by clearing cache files periodically. This practice can prevent the common slowdowns associated with storage bottlenecks.
Startup items can affect the time it takes for a Mac to boot up. They may see significant improvements in startup speed by managing these items. Adjusting general settings to lessen the load on hardware can enhance overall performance. This includes setting display brightness to an optimal level and turning off unnecessary graphics effects.
For those using MacBooks, optimized battery charging will extend the lifespan of the laptop’s battery. Keeping the computer’s temperature within optimal operating ranges ensures hardware longevity. The Disk Utility app is a great tool to check on hard drive health, helping to maintain a smooth experience.
Essential Maintenance Tips to Keep Your Mac Fast, Efficient, and Reliable
Keep Your macOS and Apps Updated
One of the most important — and often overlooked — ways to maintain your Mac’s performance is simply keeping everything up to date. Apple constantly refines macOS with security patches, bug fixes, and performance improvements. App developers do the same. If you let these updates pile up, you risk compatibility issues, security vulnerabilities, and sluggish performance.
Enable automatic updates by going to System Settings > General > Software Update. Also, make it a habit to open the App Store once a week and check for updates to your installed applications. An up-to-date Mac is a smooth-running Mac.
Clean Out Junk Files and Cache Regularly
Over time, your Mac stores gigabytes of cache files, system logs, broken app remnants, and temporary data you no longer need. While this clutter is mostly harmless, it can slow your Mac down, especially if you’re working with limited storage.
You can clean some of this manually using Finder > Go > Go to Folder and typing ~/Library/Caches, but a safer and easier option is to use a trusted utility like CleanMyMac or OnyX. These tools help you remove logs, unused language files, broken login items, and more — without risking system integrity.
Manage Storage the Smart Way
Apple includes built-in tools to help you keep your storage under control. Go to System Settings > General > Storage to see a breakdown of what’s taking up space. From here, you can turn on features like “Empty Trash Automatically” or “Optimize Storage,” which offloads rarely-used iCloud files and cleans up iTunes movies or email attachments.
For a deeper clean, look through the “Documents” section, which often includes old downloads, disk images (.dmg files), and large files you may have forgotten about.
Reduce Login Items and Background Processes
A slow startup is usually the result of too many apps launching automatically. Head to System Settings > Users & Groups > Login Items and remove anything you don’t need to launch at boot. If you see something you don’t recognize, Google it — some background helpers serve legitimate purposes, while others are unnecessary resource hogs.
Additionally, check what’s running in real time using Activity Monitor. Sort by CPU or Memory usage to spot apps that are consuming too many resources and quit anything that’s not essential.
Take Care of Your Battery
If you’re using a MacBook, battery health plays a huge role in system performance — especially under load. Make sure to keep your battery between 20% and 80% most of the time to avoid wear and tear. Avoid constant charging and discharging cycles.
Also, enable “Optimized Battery Charging” from System Settings > Battery. This feature learns your usage patterns and delays charging past 80% until just before you typically unplug, which reduces chemical aging.
Run Disk Utility Periodically
macOS includes a built-in utility that can verify and repair issues with your internal drive. Launch Disk Utility from Spotlight or Launchpad, select your startup disk, and click “First Aid.” This checks for directory structure issues and fixes file system errors that might cause slowdowns or app crashes.
It’s not something you need to do daily, but running it once every month or two — or whenever something feels “off” — is a good habit.
Don’t Forget About External Peripherals
Dust and gunk buildup isn’t just gross — it can impact performance. Clean your ports with compressed air, wipe your keyboard and trackpad with a damp microfiber cloth, and check that your external drives and accessories are functioning as expected. If an external drive is constantly indexing or throwing errors, it might be dragging down performance.
Also, periodically eject and disconnect drives you no longer use — each one adds to your Mac’s workload during startup and file indexing.
Reset SMC and NVRAM When Needed
If your Mac is acting strangely — such as refusing to sleep, running fans at full blast, or showing incorrect battery readings — you might benefit from resetting the System Management Controller (SMC) and NVRAM. These low-level resets can resolve power and hardware-related glitches.
- To reset NVRAM: Restart your Mac and hold
Option + Command + P + Rfor about 20 seconds. - To reset SMC: The steps vary depending on your Mac model, but for most newer Macs, simply shut down, then hold the power button for 10 seconds and release. Then turn the Mac back on normally.
Use Activity Monitor to Spot Performance Bottlenecks
When your Mac feels sluggish, Activity Monitor is your best friend. It’s like Task Manager for macOS, showing real-time usage of your CPU, memory, energy, disk, and network resources. If an app is using more than its fair share of resources, you’ll see it here.
Look for processes with high CPU usage, memory pressure, or apps that are showing “Not Responding.” If you see any that don’t need to be running, quit them to regain system performance.
Bonus: Enable iCloud Features for Seamless File Management
Features like iCloud Drive and “Desktop & Documents” syncing allow you to offload lesser-used files to the cloud. Not only does this save local space, but it also gives you the flexibility to access your important files from any Apple device.
To turn this on, go to System Settings > Apple ID > iCloud and enable the desired options. Just make sure your iCloud storage plan has enough capacity.
Maintenance Schedule: What to Do and When
- Daily: Close unused apps, back up with Time Machine.
- Weekly: Empty trash, update apps, check Activity Monitor.
- Monthly: Run Disk Utility, review login items and storage usage.
- Quarterly: Clean physical ports and keyboard, review external drives.
- Annually: Reset SMC/NVRAM (if needed), archive or offload large files.
Takeaway
Regular Mac maintenance doesn’t have to be a chore. By staying on top of updates, keeping your storage lean, watching your battery, and cleaning both your software and hardware, you’ll enjoy a faster, more reliable machine that lasts for years. Whether you’re using a MacBook Air for everyday work or a Mac Studio for pro-level tasks, these tips ensure your investment continues to pay off long into the future.
Key Takeaways
- Keeping software up to date and managing disk space are fundamental.
- Adjusting settings and startup items can speed up system performance.
- Regular hardware checks and optimized settings are vital for long-term use.
Routine Maintenance Procedures
Regular care keeps your Mac running smoothly. These steps are for anyone who wants their Mac to stay in top shape.
Regular Software Updates
Updating your Mac is simple but vital. Each software update brings fixes and features that help your computer perform better. You should update your Mac with the latest macOS release. For newer systems, you might get macOS Catalina or macos Mojave. Go to the Apple menu, click ‘System Preferences’, and then ‘Software Update’ to keep your software current.
Cleaning and Optimization
Over time, Macs collect files that you do not need. These junk files take up space and can slow down your system. Tool like ‘Disk Utility’ help find and remove these files. Your Mac has built-in tools to help too. They manage storage by suggesting to delete large files, and the ‘Optimize Storage’ feature automatically removes watched movies and shows.
Backup Strategies
Backups protect your data from accidental loss. Time Machine, the built-in backup feature on your Mac, works well for this. To use Time Machine, connect an external drive to your Mac, open ‘System Preferences’, select ‘Time Machine’, and click ‘Select Backup Disk’. By setting this up, your Mac will automatically back up your files, so you will not lose important data. It’s good to do this regularly.
Advanced Maintenance and Troubleshooting
When a Mac begins to show signs of slowing down or if you encounter errors, advanced maintenance and troubleshooting steps can help restore performance. They target specific areas like startup processes, built-in utilities, and hardware checks.
Managing Startup and Login Items
Startup can slow down if too many apps load when a Mac boots up. To manage these items, open System Preferences and select Users & Groups. Click Login Items and remove apps you do not need immediately at startup. This can greatly speed up boot times on a MacBook Air, MacBook Pro, or iMac.
Utilizing Built-in Utilities
Mac’s Disk Utility app is essential for checking hard drive health. You can find it by pressing Command + Space to open Spotlight, typing “Disk Utility”, and pressing enter. Once open, use First Aid to repair disk errors. Regularly check Activity Monitor to inspect system resource usage and close high-memory apps that could affect performance.
Hardware Resets and Checks
If performance issues persist, consider resetting the System Management Controller (SMC), particularly for issues with power management and thermal regulation. For MacBook models, this involves shutting down the computer and holding down a specific key combination during startup. Resetting Non-Volatile Random-Access Memory (NVRAM) or Parameter RAM (PRAM) can also resolve problems like sound volume, display resolution, and startup disk preferences. Memory checks such as using Apple Diagnostics (holding down the D key during startup) can help identify hardware issues.
Remember to backup your data before conducting any resets to prevent data loss.