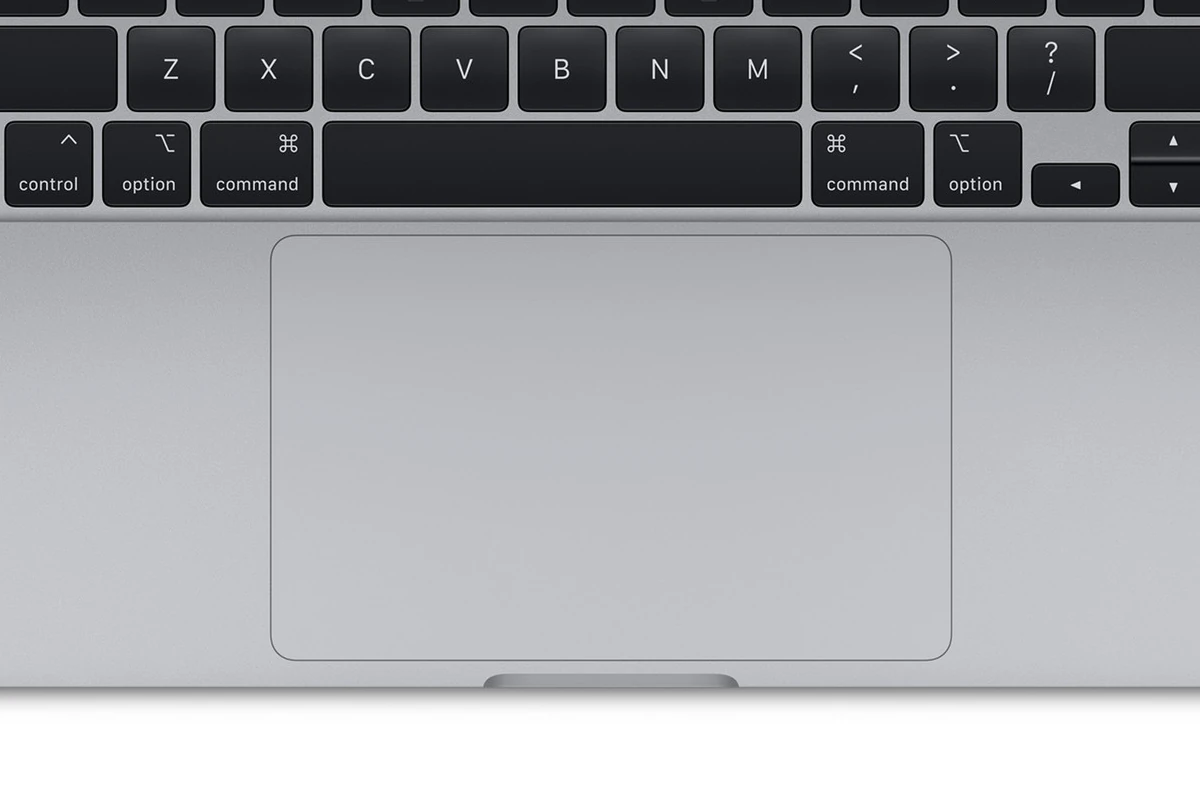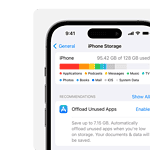When the trackpad of your MacBook stops clicking (Pro or Air) you’ll want to follow the troubleshooting steps below to see if you can get it to work again. First, start with the basic steps like checking the settings (if it’s a software issue) or ensuring that the trackpad is clean (if it’s a hardware issue). If the issue persists, there may be a need to reset the hardware or update the system software. It’s essential to tackle this problem methodically to find a solution that restores the trackpad’s functionality.
If the problem persists, additional measures like resetting the system management controller might be required, especially after ensuring that the MacBook is updated to the latest version of the operating system. Being well-acquainted with troubleshooting steps can save time and potentially avoid unnecessary visits to a service provider.
Troubleshooting Your MacBook Trackpad
A non-functioning trackpad can be incredibly frustrating. If your MacBook’s trackpad isn’t clicking as it should, don’t worry! Here are some quick troubleshooting steps you can try before reaching out to Apple support.
Restart Your MacBook
Sometimes, a simple restart is all it takes to clear up minor software glitches. Give this a shot before moving on to other solutions.
Check Your Trackpad Settings
It’s possible that your trackpad settings have been changed accidentally. Here’s how to check them:
- Click the Apple icon in the top-left corner of your screen.
- Select “System Preferences”.
- Choose “Trackpad.”
- Under the “Point & Click” tab, ensure the “Click” and “Force Click and haptic feedback” boxes are checked.
Clean Your Trackpad
Dust, dirt, and debris can sometimes interfere with the trackpad sensors. Use a soft, lint-free cloth to gently wipe down the trackpad surface.
Update macOS
Ensure your MacBook is running the latest version of macOS. Here’s how to check for updates:
- Click the Apple icon in the top-left corner of your screen.
- Select “About This Mac” and then “Software Updates.”
Reset SMC and PRAM/NVRAM
Sometimes resetting the SMC (System Management Controller) and PRAM/NVRAM can resolve trackpad issues. Instructions for resetting these vary depending on your MacBook model, so refer to the Apple Support website for guidance.
Table of Fixes
| Problem | Troubleshooting Step |
|---|---|
| Trackpad not clicking | Restart your MacBook |
| Clicking disabled in settings | Check Trackpad settings in System Preferences |
| Trackpad is dirty | Clean the surface with a soft cloth |
| Outdated macOS | Update to the latest version |
| SMC or PRAM/NVRAM issue | Reset the SMC and PRAM/NVRAM (refer to Apple Support for instructions) |
Key Takeaways
- Troubleshooting a non-clicking MacBook trackpad starts with checking settings and updates.
- Users may need to reset hardware features if initial steps don’t resolve the issue.
- Regular maintenance and familiarity with system preferences help prevent trackpad problems.
Diagnosing and Rectifying Trackpad Issues
Troubleshooting a MacBook trackpad that’s not clicking involves checking for hardware malfunctions and software glitches. Swiftly identifying and fixing these issues can restore the trackpad’s functionality.
Hardware Troubleshooting
First, check if dirt or damage is affecting the trackpad. Turn off the MacBook and gently clean the trackpad surface. Inspect it for any signs of physical damage. Also, test using an external mouse to confirm if the issue is truly with the trackpad.
Software Troubleshooting and Updates
Software conflicts can cause trackpad problems. Go to System Preferences and check Trackpad Settings to ensure ‘Tap to click’ and other gestures are active. Look for macOS updates in System Settings and install any available, as these can include crucial fixes for trackpad issues.
SMC, NVRAM, and PRAM Reset
If the trackpad remains unresponsive, try resetting the System Management Controller (SMC) and Non-Volatile Random-Access Memory (NVRAM) or Parameter RAM (PRAM). These steps are vital for correcting settings that software updates and preference checks might have missed.
Advanced Solutions and Settings Adjustments
For persistent issues, delve deeper into settings. In Accessibility, adjust the pointer control and double-click speed. Some MacBook models may also benefit from adjusting Force Click and haptic feedback options. If problems continue, you may need to explore deleting .plist files associated with the trackpad.
External Devices and Software Conflicts
Finally, external devices can create conflicts. Temporarily disconnect all peripherals. If using a Bluetooth mouse, turn it off to see if it affects the trackpad. Additionally, check for any recent software installations that could be causing the issue and consider removing them to isolate the cause.
Keep backups of important data to ensure safety when making system changes, and seek assistance from an Apple service provider if required.