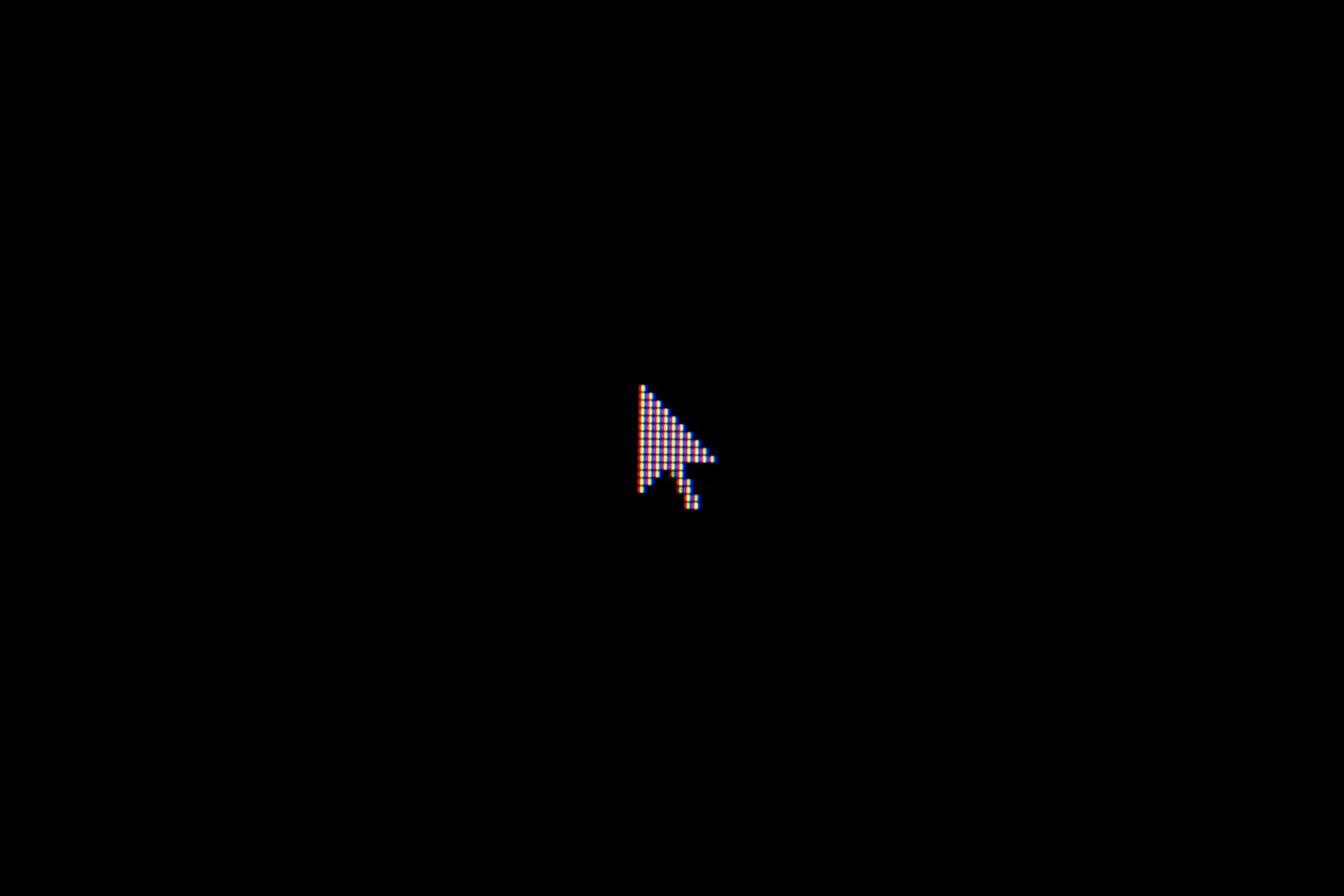Is your Mac cursor stuck? Few things are as frustrating as trying to click on an email or scroll through a webpage only to find your cursor won’t budge. This common Mac problem can happen suddenly, leaving you unable to do even basic tasks on your computer.
To fix a frozen Mac cursor, first try force restarting your Mac by holding down the power button for 10 seconds, then check if your trackpad is clean and dry, and finally update your macOS to the latest version. These simple steps solve most cursor freezing issues without needing tech support or special tools.
If your cursor still won’t move, don’t worry. There are several other fixes to try, from checking external devices to resetting your Mac’s system management controller (SMC). Most cursor problems have quick solutions that will get you back to work in minutes.
How to Fix a Frozen Mac Cursor
If your Mac’s cursor suddenly stops moving or becomes unresponsive, don’t panic. A frozen cursor is a common issue and can usually be fixed with a few quick steps. This guide will walk you through several troubleshooting methods to get your pointer working again.
Step 1: Check Your Mouse or Trackpad
For External Mice:
- Unplug and Replug: Disconnect and reconnect the USB or Bluetooth mouse.
- Try Another Port: If you’re using a USB mouse, switch to a different port.
- Check Battery: For wireless mice, make sure it has enough charge or replace the batteries.
For Built-in Trackpads (MacBooks):
- Wipe the Trackpad: Dirt, moisture, or grease can interfere with functionality.
- Reset the SMC (System Management Controller): This helps reset hardware-related issues (instructions below).
Step 2: Restart Your Mac
If your keyboard is still working:
- Press Command + Control + Power (or Touch ID button) to force restart your Mac.
- Alternatively, hold the Power button until your Mac shuts down. Wait a few seconds and press it again to turn it back on.
Step 3: Use Activity Monitor to Force Quit Frozen Apps
Sometimes a stuck cursor is caused by an unresponsive app.
- Press Command + Space to open Spotlight.
- Type Activity Monitor and hit Enter.
- In the Activity Monitor window, look for any app labeled as “Not Responding.”
- Select it and click the “X” button in the top left to force quit.
Step 4: Reset SMC (System Management Controller)
Only do this if you’re using an Intel-based Mac.
For MacBooks (non-removable battery):
- Shut down your Mac.
- Hold Shift + Control + Option + Power for 10 seconds.
- Release all keys, then press Power to turn it back on.
For Desktop Macs (iMac, Mac mini, etc.):
- Shut down your Mac and unplug the power cord.
- Wait 15 seconds.
- Plug it back in and wait 5 seconds.
- Turn on your Mac.
Step 5: Reset NVRAM/PRAM
This stores settings related to the mouse and display.
- Shut down your Mac.
- Turn it back on and immediately press and hold Option + Command + P + R.
- Hold the keys for about 20 seconds, then release.
Step 6: Boot into Safe Mode
This helps rule out software conflicts.
- Shut down your Mac.
- Turn it on and immediately press and hold the Shift key.
- Release Shift when you see the login screen.
- Try using your cursor. If it works, a third-party app or extension may be the problem.
Step 7: Update macOS
Outdated software can sometimes cause hardware glitches.
- Go to Apple Menu > System Settings > General > Software Update.
- If an update is available, install it.
Step 8: Contact Apple Support
If none of the above solutions work, there may be a hardware issue with your trackpad, logic board, or peripherals. In that case:
- Visit Apple Support
- Or head to your nearest Apple Store or Authorized Service Provider
✅ Quick Tips Recap
| Fix Method | Best For |
|---|---|
| Unplug/Replug Mouse | External devices |
| Restart Mac | Temporary software glitches |
| Force Quit Apps | Frozen software |
| Reset SMC | Hardware-level fixes |
| Reset NVRAM/PRAM | Mouse/display config issues |
| Safe Mode | Diagnosing third-party conflicts |
| Update macOS | Bug fixes & compatibility |
| Apple Support | Persistent or hardware issues |
A frozen cursor can be annoying, but most of the time it’s nothing serious. Try these steps one by one, and you’ll likely be back to clicking and dragging in no time.
Key Takeaways
- Clean your trackpad and restart your Mac to fix most cursor freezing issues quickly
- Update your macOS and check for problematic apps that might be causing the cursor to freeze
- Disconnect external devices and reset your Mac’s NVRAM/SMC if simple solutions don’t work
Understanding the Issue
A frozen cursor on a Mac can be frustrating and disrupt your workflow. This common problem has several causes ranging from simple battery issues to more complex software conflicts.
Common Causes of a Frozen Cursor
The most frequent reason for a frozen Mac cursor is software glitches. These temporary bugs can happen when your system gets overloaded with tasks or when background processes conflict with each other.
Low battery in wireless mice or trackpads often leads to cursor freezing. When power gets low, the connection becomes unstable before failing completely.
Software conflicts happen when multiple programs try to control cursor functions at once. This is especially common with third-party apps that modify mouse behavior or add special features.
Outdated operating systems can cause compatibility issues with newer apps. Apple regularly fixes cursor-related bugs in system updates.
Login items that start automatically when your Mac boots up can sometimes interfere with normal cursor function. These startup programs might conflict with system resources.
Differences Between MacBook Air and MacBook Pro in Freezing Issues
MacBook Air models, especially older ones like the 2017 version, sometimes experience more cursor freezing due to their limited processing power. When resources run low, cursor response is one of the first things affected.
MacBook Pro systems have more robust hardware but can still face freezing issues. The difference is that Pro models usually freeze due to:
- More intensive software being used
- Higher heat generation affecting system performance
- Complex peripheral setups with multiple connected devices
Both models can experience NVRAM-related cursor problems, which store settings for display and trackpad behavior. When this memory gets corrupted, cursor movement may become erratic or stop completely.
MacBook Pro users might notice freezing during resource-heavy tasks like video editing or gaming, while Air users might see it during normal multitasking.
Immediate Actions to Take
When your Mac cursor freezes, quick troubleshooting can save you time and frustration. These steps will help you regain control of your mouse or trackpad without needing to restart your computer.
Force Quit Applications
When your cursor stops responding, a frozen app might be the culprit. To fix this:
- Press Command + Option + Escape to open the Force Quit menu
- Select the unresponsive application from the list
- Click the Force Quit button
If you can’t use keyboard shortcuts because your Mac is completely frozen, try pressing and holding the power button for a few seconds until your Mac shuts down. Then restart it.
Some apps use more resources than others. Browser tabs with heavy animations or video editing software often cause cursor issues. Close these high-demand apps first when troubleshooting.
Try disconnecting any external devices connected to your Mac. Sometimes USB hubs or external drives can interfere with cursor functionality.
Using Activity Monitor to Identify Problems
Activity Monitor helps you find which programs might be causing your cursor to freeze. Here’s how to use it:
- Open Activity Monitor from Applications > Utilities folder
- Click the CPU tab to sort processes by CPU usage
- Look for applications using unusually high percentages
- Select the problem app and click the X button in the toolbar
- Choose Force Quit in the confirmation dialog
Apps showing unusually high resource usage are often the cause of cursor problems. Activity Monitor also shows memory usage, which can identify apps causing your system to slow down.
If your cursor still freezes after quitting high-resource apps, check for background processes you don’t recognize. Sometimes these hidden processes drain system resources.
Remember to save your work in other applications before force quitting any programs.
Restart Procedures
When your Mac cursor freezes, restarting your computer is often the fastest and most effective solution. Different restart methods can fix various cursor issues depending on their cause.
How to Restart Your Mac
If your cursor is frozen, try these restart methods in order:
- Standard restart – Press and hold the power button for a few seconds, then select “Restart” from the menu (if accessible)
- Force restart – If you can’t access menus, press and hold the power button for about 10 seconds until your Mac turns off
- Keyboard shortcut – Try pressing Control + Command + Power button together
For more stubborn cursor problems, you can try resetting your Mac’s system management controller (SMC) or NVRAM/PRAM. These store settings that can affect cursor behavior.
To reset NVRAM/PRAM, shut down your Mac, then turn it on and immediately press Option + Command + P + R keys together. Hold these keys for about 20 seconds until your Mac restarts.
Safe Boot and Its Benefits
Safe Boot starts your Mac without unnecessary software, which helps identify if the frozen cursor comes from a software problem.
To enter Safe Mode:
- Shut down your Mac completely
- Turn it on and immediately hold the Shift key
- Release Shift when you see the login screen
Safe Mode helps fix cursor problems by:
- Checking your startup disk for problems
- Loading only essential system software
- Preventing login items from opening automatically
If your cursor works in Safe Mode but freezes in normal mode, the problem likely comes from third-party software. Check for recently installed apps that might be causing conflicts with your mouse or trackpad.
After testing in Safe Mode, restart your Mac normally to see if the issue persists.
System Resets
When your Mac cursor freezes, system-level resets can fix problems that software troubleshooting can’t solve. These special resets clear stored settings that might be causing your cursor issues.
Resetting NVRAM/PRAM
NVRAM (Non-Volatile Random Access Memory) stores certain settings your Mac needs to access quickly. When your cursor freezes, resetting NVRAM can often fix the problem.
To reset NVRAM on your Mac:
- Shut down your Mac completely
- Turn on your Mac and immediately press and hold these four keys together: Option + Command + P + R
- Hold the keys for about 20 seconds
- Release the keys when you hear the startup sound a second time or see the Apple logo appear and disappear twice
This process clears settings like display resolution and startup disk selection, which might be causing cursor problems. After the reset, you may need to adjust some system preferences like sound volume and display resolution.
How to Reset the SMC
The System Management Controller (SMC) controls many physical parts of your Mac, including the trackpad and mouse connections. Resetting the SMC can fix a frozen cursor when other methods fail.
For MacBooks with T2 security chip (2018 or newer):
- Shut down your Mac
- Press and hold the power button for 10 seconds
- Release and wait a few seconds
- Press the power button to turn on your Mac
For older MacBooks:
- Shut down your Mac
- Press and hold Shift + Control + Option on the left side of the keyboard
- While holding these keys, press and hold the power button
- Hold all four keys for 10 seconds
- Release all keys, then press the power button to turn on your Mac
Desktop Mac SMC resets involve unplugging the power cord for 15 seconds, then plugging it back in.
Diagnostic Solutions
When your Mac cursor freezes, you may need to try more advanced diagnostic tools to identify and fix the problem. These methods help check your system for issues that might be causing cursor problems.
MacOS Recovery Mode
Recovery Mode gives you access to powerful repair tools without needing your regular system to work. To enter Recovery Mode on Intel Macs, restart your Mac and immediately hold Command+R until the Apple logo appears. On M1/M2 Macs, shut down your Mac, then press and hold the power button until you see “Loading startup options.”
Once in Recovery Mode, you can reset your NVRAM which often solves cursor issues. NVRAM stores settings like mouse tracking speed and other preferences that might be corrupted.
You can also use Terminal in Recovery Mode to check system logs for mouse or trackpad errors. Type “log show –predicate ‘subsystem contains “input”‘” to see relevant issues.
Disk Utility Check
Disk problems can sometimes cause cursor freezing. Open Disk Utility from Recovery Mode or from Applications > Utilities when your system is working.
Select your startup disk (usually named “Macintosh HD”) and click “First Aid.” This tool will check for disk errors that might impact your cursor’s performance.
If First Aid finds problems, it will attempt to repair them automatically. In some cases, you may need to boot into Safe Mode by restarting your Mac and holding the Shift key during startup. Safe Mode loads only essential software, which can help identify if third-party apps are causing cursor issues.
Disk Utility also checks file permissions, which when corrupted can cause various system problems including cursor freezing.
Preventive Measures and Updates
Taking steps to prevent cursor freezing can save you time and frustration. Regular maintenance and updates play a key role in keeping your Mac running smoothly.
Keeping Your MacOS Updated
Keeping your system updated is crucial for preventing cursor freezing issues. Apple regularly releases fixes for bugs that might cause cursor problems.
To check for updates, click on the Apple menu in the top-left corner and select “System Preferences” (or “System Settings” in newer versions). Then click on “Software Update.” Your Mac will automatically check for available updates.
If updates are available, click “Update Now” or “Upgrade Now” to install them. Some updates require a restart to complete installation.
Updating your macOS can fix cursor issues by patching system bugs. Turn on automatic updates by checking the box that says “Automatically keep my Mac up to date” to ensure you never miss important fixes.
Regular Maintenance Tips
Clean your trackpad or mouse regularly to prevent dirt from interfering with cursor movement. Use a microfiber cloth with a small amount of water or electronics cleaner.
Check connected devices:
- Disconnect unused external devices
- Update drivers for connected peripherals
- Test with different USB ports if using external mice
Clean your trackpad regularly to prevent buildup that might affect its sensitivity. Dirt and oils from fingers can make the trackpad less responsive over time.
Adjust your trackpad settings if needed. Go to System Preferences > Trackpad to customize tracking speed and gestures. Sometimes adjusting these settings can prevent cursor issues before they start.
Restart your Mac weekly to clear temporary files and refresh system processes. This simple habit can prevent many common performance issues, including cursor freezing.
Software and Compatibility Checks
Sometimes your Mac cursor freezes because of software conflicts or outdated programs. Finding these issues can quickly solve your cursor problems without complex troubleshooting.
Identifying Incompatible Software
Mac cursor freezes often happen right after installing new software or apps. To find problem software:
- Check recently installed applications – Note any new programs added before the cursor issues started
- Boot in Safe Mode – Restart your Mac and hold the Shift key during startup to see if the problem disappears
- Test external devices – Disconnect mice, trackpads, and other USB devices that might conflict
You can use Activity Monitor to find resource-heavy apps. Press Command+Space, type “Activity Monitor,” and check for programs using excessive CPU. If a certain app always causes your cursor to freeze, consider updating or replacing it.
Third-party mouse drivers and accessibility tools sometimes conflict with macOS. Try temporarily disabling them to see if your cursor works better.
Monitoring Software Updates
Keeping your Mac software current is vital for preventing cursor freezes. Apple regularly fixes bugs that cause cursor problems.
Check for macOS updates by:
- Clicking the Apple menu > System Preferences > Software Update
- Installing all available updates for your system
Don’t ignore app updates either. Outdated programs may not work well with newer macOS versions. Check the App Store for pending updates or visit developer websites for non-App Store programs.
Some users find that certain macOS versions work better with their hardware. If cursor problems started after a major update, you might need to restart your Mac or wait for a patch.
Enable automatic updates in System Preferences to prevent future issues. This helps keep your system secure and running smoothly without manual checks.
External Issues and Peripheral Devices
Sometimes the problem with your frozen Mac cursor isn’t in the software or computer itself, but with devices connected to it. External mice, keyboards, and displays can all cause cursor freezing issues.
Checking Connected Devices
When your cursor freezes, check your external mouse or trackpad first. Wireless devices might have battery issues or connection problems. Try restarting your Mac if the cursor is completely stuck.
For wireless mice, replace the batteries or recharge them. Check for physical damage to the mouse or trackpad surface that might affect tracking.
If using Bluetooth devices, go to System Settings > Bluetooth and try disconnecting and reconnecting the device. Sometimes the Bluetooth connection becomes unstable.
For wired mice, try a different USB port. Dust or debris in ports can cause connection issues. Clean the ports gently with compressed air.
During Zoom meetings, cursor freezing is common due to high CPU usage. Close unnecessary applications or lower the video quality in Zoom settings to reduce system strain.
Resolving Issues with External Displays
External monitors can sometimes cause cursor tracking problems, especially when moving between screens. Go to System Settings > Accessibility > Pointer to adjust cursor size and tracking speed if the cursor behaves strangely on external displays.
Check your display cables for damage or loose connections. Sometimes a partially connected cable causes display lag that affects cursor movement.
Try these quick fixes for display-related cursor issues:
- Restart your Mac with the display already connected
- Update your display drivers through System Settings
- Change the resolution temporarily, then switch back
If using multiple monitors, simplify your setup temporarily to see if a specific display is causing problems. Remove one monitor at a time to identify the troublemaker.
For persistent issues, boot your Mac in Safe Mode to check if third-party display software is causing conflicts.
Frequently Asked Questions
Mac cursor issues can be frustrating but are usually fixable with simple steps. Many problems can be solved without technical help or repair visits.
What are the steps to unfreeze a cursor on a Mac?
When your Mac cursor freezes, try these quick fixes. First, disconnect any accessories like external mice or keyboards that might be causing interference.
If that doesn’t work, try force quitting any unresponsive applications by pressing Command + Option + Esc. Sometimes a single frozen app can affect cursor movement.
For persistent issues, restart your Mac by holding down the power button. This simple step often resolves cursor freezing problems without further troubleshooting.
How can one fix an unresponsive trackpad on a MacBook Air?
For trackpad issues on a MacBook Air, check the battery level first. Low power can cause erratic trackpad behavior or complete failure.
Try resetting the NVRAM by restarting and holding Option + Command + P + R until you hear the startup sound twice. This clears certain system settings that might affect trackpad function.
Check System Preferences to ensure trackpad settings haven’t been accidentally changed. Sometimes sensitivity settings can make a trackpad seem unresponsive.
What should be done when the cursor is stuck on startup on a MacBook Pro?
When a cursor freezes during startup on a MacBook Pro, boot into Safe Mode by holding the Shift key during startup. This loads only essential system components.
If Safe Mode works properly, the issue might be with third-party software. Try disconnecting all external devices before restarting normally.
For persistent startup cursor issues, try resetting the SMC (System Management Controller). The process varies by MacBook model but generally involves keyboard shortcuts during startup.
How does one recover from a cursor freezing on a Mac laptop?
To recover from cursor freezing on a Mac laptop, first try keyboard shortcuts. Use Tab, Space, and arrow keys to navigate while troubleshooting the cursor issue.
If using a wireless mouse, replace the batteries or try reconnecting it. Bluetooth connection problems often cause cursor freezing.
As a last resort, save any work using keyboard shortcuts and restart the Mac. Most temporary cursor freezes will resolve after a complete system restart.
What troubleshooting methods can release a frozen cursor on an iMac?
For a frozen cursor on an iMac, check for physical obstructions on the mouse or trackpad surface. Dust or debris can interfere with sensors.
Try using different USB ports if using a wired mouse. Sometimes port issues can cause cursor freezing problems.
For Magic Mouse users, turn the device off and on again. If problems continue, try repairing the Magic Mouse through Bluetooth settings or resetting the connection completely.
What actions can be taken if the MacBook’s mouse functionality is not responding?
When a MacBook’s mouse isn’t responding, use keyboard navigation (Tab, Space, arrows) to access System Preferences and check mouse settings.
Try force quitting applications that might be causing conflicts. Some apps can temporarily interfere with mouse function when they freeze.
If nothing works, try booting in Recovery Mode by holding Command + R during startup. From here, you can run disk utility checks or reinstall macOS if needed to fix persistent mouse problems.