Is your Mac headphone jack not working? Few things are more frustrating than plugging in your headphones and hearing nothing but silence. This common problem can happen to any MacBook user, and it may be easier to fix than you think.
To fix a Mac headphone jack that’s not working, first check your sound settings, try different headphones, clean the jack, and restart your Mac. These simple steps solve most headphone problems without a trip to the repair shop. The issue might be as simple as dust in the port or a software glitch that needs a quick reset.
Many users don’t realize that Mac computers sometimes need help recognizing when headphones are plugged in. A quick check in your Sound settings or a system restart can often get things working again in just a few minutes.
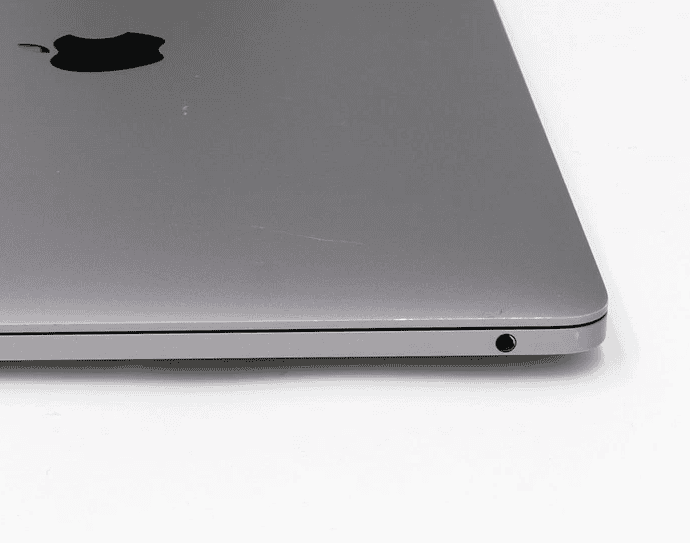
How To Fix A Mac Headphone Jack Not Working
If your Mac’s headphone jack suddenly stops working, it can be frustrating—especially if you’re relying on it for music, video editing, calls, or private listening. Luckily, there are several effective ways to troubleshoot and fix the issue. Follow this step-by-step guide to get your audio back.
Step 1: Check the Basics First
Before diving into more technical solutions, rule out the obvious.
- Ensure headphones are fully plugged in – The headphone jack on Macs can be picky. Push the connector in until you feel it click.
- Try another pair of headphones – If your headphones are the problem, switching to another pair can confirm it.
- Test the headphones on another device – Make sure the headphones actually work.
Step 2: Set Output Source Manually
Sometimes macOS doesn’t automatically switch audio output.
- Go to System Settings (or System Preferences on older macOS).
- Click Sound > Output.
- Select Headphones from the list of available output devices.
If you don’t see “Headphones” listed, try plugging and unplugging the headphones again.
Step 3: Restart Your Mac
Yes, it’s simple—but a restart can refresh audio processes and fix temporary glitches.
- Click the Apple menu.
- Choose Restart.
- Once your Mac restarts, plug the headphones back in and test the audio.
Step 4: Reset Core Audio
Sometimes the Core Audio process needs a reset.
- Open Terminal (found in Applications > Utilities).
- Type the following command and press Enter:
sudo killall coreaudiod - Enter your password when prompted.
- Core Audio will restart automatically.
Step 5: Check for Debris or Damage
Mac headphone jacks can accumulate dust or lint that blocks the connection.
- Use a toothpick, compressed air, or a Q-tip (dry) to gently clean the port.
- Don’t use anything wet or metallic.
Also, inspect the jack for physical damage. If it’s loose or wobbly, you may need a repair.
Step 6: Reset NVRAM/PRAM
NVRAM stores audio settings, and resetting it may help.
- Shut down your Mac.
- Turn it on and immediately hold down Option + Command + P + R.
- Keep holding for about 20 seconds, then release.
Your Mac will restart with default audio settings.
Step 7: Boot into Safe Mode
Safe Mode loads only essential macOS components and can fix conflicts.
- Shut down your Mac.
- Turn it on and immediately hold Shift.
- When you see the login screen, release Shift.
- Test the headphone jack in Safe Mode.
- Restart normally after testing.
Step 8: Update macOS
Outdated macOS versions can include bugs that affect audio.
- Open System Settings > General > Software Update
- Install any available updates.
Step 9: Create a New User Profile
Sometimes, user-specific settings can interfere with audio.
- Go to System Settings > Users & Groups.
- Create a new user account.
- Log into that account and test the headphone jack.
If it works, the issue is likely tied to your original user account settings.
Step 10: Use an Audio Adapter or USB Sound Card
If your headphone jack is damaged or unresponsive:
- Use a USB-to-3.5mm audio adapter or USB-C audio interface as a workaround.
- These often bypass the internal audio hardware entirely.
Final Option: Contact Apple Support
If none of the above steps work, the issue may be hardware-related. Book an appointment at the Genius Bar or contact Apple Support online.
Summary Table
| Step | Action | Description |
|---|---|---|
| 1 | Check Basics | Test with other headphones, ensure proper insertion |
| 2 | Select Output | Manually switch to “Headphones” in Sound settings |
| 3 | Restart Mac | Clears temporary glitches |
| 4 | Reset Core Audio | Kill CoreAudio via Terminal |
| 5 | Inspect Jack | Clean debris, check for damage |
| 6 | Reset NVRAM | Resets stored sound preferences |
| 7 | Safe Mode | Isolates software conflicts |
| 8 | Update macOS | Fix bugs with latest version |
| 9 | New User Profile | Checks for profile-specific issues |
| 10 | Use Adapter | Bypass broken jack with external device |
Fixing a Mac headphone jack issue doesn’t always require a trip to the repair shop—sometimes all it takes is a reset or a tweak in settings. Try these steps one by one, and you’ll likely find the fix that brings your sound back.
Key Takeaways
- Check your Mac’s sound output settings and try different headphones before assuming the jack is broken
- Clean the headphone port with compressed air and restart your computer to fix common connection issues
- Use the built-in audio reset functions by restarting with specific key combinations if basic fixes don’t work
Understanding Mac Headphone Jack Functionality
Mac computers have sophisticated audio systems that can sometimes experience connection issues. When your headphone jack stops working, understanding how it functions can help you troubleshoot the problem.
Differences Between Internal Speakers and Headphone Jack Output
The headphone jack and internal speakers on a Mac use different output paths in the computer’s audio system. When you plug headphones into the jack, macOS should automatically detect them and switch the audio output from speakers to headphones.
This detection happens through a small sensor inside the jack that recognizes when something is plugged in. Sometimes this sensor can get stuck or confused.
Internal speakers produce sound that fills a room, while headphones deliver audio directly to your ears for private listening. The quality and volume controls might work differently for each output type.
Your Mac lets you manually choose between outputs if automatic switching fails. Go to the Apple menu > System Settings > Sound > Output to select your preferred device.
Overview of Mac’s Audio Interface
The audio interface on Mac computers involves both hardware and software components working together. The physical headphone jack connects to an internal sound card that processes digital audio signals.
macOS handles these connections through its sound preferences. When issues occur, the problem could be with physical components, software settings, or both.
The system uses a priority system for audio outputs. When headphones are connected, they typically take priority over speakers. This can sometimes malfunction if the system doesn’t detect your headphones properly.
Audio routing can be affected by:
- Dust or debris in the headphone jack
- Software glitches after updates
- Hardware connection problems
- Incorrect audio settings
Some Macs have a combination port that handles both audio output and input through the same jack.
Common Causes of Headphone Jack Issues
Mac headphone jacks can stop working for several reasons. Understanding these causes helps you troubleshoot and fix the problem quickly without needing to visit a repair shop.
Hardware Malfunctions and Mac Hardware Problems
The headphone socket on your Mac can develop physical damage that prevents it from working properly. Dust and lint often collect inside the jack, blocking the connection with your headphones. You can gently clean it using a toothpick to remove built-up debris.
Physical damage to the port is another common issue. If your Mac was dropped or the headphone plug was forced in at an angle, the internal connections might be damaged.
Some MacBook models have known issues with their audio hardware. The internal connectors that detect when headphones are plugged in can fail over time.
In many cases, the headphone jack becomes damaged through regular use, especially if you frequently plug and unplug devices. This wear and tear weakens the internal contacts.
Software Glitches Related to Mac OS X
Mac OS X sometimes fails to recognize headphones due to software bugs. After updates, the operating system might not switch audio output correctly when you plug in headphones.
Simple fixes to try:
- Restart your MacBook
- Reset the PRAM/NVRAM (hold Option+Command+P+R during startup)
- Reset the SMC (System Management Controller)
Audio driver issues often cause the system to “stick” on internal speakers. The Mac might not detect when headphones are inserted because of outdated or corrupted audio drivers.
Sometimes background processes interfere with audio routing. Certain apps might take control of audio output settings and prevent the system from properly switching to the headphone jack.
Conflicts with External Audio Devices
Multiple audio devices connected to your Mac can create conflicts. If you use external speakers or Bluetooth headphones, your Mac might prioritize them over the headphone jack.
To fix this:
- Open System Preferences/Settings
- Click on Sound
- Select the Output tab
- Choose your headphones when plugged in
USB audio interfaces and dongles can sometimes override the built-in headphone jack. Your Mac might be configured to use these devices by default, even when your headphones are connected.
Apps with custom audio settings may bypass system preferences. Music production software, video conferencing tools, and games sometimes control audio routing independently of Mac OS X settings.
Initial Troubleshooting Steps
When your Mac headphone jack stops working, a few simple fixes can often solve the problem. These steps will help you identify whether the issue is related to software settings, physical blockages, or system glitches.
Checking Volume Control and Sound Settings
First, check if your Mac’s volume is turned up. Look for the volume icon in the menu bar and make sure it’s not muted or set too low. Sometimes the fix is that simple!
Next, go to your Mac’s sound settings. Click the Apple logo in the top-left corner, select System Preferences > Sound > Output tab. When your headphones are plugged in, they should appear as an option here. If they don’t show up, your Mac isn’t detecting them.
Make sure the Output Volume slider isn’t muted. This setting is at the bottom of the Sound preferences window. Try adjusting this while playing audio.
Also check if the audio balance is centered. If it’s moved all the way to one side, you might hear sound from only one earpiece.
Inspecting the Headphone Socket for Physical Obstructions
Dirt and debris can block the connection in your headphone socket. Turn off your Mac before inspecting the jack.
Use a flashlight to look inside the socket for any visible lint, dust, or other materials. If you spot something, do not use metal objects to remove it as this could damage the contacts.
Instead, try using:
- A can of compressed air (short, gentle bursts)
- A cotton swab lightly dampened with isopropyl alcohol
- A wooden toothpick (carefully!)
Sometimes, debris can trick your Mac into thinking headphones are plugged in when they’re not. Cleaning can resolve this “stuck” detection issue.
Rebooting the Mac to Resolve Temporary Issues
Restarting your Mac can fix many temporary software glitches affecting the audio system. This refreshes all audio processes that might have frozen.
To properly reboot:
- Click the Apple logo in the top-left corner
- Select “Restart”
- Wait for your Mac to shut down completely and boot up again
For more stubborn issues, try a slightly more thorough approach:
- Shut down your Mac completely
- Unplug all accessories (including your headphones)
- Wait 30 seconds
- Power your Mac back on
- Test your headphones after the system is fully loaded
This process resets the SMC (System Management Controller), which controls many hardware functions including audio output.
Advanced Diagnostic Approaches
When basic troubleshooting doesn’t fix your Mac headphone jack issues, it’s time to try more sophisticated methods. These techniques can help identify hardware failures, software conflicts, and output configuration problems.
Utilizing Apple’s Built-In Hardware Test
Mac computers come with built-in diagnostic tools that can check hardware components. To access these tools:
- Shut down your Mac completely
- Press the power button while holding the D key
- Wait for the diagnostic interface to appear
- Select your language
- Let the test run – it typically takes 2-3 minutes
The test results will show if your headphone jack has hardware failures. Pay attention to any audio-related error codes that appear.
For newer Macs with Apple Silicon chips, the process differs slightly. These models use Apple Diagnostics instead of Apple Hardware Test. The key combination remains the same, but the interface looks more modern.
If the test reveals hardware problems, contact Apple Support for repair options.
Reviewing System Preferences for Sound Output
The Sound settings in System Preferences often hold the key to fixing headphone jack issues. Check your output settings by following these steps:
- Click the Apple menu → System Preferences (or System Settings)
- Select Sound → Output tab
- Plug in your headphones
- Look for your headphones in the device list
If your Mac doesn’t recognize the headphones, try these fixes:
- Adjust the Output Volume slider – make sure it’s not at zero
- Uncheck the “Mute” box if it’s selected
- Try different headphones to rule out a faulty accessory
For MacBook Air users, sometimes restarting the computer helps OS X detect the headphones again. Internal speakers might show as the only option when the system doesn’t recognize your headphones.
For persistent issues, try resetting the PRAM/NVRAM by restarting while holding Option+Command+P+R.
Working with Digital Out and HDMI Audio
Modern Macs often have multiple audio output options beyond the standard headphone jack. If your physical jack isn’t working, digital alternatives might help:
- Digital Out: Some Macs automatically switch to digital output mode when they detect certain devices. This can happen accidentally.
- HDMI Audio: When connecting to external displays via HDMI, audio might route through the display instead of the headphone jack.
To manage these settings:
- Open System Preferences → Sound → Output
- Look for “Digital Out” or “HDMI” options
- Select your preferred output device
If your Mac is stuck in Digital Out mode, try inserting and removing headphones several times to reset the jack’s sensors. Some users report success after cleaning the headphone port with compressed air.
For MacBook users with Thunderbolt/USB-C ports, consider using a USB audio adapter if the built-in jack is damaged. These adapters are inexpensive and provide reliable alternatives.
Resolving Software Related Sound Issues
Many Mac headphone jack problems stem from software glitches rather than faulty hardware. These issues can often be fixed with simple adjustments to your system settings or by troubleshooting specific applications.
Adjusting Audio Settings in macOS
If your Mac’s headphone jack isn’t working, check your sound settings first. Go to System Preferences > Sound > Output and make sure the correct output device is selected. When you plug in headphones, the output should automatically switch to “Headphones.”
Sometimes the system doesn’t recognize when headphones are connected. Try unplugging and replugging your headphones a few times. This can help macOS detect the connection properly.
Another common fix is to restart your MacBook, as this refreshes system processes that manage audio. For persistent issues, check if the volume is muted or set too low in the Sound preferences.
If your Mac shows “no audio hardware installed,” you may need to run Repair Permissions in Disk Utility. This can resolve system file issues affecting audio drivers.
Analyzing Issues with iTunes or Music Apps
Problems with the Music app (formerly iTunes) can affect headphone functionality. Make sure your Music app is updated to the latest version through the App Store.
Check audio settings within the Music app itself. Click Music > Preferences > Playback and verify the output device matches your connected headphones. Sometimes the app uses different audio settings than your system.
If you hear crackling or no sound in Music but other apps work fine, try resetting the app. Close Music completely, then reopen it while holding the Option key to access reset options.
Music app issues can also come from corrupted audio files. Try playing different songs to see if the problem is with specific tracks rather than your headphones.
Addressing Incompatibility with Third-Party Apps
Some third-party audio apps can conflict with macOS sound management. Check if the problem only happens with specific applications.
Many apps have their own audio settings. Look for a settings or preferences menu within the app and make sure it’s set to use your system’s default output or specifically your headphones.
Video conferencing apps like Zoom or Microsoft Teams sometimes take control of audio devices. After using these apps, your headphone jack might stop working in other programs. Quit these apps completely when you’re done using them.
Browser-based audio issues are common too. If websites can’t play through your headphones, check your browser’s site permissions for audio access. Try using a different browser to see if the problem persists.
For gaming or professional audio apps, check compatibility with your version of macOS. Some require specific audio drivers that might need separate installation.
Expert Support and External Resources
When basic troubleshooting fails to fix your Mac’s headphone jack issues, professional help and community resources can provide valuable solutions. These options can save you time and prevent potential damage to your device.
Getting Help from Apple Support
If you’ve tried all basic fixes and your Mac headphone jack still isn’t working, it’s time to contact Apple Support directly. You can reach them through multiple channels:
- Apple’s official support website
- Calling Apple’s customer service line
- Visiting an Apple Store for in-person diagnosis
Apple-certified technicians can check if the issue is hardware-related. Hardware problems might include a damaged headphone port or internal connection issues that require professional repair.
Before contacting support, make note of what you’ve already tried. This helps the support team provide more targeted assistance. Apple may suggest booking a Genius Bar appointment if they suspect hardware damage.
Exploring Community Forums for Additional Troubleshooting
Online forums offer a wealth of user-generated solutions for Mac headphone jack problems. Many users have faced similar issues and share their successful fixes.
The Apple Community forums contain threads specifically about headphone jack problems. Users often post step-by-step fixes that aren’t covered in official documentation.
Other helpful platforms include:
When trying solutions from forums, proceed carefully. Start with the least invasive fixes first. Community members often suggest creative solutions for connecting external speakers when the headphone jack fails.
Frequently Asked Questions
Mac users often face headphone jack issues that can be fixed with some simple troubleshooting steps. Here are the most common questions and solutions for headphone connectivity problems.
How can I fix an unresponsive headphone jack on my MacBook?
First, try a basic restart of your MacBook, as this can solve many unexpected audio issues. Many temporary software glitches clear up after a simple restart.
Check your sound settings by clicking the Apple Menu, then selecting System Settings > Sound > Output. Make sure the correct output device is selected.
Clean the headphone jack carefully with compressed air to remove any dust or debris that might be blocking the connection.
What steps should I follow if my Macbook’s headphone port is not functioning?
Test your headphones on another device to make sure they work properly. This helps rule out issues with the headphones themselves.
Check the Sound settings in System Preferences. Click on the Output tab and look for your headphones in the list of devices.
Try plugging in the headphones while looking at the Sound settings. You should see the output device change when you connect them.
How do I troubleshoot my iMac’s headphone jack if it’s not recognizing devices?
Look at the Sound settings in System Preferences and make sure the Output Volume isn’t muted. Also check that the volume slider isn’t set too low.
Try different headphones to determine if the problem is with your specific headphones or the jack itself.
Reset the PRAM/NVRAM by restarting your Mac and immediately holding Option + Command + P + R for about 20 seconds.
Why are my headphones not showing up in sound output settings on my Mac?
Your Mac might have outdated software that’s causing compatibility issues. Check for macOS updates by clicking the Apple menu > System Settings > General > Software Update.
The system might need an audio controller reset. You can do this by plugging in and unplugging your headphones several times.
Check if there’s any visible damage to your headphone jack or dust buildup that might prevent proper connection.
What should I do if my MacBook Air’s headphone jack is not working when headphones are plugged in?
First, check your sound settings to make sure the system is trying to use the headphone output. Click Apple Menu > System Settings > Sound > Output.
Try a SMC (System Management Controller) reset, which controls many hardware functions including audio. The reset process varies by Mac model.
If software solutions don’t work, the jack may have physical damage. Look for bent pins or debris inside the port.
How can I get my Mac to detect my headphones as an input device?
Check Sound preferences by clicking Apple menu > System Settings > Sound > Input. Your headphones should appear in this list if they have a microphone.
Make sure your headphone connector is fully inserted into the jack. Sometimes it needs an extra push to make proper contact.
For USB or Bluetooth headphones, try disconnecting and reconnecting them. You might need to restart your Mac if they still don’t appear in the input devices list.







