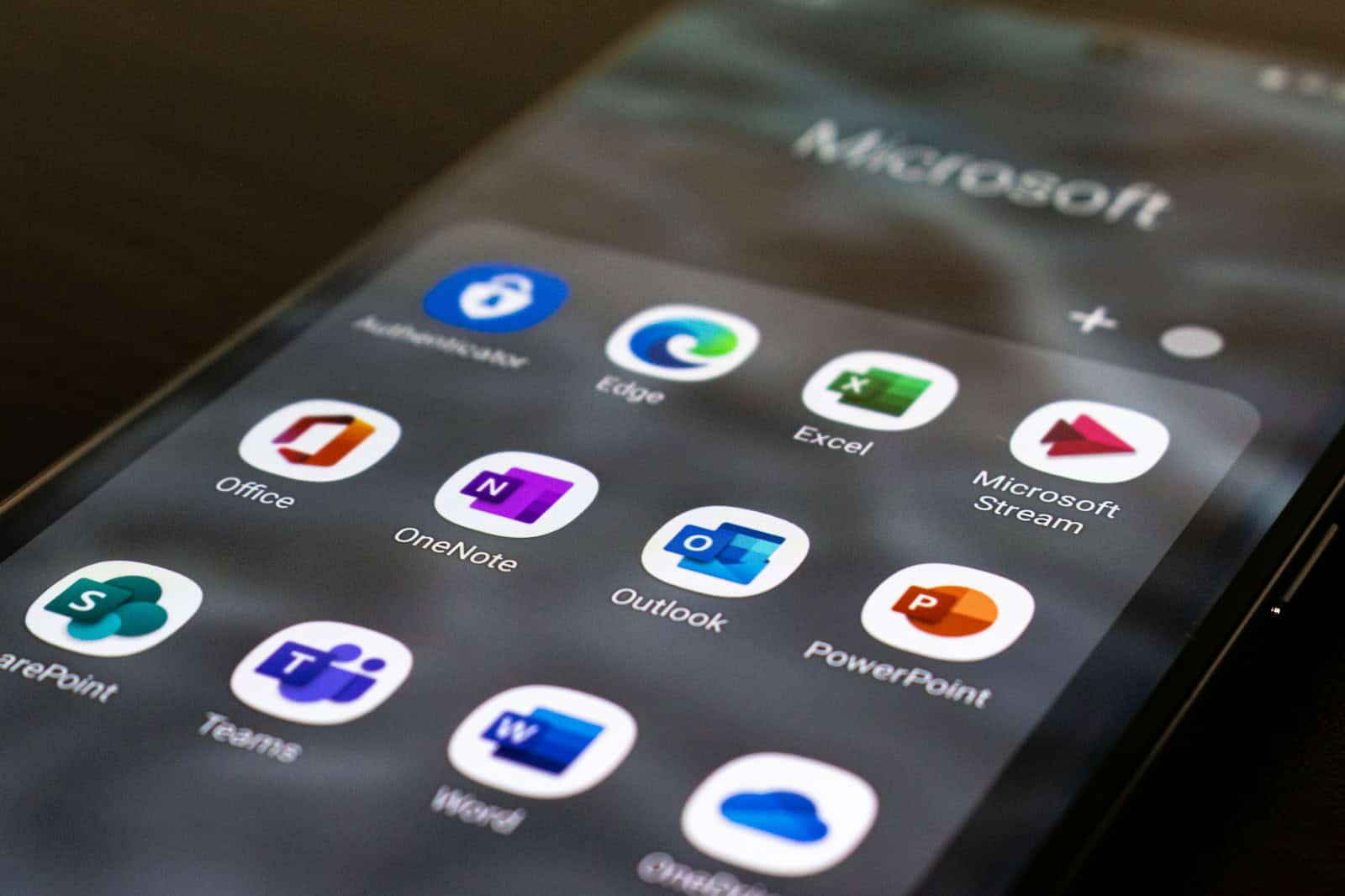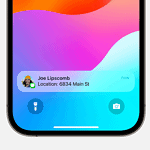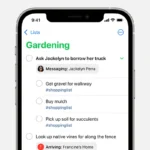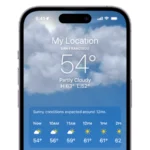Adding your iCloud calendar to Outlook streamlines your digital life. It lets you view and manage all your events in one place. You can sync your iCloud calendar with Outlook on Windows, Mac, or mobile devices using simple steps.
This integration saves time and reduces the hassle of checking multiple calendars. It ensures you never miss important dates or appointments. Whether you use Apple devices for personal life and Outlook for work, or vice versa, this sync keeps everything in sync.
The process varies slightly depending on your setup. You might need to use iCloud for Windows, adjust Outlook settings, or use a special URL. Let’s explore how to make your calendars work together seamlessly.
| Device | Method | Key Requirement |
|---|---|---|
| Windows | iCloud for Windows | App-specific password |
| Mac | Account Settings | iCloud email address |
| Mobile | CalDAV | iCloud calendar URL |
How to Add Your iCloud Calendar to Outlook (Windows & Web)
Syncing your iCloud calendar with Microsoft Outlook allows you to manage all your events from one place—whether you’re on your PC at work or using Outlook on the web. While Apple and Microsoft don’t offer deep native integration, there are a few reliable ways to make it work.
1. Use iCloud for Windows to Sync with Outlook (Best for Desktop Outlook Users)
If you use the Outlook desktop app on Windows, Apple provides an official way to sync your iCloud calendar.
Step-by-step:
- Download and install [iCloud for Windows] from Apple’s official site.
- Sign in with your Apple ID.
- In the iCloud for Windows app, check “Mail, Contacts, Calendars, and Tasks”.
- Click Apply.
This will integrate your iCloud calendar (and optionally mail and contacts) directly into the Outlook desktop client. The calendar will appear in Outlook under your account list.
Note: Outlook must be closed when you apply the changes, or the sync may not initialize correctly.
2. Use an iCloud Calendar Link with Outlook on the Web (View-Only)
This method allows you to subscribe to your iCloud calendar in Outlook, but it’s view-only—you won’t be able to edit events from Outlook.
Get Your iCloud Calendar Link:
- Go to iCloud.com and log in.
- Click on the Calendar app.
- Click the Share icon next to the calendar you want to sync.
- Enable Public Calendar, then copy the URL shown (it will begin with
webcal://).
Add the Calendar to Outlook:
- Open Outlook on the web or use the Outlook desktop app.
- Go to Calendar > Add Calendar > Subscribe from web.
- Paste the iCloud calendar URL.
- Give it a name and choose a color/icon if desired.
- Click Import.
Your iCloud events will now show up in Outlook, but again, they’re read-only from the Outlook side.
3. Use a Third-Party Sync Tool (Full Two-Way Sync)
If you need two-way sync—meaning you want to edit events from either Outlook or iCloud and have the changes reflected in both—consider third-party software like:
- Sync2
- Outlook4Gmail
- iCloud Control Panel alternatives
These tools often offer more customization but may require a purchase or subscription. Be sure to review the privacy and security policies before installing.
Final Notes
- iCloud and Outlook sync best on Windows using Apple’s official iCloud software.
- For Mac users, Outlook 365 does not support direct iCloud calendar sync; it’s better to use Apple Calendar or web-based options.
- For mobile, your iPhone’s native calendar app can pull from both iCloud and Outlook if you’ve added both accounts in Settings > Calendar > Accounts.
With the right setup, your schedules across Apple and Microsoft platforms can finally live in harmony.
Preparing Your Accounts
Before adding your iCloud calendar to Outlook, you need to set up your accounts properly. This involves verifying your Apple ID, enabling two-factor authentication, and creating an app-specific password.
Verify iCloud Account Details
Start by confirming your Apple ID and password. Go to appleid.apple.com and sign in. Check that your email address and other details are up to date. If you’ve forgotten your password, click “Forgot Apple ID or password” and follow the steps to reset it.
Make sure you have access to the email linked to your Apple ID. You’ll need this for security notifications and account recovery.
Set Up Two-Factor Authentication
Two-factor authentication adds an extra layer of security to your Apple ID. To enable it:
- Go to Settings on your iPhone or iPad
- Tap your name at the top
- Select “Password & Security”
- Tap “Turn On Two-Factor Authentication”
- Follow the prompts to set it up
You’ll need to enter a phone number where you can receive verification codes. Apple will send a test code to confirm it works.
Generate App-Specific Password
To connect iCloud with Outlook, you’ll need an app-specific password. Here’s how to create one:
- Go to appleid.apple.com and sign in
- In the Security section, click “Generate Password” under App-Specific Passwords
- Enter a name for the password (e.g., “Outlook Calendar”)
- Click “Create”
- Copy the generated password
Keep this password safe. You’ll use it instead of your regular Apple ID password when setting up iCloud in Outlook.
| Account Setup Step | Purpose |
|---|---|
| Verify iCloud Account | Ensure access to Apple services |
| Two-Factor Authentication | Enhance account security |
| App-Specific Password | Allow third-party app access |
Setting Up iCloud for Windows
To integrate your iCloud calendar with Outlook, you need to set up iCloud for Windows. This process involves downloading the app, signing in, and configuring your settings.
Download and Install iCloud for Windows
Download iCloud for Windows from Apple’s official website. The installation is straightforward. Double-click the downloaded file and follow the on-screen prompts.
Select your preferred installation location. Choose whether to create desktop shortcuts. The installer will guide you through each step.
After installation, restart your computer to ensure all components are properly set up.
Sign In to iCloud for Windows
Launch iCloud for Windows from your Start menu or desktop shortcut. You’ll see a login screen. Enter your Apple ID and password.
If you have two-factor authentication enabled, you’ll need to enter a verification code. This code is sent to your trusted Apple devices.
Once logged in, you’ll see the main iCloud for Windows interface. This shows all available iCloud services.
Configure iCloud Mail, Contacts, Calendars, and Tasks
In the iCloud for Windows app, you’ll see checkboxes for various services. Select the ones you want to sync with your PC.
For Outlook integration, check the box next to “Mail, Contacts, Calendars, and Tasks”. Click “Apply” to save your changes.
| Service | Description |
|---|---|
| Syncs iCloud emails | |
| Contacts | Syncs iCloud contacts |
| Calendars | Syncs iCloud calendars |
| Tasks | Syncs iCloud reminders |
iCloud will now automatically sync your selected data with Outlook. This process may take a few minutes depending on the amount of data.
If you encounter issues, check your Outlook settings. Ensure the iCloud add-in is enabled in Outlook’s options menu.
Adding iCloud Calendar to Outlook
Integrating your iCloud Calendar with Microsoft Outlook enables seamless synchronization of your events across devices. This process involves accessing Outlook settings, using a unique URL, and enabling automatic syncing.
Access Outlook Options
To begin adding your iCloud Calendar to Outlook, you’ll need to access the Outlook Options menu. Open Microsoft Outlook and click on the “File” tab in the top-left corner. Select “Options” from the left sidebar. This opens the Outlook Options window where you can manage various settings.
In the Options window, click on “Add-ins” in the left panel. Look for the “Manage” dropdown menu at the bottom of the window. Select “COM Add-ins” from the dropdown and click “Go.” This action opens the COM Add-ins dialog box.
Add iCloud Calendar using Unique URL
To add your iCloud Calendar using a unique URL, you’ll first need to obtain this URL from your iCloud account. Log in to iCloud.com and go to the Calendar app. Find the calendar you want to share and click the share icon next to it.
Enable the “Public Calendar” option and copy the provided link. In Outlook, go to the Calendar view and select “Add Calendar” from the Home tab. Choose “From Internet” and paste the copied URL. Click “OK” to add the calendar.
Enable Automatic Syncing
For automatic syncing between iCloud and Outlook, you’ll need to use iCloud for Windows. Download and install the application if you haven’t already. Once installed, open iCloud for Windows and sign in with your Apple ID.
In the iCloud app, check the box next to “Mail, Contacts, Calendars, and Tasks” and click “Apply.” This action initiates the sync process. Launch Outlook, and you should see your iCloud calendars appear in the calendar list.
| Feature | iCloud Calendar | Outlook Calendar |
|---|---|---|
| Sync | Automatic | Manual/Automatic |
| Sharing | Public URL | Invite-based |
| Access | Web/App | Desktop/Web/App |
Troubleshooting Common Issues
When adding your iCloud calendar to Outlook, you might encounter some problems. These issues often have simple solutions that can get your calendars syncing smoothly again.
Ensuring iCloud for Windows is Running
The iCloud for Windows app is crucial for syncing your calendar with Outlook. Check if it’s running by looking for the iCloud icon in your system tray. If it’s not there, open the app manually.
Make sure you’ve signed in with your Apple ID. If you’re still having trouble, try these steps:
- Restart the iCloud for Windows app
- Update to the latest version
- Reinstall the app if necessary
iCloud for Windows should be running in the background for proper syncing. If Outlook can’t connect to iCloud, close both programs and restart your computer.
Fix Syncing Errors Between iCloud and Outlook
Syncing issues can prevent your iCloud calendar from showing up in Outlook. To resolve this:
- Check your internet connection
- Ensure you’ve enabled calendar syncing in iCloud settings
- Verify your Outlook account settings
If problems persist, try removing and re-adding your iCloud account in Outlook. You can also troubleshoot syncing issues by disabling and re-enabling the iCloud Outlook add-in.
| Common Sync Issues | Quick Fixes |
|---|---|
| Calendar not updating | Manually refresh Outlook |
| Events missing | Check iCloud.com for discrepancies |
| Duplicate entries | Remove and re-add iCloud account |
Remember to keep both iCloud and Outlook updated to their latest versions for best compatibility.
Frequently Asked Questions
Adding an iCloud calendar to Outlook can be tricky. These common questions address key issues users face when syncing their Apple and Microsoft calendars.
How can I add an iCloud calendar to Outlook 365?
To add your iCloud calendar to Outlook 365, you’ll need to use iCloud for Windows. Install the app and select the option to sync Calendars.
Open Outlook after setup to see your iCloud calendar. This method works for most Windows versions.
What are the steps to integrate an iCloud calendar with Outlook on Windows 11?
The process for Windows 11 is similar to other versions. Install iCloud for Windows from the Microsoft Store.
Sign in with your Apple ID and choose to sync Calendars. Outlook will then display your iCloud calendar alongside your other calendars.
Can I sync my Apple calendar with Outlook for Mac, and if so, how?
Yes, you can sync your Apple calendar with Outlook for Mac. The process is simpler than on Windows because both are native to macOS.
Open Outlook for Mac and go to Preferences > Accounts. Add your iCloud account and select the calendar option.
Why isn’t my iCloud calendar syncing with my Outlook app?
Several issues can prevent syncing. Check if iCloud for Windows is running correctly.
Ensure you’ve selected calendar syncing in the iCloud settings. Restart the iCloud service or reinstall the app if problems persist.
What is the process for adding an iCloud account to Outlook on Windows 10?
For Windows 10, download iCloud for Windows from the Microsoft Store or Apple’s website.
Install and run the app. Sign in and check the box for Calendar syncing. Open Outlook to view your synced calendars.
How do I configure my iPhone calendar to sync with Outlook?
To sync your iPhone calendar with Outlook, you’ll need to use iCloud as a bridge.
On your iPhone, go to Settings > [Your Name] > iCloud. Turn on Calendar syncing. Then follow the steps to set up iCloud calendar in Outlook on your computer.
| Feature | iCloud Calendar | Outlook Calendar |
|---|---|---|
| Platform | Apple devices, iCloud.com | Windows, Mac, Web |
| Sync Method | iCloud for Windows | Built-in (Mac), iCloud for Windows (PC) |
| Cross-platform | Limited | Extensive |
| Integration | Apple ecosystem | Microsoft 365 suite |
This table compares key features of iCloud and Outlook calendars to help you understand their differences and integration points.