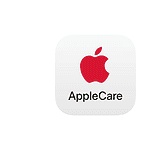Keeping tabs on your Apple Watch battery is essential for uninterrupted use. You can check your Apple Watch battery percentage quickly by swiping up on the watch face to open Control Center and tapping the battery icon. This simple method gives you an instant view of your remaining power.
Your iPhone also offers ways to monitor your watch’s battery life. Add the Batteries widget to your iPhone’s Today View or home screen for easy access. This lets you see your watch’s battery status at a glance without even touching the device.
For more detailed information, open the Settings app on your Apple Watch and tap Battery. Here you’ll find battery usage stats and the option to enable power-saving features. The Battery Health section shows your battery’s maximum capacity compared to when it was new, helping you track its long-term performance.
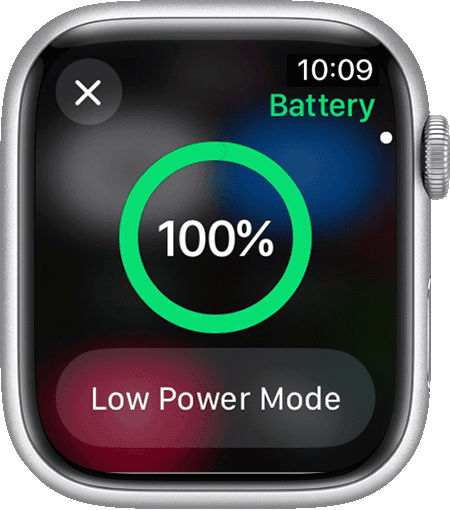
Power at a Glance: How to Check Your Apple Watch Battery
Staying on top of your Apple Watch battery life is key to ensuring you’re never caught with a dead device. Thankfully, Apple offers several convenient ways to monitor your battery percentage.
Checking Directly on Your Watch
- Control Center: The quickest way to see your battery percentage is through the Control Center. Simply swipe up from the bottom of the watch face to access it. The battery icon with the percentage will be displayed at the top.
- Battery Complication: Some watch faces allow you to add a battery complication. This displays the battery percentage directly on the watch face, making it easy to check at a glance.
Checking on Your iPhone
- Battery Widget: Add the Batteries widget to your iPhone’s Today View or Home Screen. This widget will show the battery levels of your connected Apple Watch and other devices.
- Apple Watch App: Open the Watch app on your iPhone, go to the “My Watch” tab, and then tap on “General” > “Usage.” You’ll find the battery percentage listed there.
Additional Tips
- Low Power Mode: If your battery is running low, consider enabling Low Power Mode to extend its life. This can be done through Control Center or the Settings app on your watch.
- Optimized Battery Charging: This feature learns your charging habits and optimizes charging to prolong the battery’s lifespan. You can enable or disable it in the Battery settings on your watch.
- Battery Health: Monitor your battery’s overall health in the Battery Health section of the Settings app. This will show you its maximum capacity and any performance management features that may be active.
Remember, keeping an eye on your Apple Watch’s battery percentage ensures you’re always prepared and powered up for whatever the day brings.
Key Takeaways
- Check battery percentage quickly in Control Center or on iPhone widgets
- View detailed battery stats and health info in Apple Watch Settings
- Enable power-saving features to extend battery life when needed
Understanding Your Apple Watch Battery
Your Apple Watch battery powers all its functions. Knowing how to check its status helps you keep your device running smoothly.
Checking Battery Percentage and Health
Open the Control Center on your Apple Watch by swiping up from the bottom of the screen. You’ll see the battery percentage displayed. For a more detailed view go to Settings > Battery > Battery Health. Here you can see the Maximum Capacity of your battery. This shows how much charge your battery can hold compared to when it was new.
A healthy battery should maintain 80% or more of its original capacity. If it drops below this Apple may suggest a battery replacement. You can also add a battery complication to your watch face for quick checks.
Monitoring Battery Usage and Lifespan
To see which apps use the most battery go to Settings > Battery on your Apple Watch. This screen shows battery usage by app over the last 24 hours or 10 days. Use this info to identify power-hungry apps and adjust your usage.
Charging habits affect battery lifespan. Avoid letting your watch die completely. Instead charge it when it reaches 10-20%. Don’t leave it plugged in for long periods after reaching 100%. This can stress the battery.
Regular software updates can improve battery efficiency. Keep your watchOS up to date for best results.
Interpreting the Battery Icon and Charging Graph
The battery icon in the top right corner of your watch face changes color to show charge level. Green means fully charged. Yellow indicates Low Power Mode. Red warns of very low battery.
When charging your watch a green lightning bolt appears next to the battery icon. In the Battery settings you’ll find a charging graph. This shows how quickly your watch charges and when it reaches full capacity.
The graph can help you plan charging sessions. If you need a quick boost before heading out you can see how much charge you’ll gain in a short time.
Frequently Asked Questions
Apple Watch users often have questions about checking and managing their device’s battery. These FAQs cover key aspects of battery monitoring, health assessment, and display options.
How can I view the battery percentage on my iPhone for my Apple Watch?
Add a battery widget to your iPhone’s Home Screen. Tap and hold on the Home Screen. Tap the plus icon when icons start wiggling. Search for “Batteries” and select the widget size. Place it where you want. The widget will show your Apple Watch’s battery level.
What are the steps to determine my Apple Watch’s battery health without having it paired?
You can’t check battery health without pairing. The Apple Watch must be paired with an iPhone to access battery health info. Once paired, go to Settings > Battery > Battery Health on your watch to view its maximum capacity.
Is there a way to find out the current battery level on an Apple Watch Series 9?
Yes, there are several ways. Swipe up from the bottom of the watch face to open Control Center. The battery percentage is shown there. You can also add a battery complication to your watch face for easy viewing.
Can the battery percentage be always displayed on an Apple Watch SE, and if so, how?
Yes, you can always show battery percentage. Choose a watch face that supports complications. Customize the face and add the battery complication. This will display the battery level at all times on your Apple Watch SE.
How can I identify signs that my Apple Watch battery may need to be replaced?
Watch for sudden battery drops or shorter battery life. If your watch doesn’t last a full day with normal use, it may need a new battery. Check Battery Health in Settings. If maximum capacity is below 80%, consider replacement.
What methods are available to check the battery cycle count of my Apple Watch?
Apple doesn’t provide a direct way to check battery cycle count on Apple Watch. Unlike iPhones, this info isn’t accessible to users. The best indicator of battery health is the maximum capacity percentage in Battery Health settings.