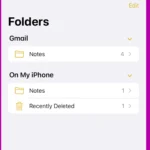Is your iPhone cluttered with forgotten apps that still charge you monthly? Many of us sign up for free trials but forget to cancel them later. You can easily cancel subscriptions on your iPhone by going to Settings, tapping your name, selecting Subscriptions, and then tapping Cancel Subscription on the service you want to stop.
Unwanted subscriptions can silently drain your bank account over time. Apps like Netflix, Spotify, or fitness services add up quickly when left unchecked. The good news is that Apple makes it simple to view and manage all your subscriptions in one place, even those you signed up for through individual apps.
Taking control of your digital spending takes just a few taps. You can see exactly what you’re paying for each month and immediately stop services you no longer use. This quick cleanup can save you hundreds of dollars each year on apps you’ve forgotten about but still pay for.
How To Cancel Subscriptions on iPhone: Step-by-Step Guide
There are several ways to cancel subscriptions on your iPhone, depending on where and how you signed up. Whether it’s an Apple service like iCloud or a third-party app subscription billed through your Apple ID, you can manage and cancel these directly from your device.
Cancel Through iPhone Settings
This is the most direct and reliable way to cancel subscriptions linked to your Apple ID.
Steps:
- Open the Settings app.
- Tap your name at the top (Apple ID banner).
- Select Subscriptions.
- Choose the subscription you want to cancel.
- Tap Cancel Subscription (or Cancel Free Trial).
If the option to cancel doesn’t appear, the subscription may already be inactive or billed through a third party.
Cancel Using the App Store
If you’re browsing the App Store and want to manage subscriptions quickly:
Steps:
- Open the App Store.
- Tap your profile picture in the top right.
- Select Subscriptions.
- Locate the subscription you’d like to cancel.
- Tap Cancel Subscription.
This method gives you quick access without digging through Settings.
Cancel via iCloud (for iCloud Storage Plans)
To downgrade or cancel your iCloud+ subscription:
Steps:
- Go to Settings.
- Tap your name, then iCloud.
- Select Manage Storage or iCloud+.
- Tap Change Storage Plan.
- Choose Downgrade Options.
- Sign in, then select the Free plan.
Your iCloud storage will downgrade at the end of your current billing cycle.
Cancel Subscriptions Not Billed Through Apple
Some apps like Spotify or Netflix require you to cancel directly through their website or app.
What to look for:
| Service | Where to Cancel |
|---|---|
| Spotify | spotify.com/account |
| Netflix | netflix.com/cancelplan |
| Hulu | hulu.com/account |
| Amazon Prime | amazon.com/yourmemberships |
These subscriptions won’t appear under your Apple ID subscriptions and can’t be canceled via iPhone Settings.
Cancel Subscriptions Through Family Sharing
If you’re part of a Family Sharing group, only the organizer can manage shared subscriptions like Apple Music Family or Apple One Family.
For Family Organizers:
- Open Settings.
- Tap your name, then Family.
- Choose the subscription under Shared with Your Family.
- Manage or cancel from there.
Family members won’t be able to cancel shared services unless they’re the owner.
Keep Track With Reminders
It’s easy to forget what you signed up for. Consider using a table like the one below to track your active subscriptions:
| Service | Billed Through | Renewal Date | Monthly Cost | Cancelled? |
|---|---|---|---|---|
| Apple Music | Apple ID | July 1 | $10.99 | No |
| Netflix | Netflix.com | July 5 | $15.49 | Yes |
| iCloud+ 200GB | Apple ID | July 20 | $2.99 | No |
| HBO Max | App Store | July 3 | $14.99 | No |
Tracking subscriptions manually helps avoid accidental renewals and charges you didn’t expect.
Tip: Use “Hide My Email” for Safer Trials
If you’re trying out multiple services, consider using Hide My Email from iCloud+ when signing up. This adds a layer of privacy and makes it easier to unsubscribe from marketing emails once you’ve canceled a service.
Key Takeaways
- Access all your iPhone subscriptions by going to Settings > [your name] > Subscriptions
- Cancel unwanted services with a single tap on “Cancel Subscription” in the service details
- Review both active and expired subscriptions regularly to avoid unnecessary charges from forgotten apps
Understanding Subscriptions on Your iPhone
Your iPhone allows you to manage various subscription services through your Apple ID. These subscriptions can be for apps, games, streaming services, and more that charge on a recurring basis.
Types of Subscriptions
iPhone users can subscribe to different kinds of services. App subscriptions give you premium features in apps you already downloaded. These might be free trials that later charge you or paid subscriptions that start right away.
Content subscriptions include services like Apple Music, Apple TV+, and Apple Arcade. These give you access to entertainment and games.
There are also third-party subscriptions from companies like Netflix or Spotify that you might have purchased through your Apple ID.
Your subscriptions fall into two categories:
- Active subscriptions: Services you currently pay for
- Inactive subscriptions: Services you’ve canceled but can still use until the paid period ends
Apple ID and Subscriptions
All iPhone subscriptions connect to your Apple ID. This makes it easy to manage everything in one place. Your Apple ID stores payment information and subscription history.
To view your subscriptions, open the Settings app on your iPhone. Tap your name at the top, then tap Subscriptions. This section shows what you’re paying for and when payments will happen.
The Account Settings area lets you change payment methods for all subscriptions at once. You can also set up Family Sharing to let family members use your subscriptions without paying twice.
Remember to check your subscriptions regularly to avoid paying for services you no longer use.
Navigating the App Store
Finding and canceling subscriptions in the App Store requires knowing where to look in your iPhone settings. The process involves accessing your account settings and then locating the subscriptions page where all your active and expired subscriptions are listed.
Accessing Account Settings
To cancel a subscription on your iPhone, you first need to access your account settings. Open the Settings app on your iPhone. This app has a gear icon and is typically found on your home screen.
Once in Settings, tap on your name at the top of the screen. Your name appears with your profile picture (if you’ve set one). This takes you to your Apple ID settings page where you can manage various account features.
If you’re not signed in to your Apple ID, you’ll need to sign in first before proceeding to the next steps.
Locating Subscriptions Page
After accessing your Apple ID settings, look for the “Subscriptions” option and tap on it. This page shows all your active subscriptions, including services like Apple Music, Netflix, and other apps with recurring payments.
The subscriptions are listed under “Active” and “Expired” categories. Each subscription shows the app name, price, and renewal date.
If you don’t see the Subscriptions option, you can also find it by:
- Opening the App Store app
- Tapping your profile icon in the top-right corner
- Selecting your Apple ID
- Tapping “Subscriptions” in the menu that appears
This method works if you purchased the subscription through the Apple App Store and not directly through the service’s website.
How to Cancel Subscriptions
Canceling subscriptions on your iPhone is a straightforward process that can be done directly through your device settings. You can easily manage and end any ongoing service payments without needing to contact customer support.
Step-by-Step Instruction to Cancel
To cancel a subscription on your iPhone, start by opening the Settings app. Tap on your Apple ID name at the top of the screen. Next, select “Subscriptions” from the menu options.
You’ll see a list of all your active and expired subscriptions. Find the subscription you want to cancel and tap on it. At the bottom of the details screen, you’ll see a Cancel Subscription button.
Tap this button and confirm your choice when prompted. The subscription will remain active until the end of the current billing cycle.
If you’re canceling a free trial, it will end immediately. Make sure to check the expiration date before canceling if you want to use the service for the full trial period.
Cancelling through iTunes and iCloud
If you can’t access your iPhone, you can still cancel subscriptions through other Apple devices or services. On a Mac, open the App Store and click on your profile picture. Select “Account Settings” and scroll to “Subscriptions.”
For iTunes on Windows, open iTunes and go to Account > View My Account. Scroll to the “Settings” section and click “Manage” next to Subscriptions.
To cancel iCloud Storage plans, go to Settings > [your name] > iCloud > Manage Storage > Change Storage Plan > Downgrade Options.
If you no longer have an Apple device, you can visit an Apple Store and use their display devices to sign in and cancel. Store staff can help if needed.
Managing Active and Inactive Subscriptions
iPhone users can easily view and control all their subscription services directly from their settings. Keeping track of both active and expired subscriptions helps avoid unwanted charges and manage your digital services effectively.
Reviewing Your Active Subscriptions
Finding your current subscriptions on an iPhone is simple. To view all active subscriptions:
- Open the Settings app
- Tap on your Apple ID (your name) at the top
- Select Subscriptions
This screen shows all services you currently pay for, including the renewal date and price. You can see services like Apple Music or Spotify that bill through your Apple account.
Want to change or cancel a subscription? Just tap on it. You’ll see options to:
- Switch to a different plan
- Cancel the subscription
- Set renewal reminders
Canceling before the renewal date lets you keep using the service until the current period ends.
Handling Inactive Subscriptions
Your iPhone also keeps a record of past subscriptions. These appear in a separate Expired section below your active services.
While you can’t remove these items from the list, they’re helpful for tracking your subscription history. Many users wish there was a delete option for expired subscriptions, but Apple currently doesn’t provide this feature.
To restart an old subscription:
- Find it in the Expired section
- Tap on the subscription
- Choose the plan you want
- Confirm payment details
This is often faster than finding the app again and signing up from scratch. Your account information is usually still saved, making the renewal process quick.
Requesting a Refund
Sometimes you might purchase an app or subscription that doesn’t meet your needs. Apple offers a way to request refunds for eligible purchases within a specific timeframe.
Refund Policy for Apple Services
Apple allows refunds for most digital purchases from the App Store. However, each request is reviewed individually. There’s no guarantee that all refund requests will be approved.
Time is important when asking for a refund. Apple typically considers requests made within 14 days of purchase more favorably. After this period, getting a refund becomes harder unless the app has serious problems.
Different rules may apply to various types of purchases. One-time app purchases, in-app purchases, and subscriptions each have slightly different refund conditions. Movies and music have stricter refund policies than apps.
Apple doesn’t usually offer refunds for items you’ve already used extensively or consumed, like a movie you’ve watched completely.
Procedure to Claim a Refund
To request a refund, visit reportaproblem.apple.com and sign in with your Apple ID. Select “Request a Refund” from the “I’d like to” menu and choose a reason for your refund request.
You can also request refunds directly from your iPhone:
- Open the App Store app
- Tap your profile picture at the top right
- Tap “Purchased”
- Find the app you want a refund for
- Swipe left and tap “Report a Problem”
For subscriptions, you should first cancel the subscription before requesting a refund. This prevents future charges.
After submitting your request, Apple typically responds within 48 hours. You’ll receive an email about their decision. If approved, the refund amount will return to your original payment method.
Seeking Additional Help
Sometimes canceling a subscription isn’t straightforward. Apple offers several support options if you run into trouble, and there are also third-party services that can help with tech issues.
Using Apple’s Support Resources
If you’re stuck trying to cancel subscriptions on your iPhone, Apple provides several helpful resources. The Apple Support website offers step-by-step guides with screenshots that walk you through the cancellation process.
You can also watch instructional videos on the Apple Support YouTube channel that demonstrate exactly how to cancel subscriptions like Apple TV+.
For immediate assistance, try these options:
- Contact Apple Support via phone, chat, or email
- Visit an Apple Store Genius Bar (appointment recommended)
- Use the Apple Support app on your iPhone
The Apple Support app lets you speak directly with experts who can guide you through canceling any subscription purchased through the App Store.
Third-Party Support Services
When Apple’s standard support options don’t solve your subscription issues, third-party services can help. These services often provide faster response times for urgent problems.
JustAnswer and similar tech support platforms connect you with experts who can troubleshoot subscription cancellation problems. These services typically charge a fee but may offer free initial consultations.
Several subscription management apps can also help:
- Trim
- Truebill
- Bobby
These apps track all your subscriptions in one place and some even assist with cancellations. They work alongside subscriptions from the App Store and can send reminders before trial periods end.
Remember that sharing account details with third-party services comes with privacy risks. Always check reviews and verify a service’s reputation before sharing your Apple ID information.
Frequently Asked Questions
Canceling subscriptions on your iPhone involves several methods depending on your situation. You can handle most subscription issues directly through your device settings.
How can I cancel a prepaid subscription on my iPhone?
Prepaid subscriptions work differently than regular ones. When you pay upfront for a service, it typically runs until the end date with no automatic renewal.
If you purchased a prepaid subscription, you don’t need to cancel it. The service will automatically end when the term is complete.
To check if a subscription is prepaid, go to Settings > [your name] > Subscriptions. Look for any mention of an end date without renewal information.
What steps are required to stop automatic renewal of an app subscription on iPhone?
Stopping automatic renewal is simple. First, open your iPhone Settings app and tap on your name at the top.
Then tap “Subscriptions” to see all your active and expired subscriptions. Select the one you want to cancel.
Finally, tap “Cancel Subscription” or “Cancel Free Trial” at the bottom of the screen. Confirm your choice when prompted.
You’ll still have access to the subscription until the current billing period ends.
How do I request a refund for an unwanted subscription charge from the App Store?
For refund requests, you need to contact Apple directly. Visit reportaproblem.apple.com and sign in with your Apple ID.
Find the subscription charge in your purchase history and select “Request a Refund.” Choose a reason for your refund request.
Apple reviews refund requests case by case. You’ll receive an email with their decision within a few days.
For recent accidental purchases, you might have better luck getting your money back.
What is the process for viewing and managing my active subscriptions on iPhone?
You can view all your subscriptions in one place on your iPhone. Open Settings and tap on your name at the top.
Tap “Subscriptions” to see both active and expired subscriptions. Active ones appear at the top of the list.
From here, you can manage each subscription by tapping on it. You can change plans, cancel, or resubscribe to expired ones.
This section shows both Apple subscriptions and those from third-party apps purchased through the App Store.
Is it possible to permanently delete subscription history from my iPhone?
You cannot completely erase your subscription history. Apple keeps records of your past subscriptions for account purposes.
Expired and canceled subscriptions will move to the “Expired” section in your Subscriptions list. They remain visible but inactive.
While you can’t delete this history, no one else can see it unless they have access to your Apple ID and password.
Why doesn’t the option to cancel a subscription appear on my iPhone settings?
Sometimes the cancel option might not show up for several reasons. First, check if you’re signed in with the correct Apple ID that purchased the subscription.
If you subscribed through another platform like a website instead of through the App Store, you’ll need to cancel directly with that service.
For family sharing plans, only the family organizer might have cancellation rights. Try checking with the account holder.
If you’re still having trouble, the subscription might be linked to a different Apple ID or purchased through a different payment method.