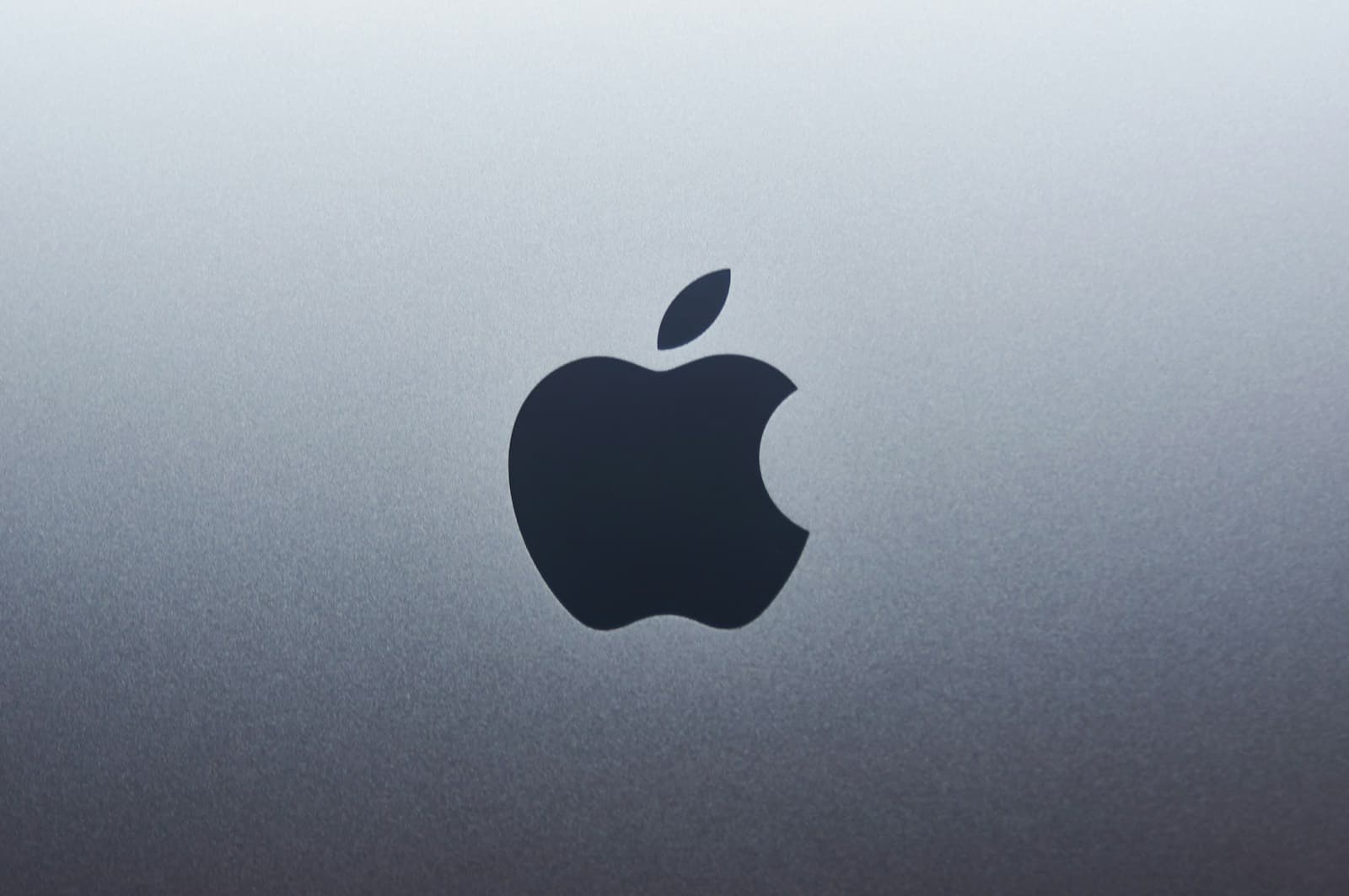If you’re getting the message “There is a billing problem with a previous purchase” from Apple there are several steps you can take to resolve this issue. This message typically appears when you attempt to download an app or make a new purchase, indicating that Apple was unable to charge your payment method for a past transaction. You may be wondering why this occurs. Sometimes, this happens because your credit card has expired or been canceled.
Other times, it might be due to insufficient funds in your account. Regardless of the reason, Apple requires you to address this issue before you can make any new purchases. Fortunately, resolving this is usually quick and straightforward. You will need to update your payment information in your Apple ID settings. Once you do that, Apple will attempt to charge the past due amount. After resolving the issue, you’ll be able to continue downloading apps and making new purchases.
| Common Causes | Quick Fix |
|---|---|
| Expired card | Update payment method |
| Insufficient funds | Add money to account |
| Cancelled card | Add new card |
Troubleshooting Apple Billing Issues
Encountering a billing problem with a previous Apple purchase can be a bit confusing. But don’t worry, Apple provides several ways to address these issues and get things sorted out.
Common Apple Billing Problems
Here are some billing issues you might encounter with Apple:
- Unrecognized charges: Seeing charges on your statement for purchases you don’t remember making.
- Duplicate charges: Being billed twice for the same item.
- Incorrect amount: Being charged a different amount than expected.
- Subscription renewal issues: Problems with renewing or canceling a subscription.
- Payment method decline: Having your payment method declined.
Steps to Resolve Apple Billing Issues
- Review your purchase history:
- Sign in to your Apple account on their website or through the App Store app.
- Check your purchase history for any discrepancies or unrecognized charges.
- Contact Apple Support:
- Reach out to Apple Support directly through their website, phone, or by visiting an Apple Store.
- Explain the billing problem clearly and provide any relevant details like order numbers or transaction dates.
- Request a refund:
- If you believe a charge is incorrect, you can request a refund from Apple.
- Apple has a dedicated website for reporting a problem with a purchase.
- Check your payment method:
- Ensure your payment information is up-to-date and that there are sufficient funds available.
- You can update your payment method in your Apple account settings.
- Manage subscriptions:
- Review your active subscriptions and make sure they are set to renew or cancel as you desire.
- You can manage subscriptions in your Apple account settings.
Tips for Avoiding Billing Issues
- Enable two-factor authentication: This adds an extra layer of security to your account.
- Review your purchase history regularly: Keep track of your purchases to catch any errors early on.
- Use a strong password: Protect your account with a unique and secure password.
- Be cautious of phishing scams: Avoid clicking on suspicious links or sharing your account information with unknown sources.
| Problem | Solution |
|---|---|
| Unrecognized charges | Review purchase history, contact Apple Support |
| Duplicate charges | Contact Apple Support, request a refund |
| Incorrect amount | Contact Apple Support, request a refund |
| Subscription issues | Manage subscriptions in account settings, contact Apple Support |
| Payment decline | Update payment method, contact Apple Support |
Understanding Billing Problems
Billing problems can arise when making purchases through digital platforms. These issues often stem from payment method errors or verification requirements. Recognizing common error messages helps in quickly resolving these problems.
Identify Billing Issue
To fix a billing problem, first pinpoint the specific issue. Check your payment receipts for any discrepancies in charges or payment methods. Look for unexpected transactions or declined payments.
Review your account settings to ensure your payment information is up-to-date. Outdated card details or expired payment methods can trigger billing errors.
If you’re unsure about a charge, contact the platform’s customer support. They can provide details about the transaction and help identify the root cause of the problem.
Common Error Messages
Several error messages may indicate a billing problem. Here are some you might encounter:
- “Billing problem with previous purchase”
- “Verification required”
- “Payment method declined”
These messages often mean your payment method needs updating or verification. To resolve this, add a new, valid payment method to your account.
Remove old or expired payment methods to avoid confusion. This helps ensure future purchases use the correct, updated information.
| Error Message | Common Cause | Solution |
|---|---|---|
| Billing problem with previous purchase | Unpaid balance | Add new payment method |
| Verification required | Security check needed | Verify account details |
| Payment method declined | Expired card or insufficient funds | Update payment information |
If errors persist, contact your bank to check for any restrictions on your account. Sometimes, international payments may require additional authorization from your card provider.
Resolving Payment Method Issues
Updating your payment information and managing your payment methods effectively can quickly resolve billing problems. This ensures smooth transactions for your Apple ID and prevents interruptions in services or app purchases.
Update Payment Information
To fix billing issues with previous purchases, start by updating your payment information. Open the Settings app on your iPhone or iPad. Tap your name at the top, then select “Payment & Shipping”. Tap the payment method you want to update. Enter your new card details or billing address as needed.
If you’re using a Mac, open the App Store. Click on your name in the bottom left corner. Select “View Information” at the top of the window. Next to “Payment Information”, click “Manage Payments”. Here you can edit your existing payment methods or add new ones.
Double-check that all information is correct before saving. This includes your card number, expiration date, security code, and billing address.
Manage Multiple Payment Methods
Apple allows you to add multiple payment methods to your account. This gives you flexibility and backup options if one method fails. To view all your payment methods, go to Settings > [Your Name] > Payment & Shipping on iOS devices.
On a Mac, open System Preferences > Apple ID > Payment & Shipping. Here you’ll see a list of all your payment methods. You can rearrange them by dragging and dropping. The method at the top of the list is your default payment option.
Consider keeping at least two payment methods on file. This ensures you always have a backup if there’s an issue with your primary method.
Remove Payment Method
Sometimes, removing a problematic payment method can resolve billing issues. On your iPhone or iPad, go to Settings > [Your Name] > Payment & Shipping. Tap the payment method you want to remove, then select “Remove Payment Method” at the bottom.
On a Mac, open the App Store and click on your name. Select “View Information” and click “Manage Payments” next to “Payment Information”. Click “Edit” next to the payment method you want to remove, then select “Remove Payment Method”.
Remember, you can’t remove your last payment method if you have active subscriptions or an unpaid balance.
Add Payment Method
Adding a new payment method can often resolve billing problems. On your iOS device, go to Settings > [Your Name] > Payment & Shipping. Tap “Add Payment Method” and choose your preferred option.
For Mac users, open the App Store and click your name. Select “View Information” and click “Manage Payments”. Click “Add Payment” and follow the prompts to enter your new payment details.
You can add credit or debit cards, PayPal, and Apple Pay Cash as payment methods. In some regions, you can also add your bank account directly.
| Payment Method | Advantages | Limitations |
|---|---|---|
| Credit Card | Widely accepted, Purchase protection | Interest charges if not paid in full |
| Debit Card | Direct from bank account, No debt | Less purchase protection |
| PayPal | Extra layer of security | Not available in all regions |
| Apple Pay Cash | Convenient for Apple users | Limited to Apple ecosystem |
Always ensure you have a valid payment method on file to avoid future billing issues.
Dealing With Purchase History and Unpaid Balances
When faced with billing issues in the App Store or iTunes Store, reviewing your purchase history and clearing unpaid balances are crucial steps. These actions help resolve payment problems and restore access to your account.
Review Purchase History
To check your purchase history on an iPhone or iPad:
- Open the Settings app
- Tap your name
- Select Media & Purchases
- Tap View Account
- Choose Purchase History
This list shows all your recent transactions. Look for items with red text saying “Amount You Owe.” These indicate unpaid balances that need attention.
Keep an eye out for:
- Unfamiliar charges
- Recurring subscriptions
- Failed payment attempts
If you spot any issues, contact Apple Support for help resolving them.
Clearing Unpaid Balances
To clear an unpaid balance:
- Use an Apple Gift Card or App Store & iTunes gift card
- Redeem the gift card on your device
- Go to Settings > Your Name > Media & Purchases
- Tap View Account > Purchase History
- Select the order with red text
- Choose an option to pay the balance
| Payment Method | Pros | Cons |
|---|---|---|
| Gift Card | No credit card needed | Must purchase separately |
| Credit Card | Quick and easy | Requires valid card on file |
| PayPal | Secure option | Not available in all regions |
If problems persist, try removing and re-adding your payment method. This often resolves lingering billing issues and restores full account access.
Apple Support and Contact Information
Apple offers multiple ways to get help with billing issues. You can use Family Sharing, contact Apple Support directly, or call specific phone numbers for assistance.
Using Family Sharing
Family Sharing lets up to six family members share purchases and subscriptions. The Family Organizer manages payments and can help resolve billing problems. To set up Family Sharing:
- Go to Settings > [Your Name] > Family Sharing
- Tap “Set Up Your Family”
- Follow the on-screen instructions
Family members can access shared content without individual purchases. This can prevent duplicate charges and simplify billing.
Seeking Assistance from Apple Support
Apple Support provides several options for billing help:
- Website: Visit support.apple.com and select “Billing & Subscriptions”
- App: Download the Apple Support app from the App Store
- Chat: Start a live chat with a support representative
- Email: Send a detailed message about your issue
For fastest service, have your Apple ID and recent purchase information ready. Support agents can often resolve billing problems quickly.
Contacting Apple Phone Numbers
You can call Apple directly for billing assistance. Here are key phone numbers:
| Country | Phone Number |
|---|---|
| US | 1-800-275-2273 |
| UK | 0800 107 6285 |
| Canada | 1-800-263-3394 |
When calling, select the option for billing and payments. Prepare to verify your identity and provide details about the purchase in question. Phone support is available in many languages and time zones.
Frequently Asked Questions
Billing issues with past purchases can be frustrating. Here are some common questions and solutions to help you resolve these problems quickly.
How can I resolve an issue with billing related to a past transaction?
To fix billing problems with previous purchases, update your payment method in your Apple ID settings. Add a new, valid payment method and remove the old one. Apple will automatically charge the new method for any outstanding balance.
What steps should be taken to fix a purchase error on my iPhone?
First, check your Apple ID payment information. Ensure all details are current and correct. If the problem persists, try signing out of your Apple ID and signing back in. This often resolves purchase errors.
Why is the App Store repeatedly requesting billing information when I download free apps?
This happens when you have an unpaid balance from a previous purchase. Even for free apps, Apple requires a valid payment method on file. Clear any outstanding charges to stop these requests.
What should I do if my iPhone reports a billing problem with a family member’s previous purchase?
Contact your family’s organizer if you’re part of Family Sharing. They need to update the family’s payment information. If you’re not in a family group, secure your Apple ID as this message could indicate unauthorized access.
How can one address billing problems on the iPhone, specifically for recent models such as iPhone 11 or 13?
The process is similar for all iPhone models. Go to Settings > [Your Name] > Payment & Shipping. Update your payment method or add a new one. Remove any expired or invalid cards to prevent future issues.
Where can I find assistance for billing issues tied to Apple services and purchases?
Visit Apple’s support website for detailed guides. You can also contact Apple Support directly through the Support app on your device or their website. For complex issues, schedule an appointment at an Apple Store.
| Issue | Quick Fix |
|---|---|
| Unpaid balance | Add new payment method |
| Expired card | Update card info |
| Family purchase problem | Contact family organizer |
| Persistent errors | Sign out and back into Apple ID |
| Need more help | Contact Apple Support |