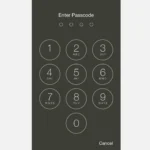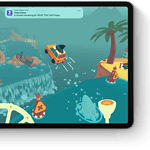Apple’s release of macOS Ventura 13.7.6 on May 12, 2025, brought a batch of critical security fixes and performance enhancements. But for some users, the update also introduced unexpected issues—ranging from slow performance and system hangs to app instability and boot failures.
If you’re running into trouble after updating, you’re far from alone. Here’s a comprehensive guide to fixing the most common problems with Ventura 13.7.6, complete with practical tips and deeper context from the broader Apple community.
Common Problems and How to Fix Them
1. Mac Running Slower After Update
If your Mac feels sluggish post-update, it’s often due to background processes indexing Spotlight or re-optimizing system files. Here’s how to fix it:
- Give It Time: Let your Mac sit plugged in and idle for a few hours so it can complete background tasks.
- Reset SMC and NVRAM: Especially useful on Intel Macs—these resets can resolve random sluggishness or thermal issues.
- Check Login Items: Go to System Settings > General > Login Items and remove non-essential startup apps.
2. Apps Crashing or Failing to Launch
Some third-party apps may become unstable due to compatibility issues with the updated system frameworks.
- Update the Apps: Open the App Store or the developer’s website to check for updates.
- Reinstall Problematic Apps: Uninstall and reinstall apps that consistently fail to load.
- Check for Rosetta 2 on M-Series Macs: If you’re running Intel-only apps, ensure Rosetta 2 is installed (macOS will usually prompt you).
3. macOS Ventura 13.7.6 Won’t Install
If your Mac refuses to install the update, check these areas:
- Free Up Storage: You’ll need at least 25GB free, even if the installer is smaller.
- Try Safe Mode: Restart while holding Shift to enter Safe Mode, then attempt the install again.
- Use Full Installer: If the update won’t install through System Settings, download the full macOS Ventura 13.7.6 installer to run it manually.
4. Mac Won’t Boot After Update
A stuck startup screen or spinning wheel usually signals a post-update conflict.
- Boot Into Recovery Mode:
- On Intel Macs: Hold Command + R during boot.
- On Apple Silicon Macs: Hold the power button until “Options” appears.
- Use Disk Utility: Run First Aid on your startup disk to check for file system issues.
- Reinstall macOS: Reinstall Ventura 13.7.6 without erasing your drive by selecting “Reinstall macOS” in Recovery Mode.
5. Wi-Fi or Bluetooth Not Working
Connectivity issues can follow almost any macOS update.
- Reset Network Settings: Remove and re-add your Wi-Fi network in System Settings > Network.
- Delete Preferences Files:
- Go to /Library/Preferences/SystemConfiguration/
- Delete
com.apple.airport.preferences.plist,networkinterfaces.plist, andpreferences.plist. - Restart your Mac.
What’s New in Ventura 13.7.6?
Though it’s not a feature-packed release, 13.7.6 includes over a dozen key security patches and system-level enhancements:
- Kernel: Patched memory corruption issues that could lead to system instability or unauthorized code execution.
- DiskArbitration: Fixed an exploit that allowed rogue apps to gain root access.
- CoreMedia & CoreGraphics: Resolved memory leak vulnerabilities that could expose user data or crash apps.
- iCloud Document Sharing & Installer: Improved sandboxing and permission checks to prevent data access abuse.
- Security Framework: Strengthened input validation and reduced chances of buffer overflow vulnerabilities.
These patches close gaps that malicious software could exploit, so even if you’re not experiencing bugs, it’s strongly recommended to install the update.
Performance Improvements to Expect
Beyond patching vulnerabilities, Ventura 13.7.6 also offers practical enhancements for day-to-day use:
- Improved Wake Times: Macs wake from sleep faster, especially noticeable on older Intel models and base M1/M2 systems.
- USB File Transfer Speeds: File transfers over USB are up to 15% faster, thanks to tweaks in the file system stack.
- Reduced Background CPU Load: Apple’s native apps like Clock and Reminders are now less demanding when idle.
If you have a Mac with 8GB of RAM or less, these optimizations should make things feel noticeably smoother.
How to Install Ventura 13.7.6 (Without Getting Pushed to Sonoma or Sequoia)
If you’re not ready to move to macOS Sonoma or Sequoia, here’s how to get Ventura 13.7.6:
- Open System Settings.
- Go to General > Software Update.
- Look for “Also Available” underneath the main update banner.
- Click More Info, then select macOS Ventura 13.7.6.
- Click Install Now.
Pro Tip: If Ventura 13.7.6 doesn’t appear, click “More Info” again, or download the full installer from Apple’s support page to install it manually.
Full Installer for Admins and Power Users
Apple has also released the full offline installer (Build 22H625), which is ideal for:
- Creating Bootable USB Installers.
- Installing on multiple Macs without re-downloading.
- Troubleshooting Macs that fail OTA updates.
You can fetch the full package from Apple’s developer site or through Terminal using the softwareupdate --fetch-full-installer command.
If you’ve already updated to Ventura 13.7.6 and things are running fine—great. But if you’re seeing bugs, the tips above should help you quickly regain control and keep your system stable and secure.
Key Takeaways
- Restarting your Mac often fixes most update problems quickly and easily.
- For boot issues, try Recovery Mode or check if hardware connections are secure.
- Managing login items and clearing temporary files helps solve performance problems after updates.
Common Issues and Solutions in macOS Ventura 13.7.6
MacOS Ventura 13.7.6 users face several challenging issues that affect daily computer use. These problems range from system slowdowns to app crashes and security vulnerabilities that need quick fixes.
System Performance and Stability Issues
Many users report their Macs running slower after updating to Ventura 13.7.6. This often happens because of background processes using too much CPU power or memory leaks in the system.
To fix slow performance, try these steps:
- Restart your Mac – This simple step can clear temporary files and refresh system processes
- Check Activity Monitor – Find apps using excessive resources and quit them
- Free up disk space – At least 20GB free space is needed for optimal performance
Random freezes and crashes are another common complaint. These often happen when your Mac wakes from sleep mode. Disabling Power Nap in Energy Saver settings has helped many users fix this problem.
Boot issues after the update can prevent users from accessing their systems. If your Mac won’t start, try booting into Recovery Mode by holding Command+R during startup, then use Disk Utility to repair your drive.
Application Compatibility Problems
Some apps don’t work properly with Ventura 13.7.6. Adobe products, including ColdFusion, may crash or show error messages after the update.
For Adobe ColdFusion issues:
- Update to the latest version
- Clear application caches
- Reinstall if problems persist
Password issues between apps have increased with this update. Users report problems moving files between disks and accessing Gmail support files. Check Keychain Access to fix saved passwords that might be corrupted.
Older apps may stop working completely. Check if developers offer Ventura-compatible updates or look for alternative software that serves the same purpose.
Security and Privacy Concerns
Ventura 13.7.6 fixed some security holes but created new ones too. Users should enable automatic updates to get the latest security patches as soon as they’re available.
Privacy settings may reset during the update. Check these settings in System Preferences:
- Location Services
- Camera and Microphone access
- Screen Recording permissions
Some users report issues with FileVault encryption after updating. If you experience slow boot times or can’t access encrypted files, try turning FileVault off and on again through Security & Privacy settings.
Password management has become more strict in this update. Make sure all your login credentials are up to date, especially for Apple ID. Using strong, unique passwords with two-factor authentication gives you better protection.
Advanced Troubleshooting Steps for Persistent Problems
Some macOS Ventura issues require deeper system access and specialized tools to fix. These techniques can help resolve stubborn problems that basic troubleshooting can’t fix.
Safe Mode and Recovery Options with Command R
Starting your Mac in Safe Mode helps identify if third-party software is causing problems. To enter Safe Mode, shut down your Mac completely. Then turn it on while holding the Shift key until you see the login screen.
For more serious issues, Recovery Mode using Command R provides powerful repair options. On Intel Macs, restart while holding Command + R. On M1/M2 Macs, shut down completely, then press and hold the power button until “Loading startup options” appears.
Recovery Mode gives you access to:
- Disk Utility for fixing storage problems
- Terminal for advanced commands
- Reinstall macOS without losing data
- Time Machine recovery options
Creating a backup before using these tools is essential. Time Machine provides a safety net when attempting major system changes.
Resolving Design and Display Glitches
Display problems in Ventura 13.7.6 often involve graphical glitches, interface elements not loading properly, or screen resolution issues. The first fix to try is resetting your Mac’s SMC (System Management Controller) and NVRAM.
For external display issues, try these steps:
- Disconnect all cables and peripherals
- Restart your Mac completely
- Reconnect devices one at a time
- Test different resolutions in System Settings
If app interfaces look wrong, clear their caches by going to ~/Library/Caches and removing related folders. Then restart the app.
For persistent glitches, create a new user account to test if the problem is system-wide or just in your user profile. If the new account works well, your main account might have corrupted preference files that need to be reset.
Frequently Asked Questions
Users often face common issues after updating to macOS Ventura 13.7.6. These problems can affect system performance, app functionality, and network connectivity, but most have straightforward fixes.
What steps can be taken to troubleshoot performance issues following the macOS Ventura update?
Start by restarting your Mac to clear temporary files and finish any post-installation processes. This simple step often resolves many performance issues.
Check and manage your login items. Too many startup applications can slow down your system. Go to System Settings > General > Login Items and disable unnecessary apps.
Clear system cache files that might be causing slowdowns. You can use built-in tools or trusted third-party apps to safely remove these files.
Monitor CPU usage in Activity Monitor to identify resource-hungry applications. Force quit any apps using excessive resources if they’re not needed.
What are common solutions for fixing stability concerns in macOS Ventura 13.7.6?
Update all your applications to their latest versions. Outdated apps often cause conflicts with new operating systems, leading to crashes and freezes.
Boot into Safe Mode by holding the Shift key during startup. This helps identify if third-party software is causing stability issues.
Check power management settings if your Mac unexpectedly shuts down or restarts. Battery or power supply problems can cause system instability.
Reset the System Management Controller (SMC) and NVRAM/PRAM if you experience persistent stability issues. These store hardware settings that can sometimes become corrupted.
How to address app compatibility problems in macOS Ventura?
Contact developers directly if specific apps aren’t working properly. They may have beta versions or workarounds available for macOS Ventura 13.7.6.
Check for app updates in the App Store or on developers’ websites. Many compatibility issues are fixed through regular updates.
Try reinstalling problematic apps after completely removing them, including preference files. This can fix corrupted installations causing compatibility problems.
Consider using Rosetta 2 for apps designed for Intel chips if you’re using an Apple Silicon Mac. Enable this from Terminal if it’s not already installed.
Are there any specific tips for resolving network connectivity issues in macOS Ventura 13.7.6?
Reset your network settings by going to System Settings > Network, clicking on the three dots, and selecting “Forget this network” before reconnecting. This often fixes connection problems.
Create a new network location in System Settings > Network > Location. This generates a fresh network configuration that can bypass corrupted settings.
Check your DNS settings and try switching to a public DNS like Google’s (8.8.8.8 and 8.8.4.4) or Cloudflare’s (1.1.1.1). Default DNS servers can sometimes be slow or unreliable.
Disable and re-enable Wi-Fi, or restart your router. Simple connectivity issues are often fixed by reestablishing connections with your network devices.
What methods are recommended for recovering data after a macOS Ventura 13.7.6 installation problem?
Use Time Machine backups if available. Connect your backup drive, restart your Mac, and follow the recovery prompts to restore your data.
Check if your files are still on the drive using Disk Utility in Recovery Mode. Sometimes files appear missing but are still present on the disk.
Try data recovery software if standard methods fail. These programs can often recover files from drives that appear empty or corrupted.
Contact Apple Support for severe data loss situations. They may have additional tools or recommendations specific to your situation.
How can users repair startup issues encountered with macOS Ventura 13.7.6?
Boot into Recovery Mode by holding Command+R during startup (Intel Macs) or by pressing and holding the power button (Apple Silicon Macs).
Run First Aid in Disk Utility to check and repair disk errors that might prevent normal startup. Select your startup disk and click the First Aid button.
Try Safe Mode startup by holding the Shift key during boot. If your Mac starts normally in Safe Mode, the issue may be with login items or kernel extensions.
Reinstall macOS without erasing your data if other methods fail. In Recovery Mode, select “Reinstall macOS” to replace system files while keeping your personal data intact.