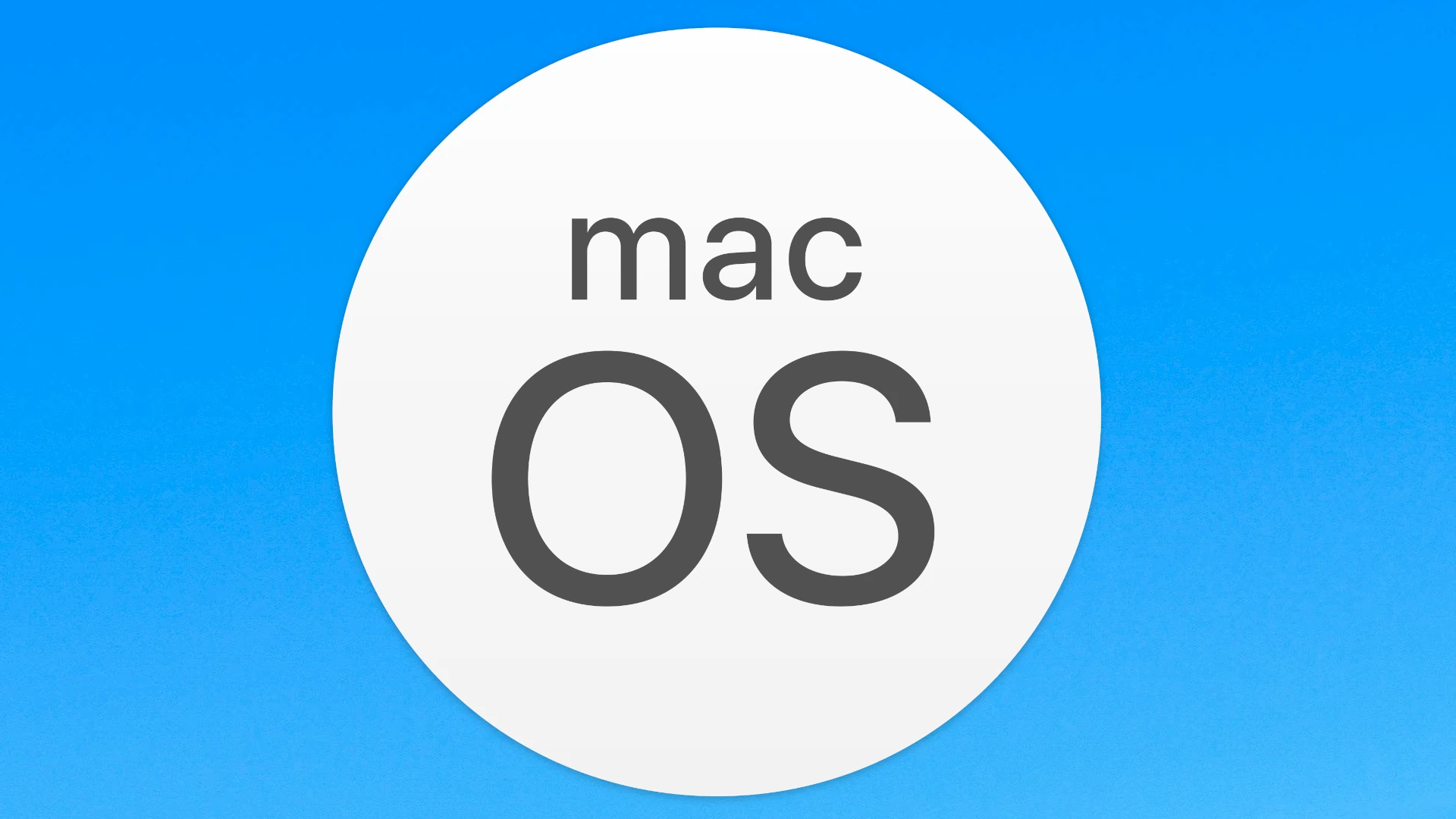Upgraded to macOS Ventura 13.7 and hit a snag? Don’t worry, it happens! New software updates can occasionally bring along some unexpected quirks. macOS Ventura 13.7 brings new features and fixes to Apple computers. But some users face problems after the update. These issues can range from slow performance to apps not working right. Fixing macOS Ventura 13.7 problems often starts with a simple restart of your Mac.
If a restart doesn’t work there are other steps to try. You can check your internet connection and make sure you have enough free space on your hard drive. It’s also smart to look at Apple’s System Status page to see if their servers are working fine.
Sometimes the update file itself can cause trouble. In this case go to your Downloads folder and delete any broken update files. Then try to download and install the update again. This can often solve update problems.
Troubleshooting macOS Ventura 13.7: Smooth Sailing Ahead
Common Issues and Fixes
macOS Ventura 13.7, while packed with enhancements, might bring a few unexpected bumps along the way. Here’s a look at some common issues and their potential fixes:
| Issue | Possible Fixes |
|---|---|
| Slow Performance | Restart your Mac. Check Activity Monitor for resource-hungry processes. Free up disk space. Reset SMC and NVRAM. |
| Wi-Fi or Bluetooth Connectivity Problems | Toggle Wi-Fi or Bluetooth off and on. Forget the network/device and reconnect. Restart your router (for Wi-Fi). Reset network settings. |
| App Crashes or Freezes | Force quit the app and relaunch. Update the app to the latest version. Reinstall the app. Check for macOS updates. |
| Battery Drain (Laptops) | Check battery health in System Settings. Identify power-hungry apps in Activity Monitor. Reduce screen brightness. Disable unnecessary background processes. |
| External Device Issues | Disconnect and reconnect the device. Check for driver updates. Try a different port or cable. |
Additional Tips
- Safe Mode: Boot into Safe Mode to troubleshoot potential software conflicts.
- Disk Utility: Run First Aid to check for and repair disk errors.
- Apple Support: If problems persist, reach out to Apple Support for personalized assistance.
How to fix macOS Ventura 13.7 problems
If you’re experiencing issues after updating to macOS Ventura 13.7, here are some troubleshooting steps you can try:
- Restart your Mac: A simple restart can often resolve minor software glitches and improve performance.
- Check for app updates: Make sure all your apps are up-to-date, as developers frequently release updates to address compatibility issues with new macOS versions.
- Reset network settings: If you’re having trouble with Wi-Fi or Bluetooth connectivity, resetting your network settings can sometimes help. Go to System Settings > Network > Wi-Fi or Bluetooth, then click the “Advanced…” button and select “Reset Wi-Fi Module” or “Reset Bluetooth Module.”
- Address specific problems: If you’re experiencing a particular issue like battery drain, app crashes, or overheating, there are additional steps you can take to try and resolve the problem. You can check online resources or contact Apple Support for further assistance.
- Safe Mode: Boot into Safe Mode to troubleshoot potential software conflicts.
- Disk Utility: Run First Aid to check for and repair disk errors.
- Reinstall macOS: If all else fails, you may need to reinstall macOS Ventura 13.7. Be sure to back up your data before proceeding.
How to install macOS Ventura 13 on an unsupported Mac
If your Mac is not officially supported by macOS Ventura, you can still install it using a community-developed tool called OpenCore Legacy Patcher (OCLP). OCLP allows you to bypass Apple’s hardware restrictions and install Ventura on older Macs.
Important: Installing macOS on an unsupported Mac is not officially supported by Apple and may void your warranty. Proceed at your own risk.
Steps to install macOS Ventura on an unsupported Mac using OCLP:
- Check compatibility: Visit the OCLP website to see if your Mac model is supported.
- Download macOS Ventura: Download the macOS Ventura installer from the App Store or Apple Developer website.
- Create a bootable USB installer: Use a tool like Disk Utility or createinstallmedia to create a bootable USB installer for macOS Ventura.
- Download and install OCLP: Download OCLP from its website and follow the instructions to install it on your bootable USB installer.
- Boot from the USB installer: Restart your Mac and hold down the Option key while it boots up. Select the USB installer from the list of boot options.
- Install macOS Ventura: Follow the on-screen instructions to install macOS Ventura on your Mac.
Note: After installing macOS Ventura on an unsupported Mac, you may need to install additional patches or kexts (kernel extensions) to get certain features working properly.
How to fix macOS Ventura graphics acceleration on unsupported Mac
If you’re experiencing issues with graphics acceleration on an unsupported Mac running macOS Ventura, you may need to install additional patches or kexts to enable full GPU acceleration. The specific patches or kexts required will depend on your Mac model and the graphics card it uses. You can find information about compatible patches and kexts on the OCLP website or in the OCLP community forums.
Important: Installing patches or kexts can be complex and may cause system instability. Proceed with caution and be sure to back up your data before making any changes.
Key Takeaways
- Restart your Mac as the first step to fix most Ventura 13.7 issues
- Check your internet and free disk space before updating
- Remove broken update files and try the download again if needed
Preparing Your Mac for the Ventura 13.7 Update
Getting your Mac ready for macOS Ventura 13.7 is key. This update brings new features and fixes bugs. Here’s how to prep your Mac for a smooth upgrade.
Checking Compatibility and System Requirements
First, make sure your Mac can run Ventura 13.7. It works on most Macs from 2017 or later. Check Apple’s website for the full list. Your Mac needs at least 20GB of free space. It also needs 4GB of RAM but 8GB is better.
To check your Mac’s specs:
- Click the Apple menu
- Select “About This Mac”
- Look at the info shown
If your Mac is too old, stick with your current macOS version. It will still get security updates.
Backing Up Your Mac Using iCloud or Time Machine
Back up your Mac before updating. This keeps your files safe if something goes wrong.
Use Time Machine:
- Plug in an external drive
- Open System Preferences
- Click Time Machine
- Turn it on and pick your drive
Or use iCloud:
- Open System Preferences
- Click Apple ID
- Select iCloud
- Turn on iCloud Drive
iCloud gives you 5GB free. You can buy more space if needed. Time Machine backs up to an external drive. Both are good choices.
Ensuring Sufficient Disk Space for Installation
Ventura 13.7 needs about 20GB of free space. Check your free space:
- Click the Apple menu
- Select “About This Mac”
- Click “Storage”
If you’re low on space:
- Delete old files
- Empty the Trash
- Remove unused apps
- Move files to an external drive
You can also use macOS’s built-in tools to free up space. Go to Apple menu > About This Mac > Storage > Manage.
Updating to the Latest Software Version
Update your current macOS before installing Ventura 13.7. This fixes bugs and preps your Mac.
To update:
- Open System Preferences
- Click “Software Update”
- Install any updates shown
If you’re on an older version, update to the latest one first. Then you can upgrade to Ventura 13.7. This helps avoid issues during the big update.
Troubleshooting Common Ventura 13.7 Issues
macOS Ventura 13.7 can sometimes cause problems. Here are ways to fix the most common issues users face.
Resolving Installation Failure and Update Interruptions
If Ventura 13.7 won’t install try these steps:
- Check your internet connection
- Restart your Mac
- Free up storage space
- Use Safe Mode to install
For update interruptions:
- Wait a few hours and try again
- Check Apple’s System Status page
- Download the full installer from the App Store
If nothing works try a clean install. Back up your data first!
Addressing Connectivity Problems and Internet Issues
Wi-Fi or Bluetooth not working? Try these fixes:
- Turn Wi-Fi/Bluetooth off and on
- Forget the network and rejoin
- Reset your router
- Update router firmware
Still no luck? Reset your Mac’s network settings:
- Go to System Settings > Network
- Click the menu icon
- Choose “Reset Network Settings”
This will erase saved networks and passwords. You’ll need to set them up again.
Fixing Battery Drain and Performance Degradation
Battery draining fast? Try these tips:
- Update all apps
- Check for heavy battery users in Settings
- Turn off background app refresh
- Lower screen brightness
For slow performance:
- Restart your Mac
- Clear cache files
- Remove startup items
- Run Apple Diagnostics
If issues persist do a clean install of macOS Ventura 13.7.
Navigating Security Challenges and Applying Fixes
Ventura 13.7 has new security features. To use them:
- Set up Advanced Data Protection for iCloud
- Use security keys with your Apple ID
- Turn on Lockdown Mode for extra protection
Install all security patches:
- Go to System Settings > General
- Click Software Update
- Install any available updates
Keep your apps updated too. They often contain important security fixes.