Is your MacBook making strange popping or crackling sounds when you play music or videos? You’re not alone. Many Mac users face this frustrating audio problem, which can ruin your listening experience and make you wonder if your expensive computer is breaking down. Fixing MacBook crackling audio usually involves simple solutions like adjusting sound settings, checking for software conflicts, or cleaning dust from speakers.
This common issue happens for several reasons—from outdated software to dust buildup in your speakers. Sometimes it’s as simple as changing a setting in Audio MIDI Setup to adjust the output format to 44,100 Hz. Other times, you might need to clean dust from your speakers or check if external devices are causing interference.
Before you rush to an Apple Store for repairs, try some quick fixes at home. Start by resetting the audio settings through System Preferences. If that doesn’t work, restart your Mac, which often clears temporary glitches that cause audio problems. These simple steps fix most crackling issues and can save you time and money.
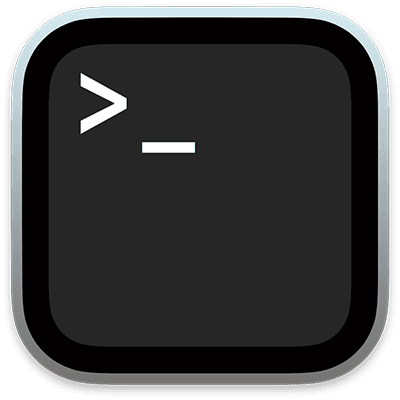
How To Fix Crackling Audio On A MacBook
Crackling or distorted sound on a MacBook can be caused by a variety of issues—software glitches, outdated drivers, hardware malfunctions, or interference from third-party apps. Here’s a step-by-step guide to help you identify and resolve the issue.
1. Restart Your MacBook
Before diving into more complex solutions, perform a simple restart. This can clear temporary system glitches that may affect audio performance.
2. Disconnect and Reconnect External Devices
If you’re using external speakers, headphones, or USB-C audio interfaces:
- Unplug them and test the internal speakers.
- Try a different headphone or speaker to rule out hardware failure.
- Switch ports if using USB-C hubs or dongles.
3. Reset Core Audio
The macOS audio engine (coreaudiod) may be experiencing a fault.
To restart it:
- Open Terminal (Applications > Utilities).
- Type:
sudo killall coreaudiod - Press Return, enter your password, and hit Return again.
This will force the Core Audio service to restart.
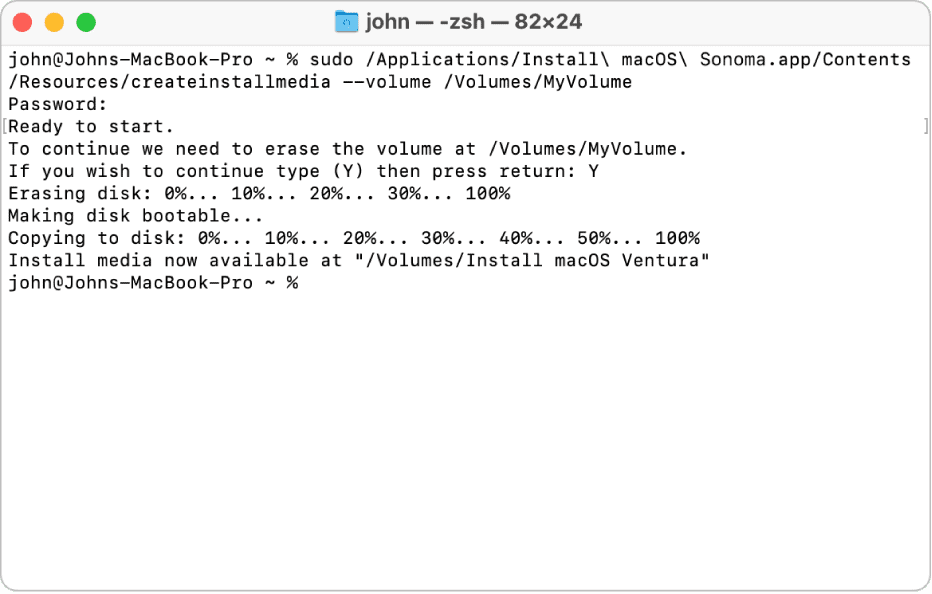
4. Reset NVRAM/PRAM
These store sound settings and may need to be reset.
- Shut down your Mac.
- Turn it on and immediately press and hold: Option + Command + P + R
- Keep holding for about 20 seconds, then release.
This can resolve sound-related issues tied to system memory settings.
5. Check Sound Settings
Go to System Settings > Sound and:
- Verify the correct output device is selected.
- Check that Sound Effects are routed to the correct device.
- Adjust output volume and balance.
6. Update macOS
Outdated macOS versions can lead to audio issues due to incompatible drivers or bugs.
- Go to System Settings > General > Software Update.
- Install any available updates and restart your Mac.
7. Boot into Safe Mode
Safe Mode disables third-party extensions and runs system checks.
To boot into Safe Mode:
- Shut down your Mac.
- Hold Shift while restarting.
- Release Shift once you see the login window.
Check if audio crackling persists. If it doesn’t, a third-party app or extension may be the cause.
8. Test in a New User Account
Create a new user account:
- System Settings > Users & Groups > Add User
- Log into the new account and test audio playback.
If the crackling disappears, the issue is likely tied to user-specific settings or apps.
9. Reset Audio MIDI Setup
- Open Audio MIDI Setup (Applications > Utilities).
- Select your audio output.
- Make sure format is set to 44.1kHz or 48kHz at 2ch-24bit Integer.
- Avoid odd sample rates or multi-output configurations unless necessary.
10. Check for Interference or Background Apps
Resource-heavy apps, background processes, or aggressive CPU usage can cause audio hiccups.
- Open Activity Monitor and sort by CPU.
- Close unnecessary apps and check if audio improves.
Also, disable any sound-enhancing apps like Boom 3D, EQs, or DAWs temporarily.
11. Run Apple Diagnostics
To rule out hardware issues:
- Shut down the Mac.
- Turn it on and immediately press and hold D until diagnostics begin.
- Follow on-screen instructions.
If an audio hardware issue is detected, contact Apple Support or visit an Apple Store.
By following these steps, most users can resolve crackling audio issues on their MacBook. If the problem continues after trying everything above, a hardware inspection may be necessary.
Key Takeaways
- Audio crackling often stems from software settings or dust in speakers that you can fix yourself.
- Changing audio output settings and unplugging external devices usually solves most sound problems.
- Regular maintenance and software updates prevent future audio issues on your MacBook.
Common Causes of MacBook Crackling Audio
MacBook audio crackling issues typically stem from three main areas: hardware problems, software issues, and outdated system software. Each of these can disrupt your Mac’s audio performance in different ways.
Hardware Malfunctions
Physical damage or component issues often cause audio crackling on MacBooks. Dust and debris can build up in speaker grilles or audio ports, disrupting sound quality. Excessive humidity or moisture may damage internal components, leading to crackling sounds during playback.
Speaker damage is another common culprit. If you’ve dropped your MacBook or exposed it to liquid, the speakers might be physically damaged. This damage often results in distorted audio or persistent crackling.
External devices can also create problems. Using non-Apple chargers or placing your MacBook near devices that emit electromagnetic interference might cause audio disruptions. Try moving your computer away from other electronics to see if the crackling stops.
Sometimes the issue lies with the audio jack itself. Loose connections or damaged ports may create intermittent crackling when headphones are connected.
Software Conflicts
Apps running in the background can conflict with your MacBook’s audio system. Resource-intensive programs might overload your system’s memory, causing audio processing issues. Memory pressure from external monitors or too many open applications can trigger crackling sounds.
Audio driver conflicts are especially problematic. When multiple applications try to control audio output simultaneously, crackling often results. This commonly happens with video conferencing apps, streaming services, and digital audio workstations.
Browser extensions and plugins sometimes interfere with audio processing. Try disabling them temporarily to check if they’re causing the issue.
System settings can also create conflicts. Incorrect sample rates or input/output configurations may lead to crackling. You can reset audio settings through System Preferences to potentially resolve these conflicts.
Outdated macOS
Running old macOS versions often leads to audio problems. Apple regularly releases updates that fix audio bugs and improve system stability. Outdated audio drivers in older macOS versions might not work properly with newer applications.
Compatibility issues between your current macOS and installed applications can cause audio crackling. This is especially true when using older apps on newer systems or vice versa.
Security updates often include fixes for system-level audio problems. Missing these updates might leave your MacBook vulnerable to known audio bugs.
Simulator apps and development tools might cause crackling on outdated systems. Developers report that opening iOS simulators sometimes triggers audio problems on MacBooks with outdated operating systems.
To fix this issue, check for system updates by clicking the Apple menu and selecting “System Preferences” or “System Settings,” then “Software Update.”
Basic Troubleshooting Steps
When your MacBook speakers start crackling, a few simple fixes can often solve the problem without requiring technical expertise. These solutions focus on adjusting settings, restarting your system, and proper volume management.
Check Mac Sound Settings
Start by examining your MacBook’s sound settings. The crackling might stem from incorrect audio configurations.
To access sound settings, go to “System Preferences” > “Sound” and select the “Output” tab. Make sure the correct output device is selected. Resetting these audio settings can often fix crackling issues.
Check that the balance slider is centered. Sometimes an unbalanced setting can cause audio distortion in one speaker.
If you’re using external speakers or headphones, try unplugging and reconnecting them. This simple action can reset the connection and fix audio problems.
Look for any audio enhancement features that might be enabled. Turn these off temporarily to see if they’re causing the issue.
Restart the MacBook
A simple restart can fix many MacBook audio problems. This clears temporary files and refreshes system processes.
Before restarting, close all applications that use audio. Music players, video conferencing apps, and browsers with media playing can sometimes conflict.
For a more targeted approach, try killing the “coreaudiod” process in Activity Monitor. This core audio process will automatically restart, potentially fixing the crackling:
- Open Activity Monitor
- Go to the Memory tab
- Search for “coreaudiod”
- Select it and click the “X” to quit the process
- Wait for it to restart automatically
If the problem persists, try a full system restart by clicking the Apple menu and selecting “Restart.”
Adjust Volume Output
Improper volume settings can cause speaker distortion and crackling on MacBooks.
Set your volume to about 75% of maximum as a starting point. Playing audio at maximum volume can strain small laptop speakers and cause crackling or buzzing.
Check for dust or debris in your MacBook’s speaker grilles. These tiny openings can collect particles that interfere with sound quality. Use canned air (never liquid) to gently blow out any dust.
Avoid environmental factors that might affect your speakers. Excessive humidity, moisture, and electrical interference from nearby devices can all cause audio problems.
Test different audio sources to determine if the crackling happens with all content or just specific files or applications.
Advanced Troubleshooting Techniques
When basic solutions fail to fix your MacBook’s crackling audio problems, you’ll need to try more technical approaches. These methods target system-level issues that often cause audio distortion.
Resetting the NVRAM/PRAM
NVRAM (or PRAM on older Macs) stores certain settings including audio configurations. When these settings become corrupted, they can cause speaker crackling.
To reset NVRAM, shut down your MacBook completely. Then press the power button and immediately hold down Command + Option + P + R at the same time. Keep holding these keys for about 20 seconds.
Your Mac will appear to restart during this process. For newer models with the T2 chip, you’ll hear the startup sound twice. For older Macs, you’ll see the screen flash or hear the startup chime twice.
This reset clears stored audio settings that might be causing problems. After the reset, check if the crackling has stopped.
Managing and Killing Core Audio Process
The Core Audio process manages all sound on your Mac. Sometimes this process gets stuck or corrupted, leading to audio problems.
To restart Core Audio:
- Open Terminal from Applications > Utilities
- Type:
sudo killall coreaudiodand press Return - Enter your admin password when prompted
- Allow Core Audio to automatically restart
This command forces the audio system to reset without restarting your entire Mac. The system will rebuild the audio process from scratch, often clearing up crackling issues.
For persistent problems, you can also try removing Core Audio preference files from your Library folder. This forces your Mac to create fresh audio configuration files.
Using Activity Monitor for Audio Issues
Activity Monitor helps identify apps that might be overloading your system’s audio capabilities.
Open Activity Monitor from Applications > Utilities. Click the CPU tab and sort by % CPU to see which apps are using the most processing power.
Look for any media applications or browser tabs that are consuming excessive resources. High CPU usage can cause audio stuttering and crackling sounds when your Mac can’t process audio quickly enough.
You can select problematic processes and click the “X” button to quit them. Pay special attention to audio streaming services, video conferencing apps, or games that might be overtaxing your system’s audio capabilities.
Also check RAM usage in the Memory tab. Low available memory can cause audio processing issues.
External Factors Influencing Audio Quality
Your MacBook’s audio problems often stem from external sources that interfere with sound quality. These outside factors can create crackling sounds even when your system settings are correct.
Interference from Peripherals
External devices connected to your MacBook can cause audio problems. USB hubs, external hard drives, and even charging cables may create electrical interference that results in crackling or popping sounds. This happens because these devices can introduce electrical noise into your system.
Try unplugging all external devices one by one to identify the culprit. Many users find that certain USB devices are more problematic than others. Some external speakers may also cause issues if they’re not properly shielded or if they’re positioned too close to other electronic equipment.
Power adapters can sometimes create interference. Using a non-Apple charger or one with damage might introduce electrical noise that affects your audio output. If possible, test your MacBook audio while running on battery power to rule out adapter issues.
Network and Wireless Interference
Wi-Fi and Bluetooth signals can sometimes interfere with audio quality on your MacBook. This happens because wireless signals operate on frequencies that might conflict with audio processing.
When streaming music or video, network congestion can cause audio glitches and crackling. Try downloading content before playing it to see if the problem persists. If streaming services like Spotify regularly cause crackling, the issue might be network-related.
Bluetooth headphones and speakers sometimes experience interference from nearby wireless devices. Try moving your MacBook away from routers, cordless phones, and other wireless equipment.
Some users report that turning off Wi-Fi temporarily can help identify if wireless networking is causing audio problems. If audio improves with Wi-Fi disabled, you might need to change your router’s channel settings or position your MacBook differently.
Repair and Replacement Options
When your MacBook produces crackling sounds from its speakers, you have several options to fix the issue. These range from professional repair services to DIY solutions that might save you time and money.
Service Center Assistance
Taking your device to an Apple Authorized Service Provider is often the safest option for fixing MacBook Pro speakers crackling. These centers have trained technicians who can properly diagnose the issue using specialized tools.
Apple’s warranty covers speaker issues if your device is still within the coverage period. For devices with AppleCare+, repair costs may be significantly reduced or even free.
The service center will first run diagnostics to determine if the problem is hardware or software related. Hardware issues might require speaker replacement, while software issues can often be resolved with system updates.
Service centers can also address related problems like crackling sounds on iMac which sometimes have similar causes but different hardware configurations.
Wait times for repairs typically range from 2-5 business days, depending on parts availability and service center workload.
DIY Repair Instructions
Before attempting physical repairs, try software fixes first. Open Audio MIDI Setup from the Utilities folder and change the output format to 44,100 Hz to reduce crackling.
Resetting NVRAM can also help with laptop speakers crackling. To do this, restart your Mac and immediately press Option+Command+P+R for about 20 seconds.
For physical maintenance, clean your speaker grills using compressed air. Dust and debris can cause interference with sound output.
If your MacBook speakers are not working completely, check if audio is being routed to another device by clicking the volume icon in the menu bar.
Sometimes cooling your Mac can help, as overheating may cause audio issues. Ensure proper ventilation and consider using a cooling pad.
Software Updates and Driver Fixes
Fixing crackling audio on your MacBook often comes down to keeping your software current. Both system updates and audio driver maintenance play crucial roles in solving sound issues.
Updating macOS
Regular macOS updates are essential for fixing audio problems. Apple frequently releases patches that address known bugs causing crackling sounds. To check for updates, click the Apple menu in the top-left corner and select “System Preferences” (or “System Settings” in newer versions).
Choose “Software Update” and install any available updates. This process typically takes 30-60 minutes depending on your internet speed and Mac model.
If your MacBook has been running the same version for months, the update might solve several problems at once. Many users report that crackling speakers were fixed simply by updating to the latest macOS version.
Make sure to back up important files before updating. Use Time Machine or another backup solution to protect your data.
Audio Driver Updates
Audio driver issues commonly cause speaker crackling on MacBooks. A simple fix many users recommend is adjusting your audio settings directly.
Open the Audio MIDI Setup utility from Applications > Utilities. Select “MacBook Pro Speakers” and change the output format to 44,100 Hz. This adjustment has helped many users reduce or eliminate crackling sounds.
For stubborn problems, try resetting the sound controller. Restart your Mac and hold Command+Option+P+R until you hear the startup sound twice. This resets the NVRAM which stores audio settings.
Some third-party apps can conflict with Mac audio drivers. Check for recently installed applications that might be causing problems and consider removing them temporarily to test if they’re the source of crackling.
Professional Software Tools for Audio Repair
When your MacBook speakers start crackling, specialized software can help fix audio issues without sending your device for repair. These tools can identify and repair corrupted audio files or system problems affecting sound quality.
Using EaseUS Fixo Audio Repair
EaseUS Fixo Audio Repair offers a simple solution for fixing audio problems on MacBooks. This tool can repair crackling, popping, and distorted sounds with a few clicks.
The software works by analyzing audio problems and applying fixes to correct the issues. Users simply upload their problematic audio files, and the program handles the rest.
Key features include:
- Batch processing for fixing multiple audio files at once
- Preview function to check results before saving
- Support for various audio formats including MP3, WAV, and AAC
The repair process typically takes just minutes, making it a quick fix for most audio problems. Many users report this tool works well for fixing MacBook speaker issues when software glitches are the root cause.
Other Recommended Audio Repair Software
Several other audio repair tools can help tackle MacBook speaker crackling problems. These alternatives provide different approaches to fixing common audio issues.
iZotope RX is a professional-grade option that offers advanced noise reduction and audio restoration. It’s popular among audio professionals but works well for anyone needing to fix speaker problems.
Audacity, a free open-source program, includes built-in noise reduction tools. While not as streamlined as paid options, it can effectively address some crackling issues.
For Mac-specific problems, Audio Hijack can capture and enhance system audio. It helps users bypass problematic audio drivers that might cause crackling.
CleanMyMac X includes audio optimization tools alongside its system cleaning features. It can help identify and fix system-level issues causing speaker problems.
Optimization Techniques for Peak Performance
Getting rid of MacBook audio crackling often requires fine-tuning your system settings. These adjustments can dramatically improve sound quality without requiring hardware repairs.
Adjusting Buffer Size for Audio Applications
Audio crackling often happens when your MacBook can’t process sound fast enough. Increasing the buffer size in your audio applications can fix this problem.
To adjust buffer size:
- Open your audio application (like GarageBand, Logic Pro, or other music software)
- Go to Preferences or Settings
- Look for “Audio” or “Audio Setup” section
- Find the Buffer Size setting
- Increase the buffer size (try 256, 512, or 1024 samples)
A larger buffer gives your computer more time to process audio data. This reduces strain on your CPU during playback.
Start with a medium setting like 512 samples. If crackling continues, try increasing to 1024. Be aware that higher buffer sizes may cause slight delays during recording.
System Management Controller (SMC) Reset
The SMC controls many hardware functions on your MacBook, including speakers. A simple SMC reset often fixes audio problems.
For MacBooks with non-removable batteries:
- Shut down your MacBook
- Connect the power adapter
- Press Shift+Control+Option and the Power button at the same time
- Hold for 10 seconds
- Release all keys
- Turn on your MacBook
For newer MacBooks with T2 chips:
- Shut down your computer
- Press and hold the power button for 10 seconds
- Release and wait a few seconds
- Press the power button to turn on your Mac
This reset clears settings that might interfere with audio performance. It’s safe and won’t delete any personal files or data.
Final Tips for Avoiding Future Audio Issues
Regular system updates are crucial for preventing audio problems. Apple often fixes bugs in new software versions that can solve crackling issues before they start.
Keep your MacBook’s ventilation areas clear. Overheating can cause audio problems, as high memory usage is linked to sound issues.
Use a grounded power adapter instead of the standard duckhead adapter. This simple change has helped many users eliminate crackling sounds.
Check your audio settings regularly. In Audio MIDI Setup, try setting your MacBook Pro speakers to 44,100 Hz to reduce crackling.
Clean your audio ports carefully with compressed air. Dust and debris can cause connection problems that lead to poor sound quality.
Monitor background apps that might be using excessive CPU resources. Close unnecessary applications when you need perfect audio quality.
Consider these preventive measures:
- Restart your Mac weekly
- Avoid maximum volume settings
- Keep system storage under 85% capacity
- Update audio drivers and applications
- Use quality external speakers when possible
Test audio settings after each major system update. Changes in audio processing can sometimes create new issues that need adjustment.
Frequently Asked Questions
MacBook users often face audio problems that include crackling and popping sounds. Here are answers to common questions about these issues and how to fix them.
What could be causing a crackling sound from beneath the keyboard on my MacBook?
Crackling sounds from under your keyboard might be related to high memory usage. When your computer’s memory gets too full, audio problems can happen.
Check Activity Monitor to see if your memory usage is in the orange zone. This often links directly to audio issues on MacBooks.
Try closing unused apps to free up memory. This simple step can sometimes fix the crackling sound right away.
Why might there be a crackling noise when I open my MacBook Pro?
Opening a MacBook Pro can cause crackling noises if the speakers were damaged or if system audio is initializing improperly. These sounds commonly happen when the system wakes from sleep.
Some users report this issue happens mainly when opening the Simulator application. The problem seems to affect even newer MacBook models.
Restarting your MacBook can temporarily solve this issue. Many users find that a simple reboot clears the crackling problem for a while.
How can I resolve poor audio quality issues on my MacBook?
Reset your MacBook’s audio settings to fix poor sound quality. Go to System Preferences > Sound > Output and adjust your settings.
Update your macOS to the latest version. Audio bugs are often fixed in system updates.
Check for conflicting audio apps or browser extensions. Sometimes these can interfere with your MacBook’s audio system.
Are the speakers at fault if my MacBook is producing a crackling sound?
Not always. While physical speaker damage can cause crackling, software issues are often the real culprit.
Memory pressure is a common cause of speaker crackling. When your system runs low on RAM, audio processing suffers and creates crackling sounds.
Check your speakers for physical damage. If they appear intact, the problem is more likely software-related.
What steps should I take if my MacBook speakers are crackling while using Spotify?
Close other apps when using Spotify. This reduces memory usage and can stop the crackling.
Try using a different browser or the standalone Spotify app. Web players sometimes cause audio problems.
Clear your Spotify cache. Go to Spotify preferences and clear the cache to fix corrupted audio files.
What are some troubleshooting methods for speaker crackling issues as discussed on MacBook related Reddit forums?
Restarting the MacBook is often mentioned as a quick fix for speaker crackling. Many Reddit users report this works well, especially on 2021 models.
Monitoring memory usage helps identify the problem. Reddit users suggest keeping an eye on Activity Monitor to catch when memory usage enters the danger zone.
Some users recommend physical speaker checks and replacements if software fixes don’t work. This should be done by qualified technicians.







