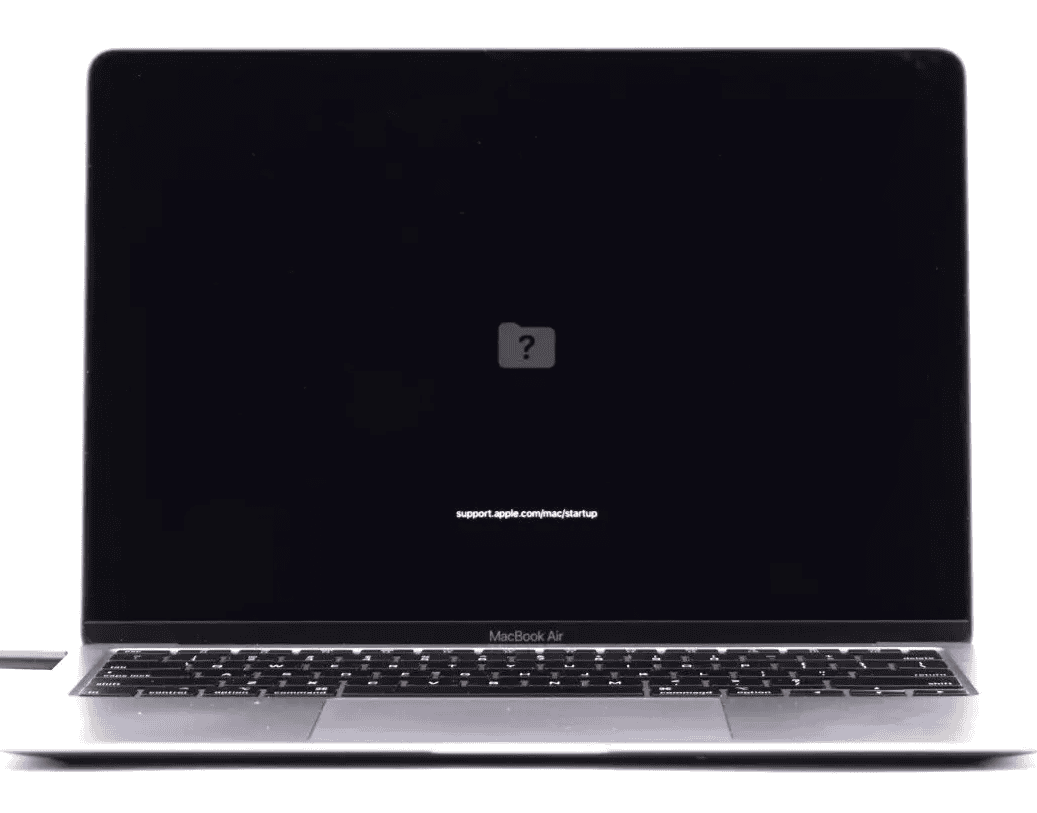Seeing vertical lines on your MacBook can be very scary. The good news is there are ways to fix it. The lines can show up for many reasons, from loose cables to screen damage.
Try simple fixes first, like a system restart or SMC reset, as these sometimes solve the problem without a trip to the repair shop. If those quick fixes don’t work, you might need to test with an external display to see if the issue is with your screen or the computer itself. Screen issues are almost always hardware-related, so don’t panic if software fixes don’t work.
It’s important to know that vertical or horizontal lines often point to physical damage to your display or the cables that connect it to the main board. While some fixes you can try at home, more serious cases might need expert help to avoid making the problem worse.
How To Fix Vertical Lines on a MacBook Screen
Vertical lines appearing on a MacBook screen can indicate anything from a software glitch to a failing display or graphics chip. Here’s a step-by-step guide to troubleshoot and potentially fix the issue.
1. Restart Your MacBook
Start with a simple restart to eliminate temporary display glitches.
- Click the Apple logo in the top-left corner.
- Select Restart and see if the lines persist after booting up.
2. Check for External Display Issues
If you have an external monitor:
- Connect your MacBook to it.
- If the lines appear on both the MacBook and external monitor, the issue may be with the GPU.
- If the external display works fine, the issue is likely with the MacBook’s built-in screen or display cable.
3. Reset SMC (System Management Controller)
SMC handles many low-level hardware functions.
For Intel-based Macs:
- Shut down your Mac.
- Press and hold Shift + Control + Option (on the left side) and the Power button at the same time for 10 seconds.
- Release all keys, then press the Power button to turn on the Mac.
For Apple Silicon Macs, a simple restart resets the SMC automatically.
4. Reset NVRAM/PRAM
This can reset display settings that may be causing the issue.
- Shut down the Mac.
- Turn it on and immediately press and hold Option + Command + P + R.
- Keep holding for about 20 seconds, then release.
5. Boot into Safe Mode
Safe Mode runs diagnostics and prevents some software from loading.
- Shut down your Mac.
- Turn it on and immediately hold Shift.
- Release Shift when you see the login window.
- Log in and check if the lines appear.
If the issue goes away, it may be software-related.
6. Run Apple Diagnostics
Apple Diagnostics checks for hardware issues.
- Shut down your Mac.
- Turn it on and immediately press and hold D.
- Follow the on-screen prompts.
If a display or GPU issue is detected, you’ll get a reference code you can use when contacting Apple Support.
7. Check for macOS Updates
Software updates often include graphics driver fixes.
- Go to System Settings > General > Software Update.
- Install any available updates and restart your Mac.
8. Check Display Settings
- Open System Settings > Displays.
- Reset any custom scaling or resolution settings.
- Test with different resolutions to see if the lines change or disappear.
9. Inspect for Physical Damage
If you dropped your MacBook or spilled liquid on it, internal display cables may be loose or damaged.
- Look for cracks or signs of impact near the hinge.
- Gently open and close the lid to see if the lines flicker or change—this may indicate a cable connection issue (like a failing LVDS or flex cable).
10. Try a Clean macOS Reinstall
If you suspect a deep software issue:
- Back up your data with Time Machine.
- Erase the disk and reinstall macOS via macOS Recovery Mode.
Only do this after all other options fail and you’ve backed up your important data.
11. Visit Apple or an Authorized Repair Center
If vertical lines persist after all the above steps, the issue is likely hardware-related. Possible causes include:
- Failing display panel
- Damaged display cable
- Defective GPU (common on older Intel MacBook Pros)
A technician can open the MacBook and perform further diagnostics to confirm the exact issue and cost of repair.
Vertical lines on your screen are often symptoms of underlying hardware issues, but ruling out software problems first can save time and money. If hardware is at fault, early diagnosis can help prevent further damage.
Key Takeaways
- Restart your Mac and try an SMC reset before assuming you need repairs.
- Connect to an external monitor to determine if the problem is with your screen or the computer.
- Seek professional help if basic troubleshooting doesn’t fix the vertical lines on your screen.
Common Causes of Vertical Lines on MacBook Screen
Vertical lines appearing on your MacBook screen can be frustrating and disruptive to your work. These display issues typically stem from either hardware damage, software problems, or outdated drivers that need attention.
Hardware-related Issues
Physical damage is often the main culprit behind vertical lines on MacBook screens. Failing display components frequently manifest as vertical or horizontal lines across your screen. This problem rarely fixes itself and usually requires professional repair.
Damaged connecting cables between the display and the logic board can create persistent line patterns. These cables may wear out over time, especially with frequent opening and closing of the laptop lid.
Physical damage to the screen itself can cause vertical lines. This might happen from impacts, pressure on the screen, or dropping your MacBook.
Overheating can damage internal components that control your display. Poor ventilation, blocked fans, or using your MacBook on soft surfaces may lead to excessive heat buildup.
Software Conflicts
Software problems can sometimes mimic hardware failures by displaying vertical lines. These issues are often easier and less expensive to fix.
Applications that use significant graphics resources might conflict with your system. This happens most commonly with video editing software, games, or design programs that push your MacBook’s capabilities.
Power management issues can trigger screen anomalies including vertical lines. Problems with sleep mode or sudden shutdowns might disrupt normal display function.
Recent software updates that didn’t install correctly can cause display glitches. These incomplete installations may leave your system in an unstable state that affects screen performance.
Outdated Graphics Card Drivers
Graphics drivers control how your MacBook communicates with its display. When these get outdated, visual problems often follow.
Outdated graphics drivers can cause various display issues including vertical lines. Apple updates these drivers through macOS updates, so staying current is important.
Incompatibility between your current macOS version and installed applications might stress your graphics system. This can manifest as screen artifacts like lines or flickering.
Driver corruption can happen after system crashes or power outages. When graphics drivers become corrupted, they may not properly render images on your screen.
System updates sometimes reset custom display settings. After updates, your display might operate at resolutions or refresh rates that stress its capabilities.
Initial Troubleshooting Steps
When facing vertical lines on your MacBook screen, there are several quick fixes you can try before seeking professional help. These basic troubleshooting steps often solve display issues without the need for repairs or replacement parts.
Restart Your Mac
Restarting your MacBook is the first and simplest fix for many screen issues, including vertical lines. This process refreshes system resources and clears temporary glitches.
To restart properly:
- Click the Apple menu in the top-left corner
- Select Restart
- Wait for your Mac to fully shut down and start up again
For more stubborn display problems, try a forced restart by holding the power button until your Mac turns off, then pressing it again to turn it back on.
Sometimes vertical lines are caused by power management issues. In this case, performing an SMC reset might help:
- For MacBooks with non-removable batteries: Shut down > Hold Shift+Control+Option and the power button for 10 seconds > Release all keys > Power on
Many users report this simple step fixed their screen issues completely.
Check for Software Updates
Outdated software can cause display problems including vertical lines. Graphics drivers need regular updates to function properly.
To check for updates:
- Click the Apple menu
- Select System Preferences (or System Settings in newer macOS)
- Click on Software Update
- Install any available updates
If you recently updated your macOS and started seeing screen issues, the new software might be causing conflicts. Try these steps:
- Check if any third-party apps were recently installed
- Boot in Safe Mode (hold Shift during startup) to see if lines persist
- Consider temporarily reverting to a previous macOS version if possible
Regular software updates not only fix bugs but also improve display performance.
Inspect External Connections
Physical connection problems often cause display issues on MacBooks. Check all connections if you’re using an external monitor.
Start with these basic checks:
- Examine the cable for any visible damage
- Try a different cable if available
- Check the connection at both ends to ensure it’s secure
- Test a different port if your Mac has multiple options
If using a MacBook with an integrated display, the issue might be with the internal display cable. Look for signs of physical damage around the hinge area.
The display cable can become loose over time with repeated opening and closing of the lid. This is especially common in older MacBook models and can cause vertical lines on the screen.
Advanced Diagnostic Procedures
When basic fixes don’t solve vertical line issues on your MacBook screen, it’s time to try more technical solutions. These methods can help identify if the problem is software-based or hardware-related without immediately visiting a repair shop.
Reset NVRAM
NVRAM (Non-Volatile Random Access Memory) stores important display settings on your Mac. When screen issues appear, resetting NVRAM often helps fix display problems.
To reset NVRAM:
- Shut down your MacBook completely
- Press the power button and immediately hold Command + Option + P + R
- Keep holding until your Mac restarts and you hear the startup sound twice
- Release the keys and let your Mac boot normally
This process clears stored display settings that might be causing those annoying vertical lines. After the reset, check if the lines have disappeared.
If lines remain visible in all applications, the issue might be hardware-related. However, if they only appear in certain apps, it could be a software conflict.
Reset SMC
The System Management Controller (SMC) manages hardware functions including power, battery, and display operations. Resetting the SMC can resolve various hardware issues, including screen abnormalities.
For MacBooks with non-removable batteries:
- Shut down your Mac
- Connect the power adapter
- Hold Shift + Control + Option + Power buttons together for 10 seconds
- Release all keys and press the power button to turn on your Mac
For older MacBooks with removable batteries:
- Shut down and remove the battery
- Press and hold the power button for 5 seconds
- Reinstall the battery and turn on your Mac
This reset helps when vertical lines appear due to power management or hardware communication issues. Many users report success with this method when dealing with screen display problems.
Run a Data Recovery Tool
Before attempting more invasive repairs, back up your data using recovery tools. Screen issues sometimes signal other problems that could lead to data loss.
Recommended recovery steps:
- Use Time Machine to back up all files to an external drive
- Try Mirrored Mode with an external display to access your data safely
- Consider bootable recovery options if your screen is partially functional
- Use third-party recovery software for critical files
If recovery shows your data is intact, you can proceed with more aggressive repair options. Sometimes screen issues coincide with other hardware failures, making data protection essential.
After backing up, consider if the laptop needs professional service. If vertical lines persist after all software fixes, the display hardware likely needs repair or replacement.
Solutions to Fix Vertical Lines on MacBook Screen
Vertical lines on your MacBook screen can be fixed through several methods. The solution depends on whether the problem is related to hardware damage or software issues.
Hardware Solutions
If your MacBook displays vertical or horizontal lines due to physical damage, you’ll need to address the hardware. This often happens after dropping your laptop or closing it with an object on the keyboard.
Check the display cable connection first. Sometimes, the cable connecting your screen to the logic board becomes loose. If you’re comfortable opening your MacBook, you can try reseating this connection. Be careful though!
Heat issues can also cause screen problems. Make sure your computer’s vents aren’t blocked and the fan works properly. Overheating can damage display components.
If these steps don’t work, you likely need a screen replacement. Physical damage to the display often can’t be fixed at home. Apple repair services or authorized repair shops can replace the screen, though this can be costly if you’re out of warranty.
Software Fixes
Before assuming hardware failure, try these software solutions:
Restart your Mac – This simple step can fix temporary display glitches.
Reset the SMC (System Management Controller):
- Shut down your Mac
- Hold Shift+Control+Option and the power button for 10 seconds
- Release all keys and power on normally
Reset NVRAM/PRAM:
- Shut down your Mac
- Turn it on and immediately press Option+Command+P+R
- Hold until you hear the startup sound twice
Running maintenance tasks can help too. Use Disk Utility to repair disk permissions or try booting in Safe Mode to check if the problem persists. If lines disappear in Safe Mode, a third-party app might be causing the issue.
Update your macOS to the latest version, as Apple often fixes display bugs in updates.
Connecting to an External Display for Testing
When you notice vertical lines on your MacBook screen, connecting to an external display can help figure out if the problem is with your laptop’s screen or something else.
What You’ll Need:
- An external monitor or TV
- The right cable (HDMI, USB-C, or DisplayPort)
- Adapter (if needed)
First, shut down your MacBook completely. This simple step can sometimes fix minor display glitches before you test further.
Next, connect your MacBook to the external display using the right cable. Make sure all connections are secure and tight.
Turn on both your MacBook and the external display. Wait for the connection to establish fully.
Check the image quality on the external screen. If you see the same vertical lines on the external display, the problem might be with your GPU or graphics settings. If the external screen looks normal, your MacBook’s built-in display is likely the issue.
Try moving windows around on the external display. Some users report that moving affected windows or leaving them still can change how visible the lines are.
For Mac users with Apple Silicon chips (M1, M2, etc.), these vertical lines might appear more often with certain external displays. Disabling GPU dither has helped some users fix this problem.
Test different resolutions and refresh rates on your external display. Sometimes the issue only shows up at specific settings.
If possible, try a different external monitor to confirm your findings. This helps rule out problems with the first external display you tested.
Seeking Professional Repair Services
When DIY fixes don’t solve your MacBook’s vertical line problem, it’s time to seek expert help. Professional repair services offer solutions that may not be available to you at home.
Apple’s own service centers are often the first choice for many users. The Apple Support Communities can guide you through the process of booking an appointment at an Apple Store or authorized repair center.
If your MacBook is still under warranty or covered by AppleCare+, repairs might be free or cost much less. Check your coverage status on Apple’s website before visiting.
Other repair options include:
- Authorized Apple Service Providers
- Independent repair shops with Mac expertise
- Mail-in repair services
Before choosing a repair center, ask these key questions:
| Question | Why It Matters |
|---|---|
| Do they offer free estimates? | Prevents surprise costs |
| What’s their warranty policy? | Protects your investment |
| How long will repairs take? | Helps you plan accordingly |
| Do they use genuine Apple parts? | Ensures quality repair |
Many repair centers now let you start the process through email, where you can send photos of the problem and get a rough estimate before bringing in your device.
For serious damage like after a drop, a screen replacement is likely needed. Reddit users report that Apple typically replaces the entire display assembly for vertical line issues.
Remember to back up your data before handing over your MacBook for repairs. This protects your information in case a more serious fix is needed.
Frequently Asked Questions
Vertical lines on MacBook screens often appear due to hardware or software issues. Several methods exist to diagnose and fix these problems depending on their root cause.
What are the steps to resolve vertical lines on a MacBook screen?
Start with a simple restart of your Mac, as this can sometimes fix temporary glitches causing screen issues.
If that doesn’t work, check for any physical damage to your screen that might be causing the lines. Look closely at the display for cracks or dents.
Run basic maintenance tasks to fix potential software issues. This includes resetting the SMC (System Management Controller), which controls many hardware functions.
Check your Mac’s temperature, as overheating can cause screen lines. Make sure your computer has proper ventilation and isn’t in a hot environment.
Can a drop cause permanent vertical lines on a MacBook screen, and how can they be fixed?
Yes, dropping your MacBook can damage the display or the cables connecting it to the motherboard, resulting in vertical lines. Physical impacts often cause permanent damage.
If your Mac was recently dropped, check for external damage first. Even without visible cracks, internal components might be affected.
When lines appear after physical damage, the issue is usually hardware-related and will likely require professional repair. Apple stores or authorized repair centers can replace damaged displays.
Why do MacBook Pro screens show vertical lines, and what is the troubleshooting process?
MacBook Pro screens show vertical lines mainly due to hardware issues like damaged graphics chips or loose display cables. Software glitches can occasionally cause this problem too.
Start troubleshooting by connecting your Mac to an external monitor. If the lines don’t appear on the external display, the issue is with your built-in screen.
Try a PRAM/NVRAM reset by restarting your Mac and holding Option+Command+P+R until it restarts again. This resets settings that might affect display performance.
What could be the reasons for a MacBook Air displaying vertical lines, and how does one correct the issue?
MacBook Air screens may show vertical lines due to loose flex cables, GPU problems, or software issues. Age-related wear is also common in older models.
Check if the lines change or disappear when you adjust the screen angle. This might indicate a loose cable connection between the display and logic board.
Update your macOS to the latest version, as some display issues can be fixed with software updates. Apple regularly addresses graphics-related bugs.
Run Apple Diagnostics by restarting your Mac while holding the D key. This built-in tool can detect hardware problems that might be causing the lines.
Are there any DIY solutions for fixing vertical lines that appear on a laptop screen?
For software-related issues, try booting your Mac in Safe Mode by holding the Shift key during startup. This loads only essential software and might fix driver problems.
Gently clean your screen with a microfiber cloth. Sometimes what appears to be vertical lines might just be stubborn smudges on the display surface.
Check all connections if you’re using an external monitor with vertical lines. Try a different cable or port to determine if the problem is with the connection rather than the screen.
Avoid DIY repairs that involve opening your MacBook unless you have technical experience. Incorrect handling can cause more damage and void your warranty.
How should one address the presence of colored lines on a Mac screen?
Colored lines often indicate GPU (Graphics Processing Unit) issues or problems with the display cable. These typically require professional attention.
Try adjusting your display settings first. Go to System Preferences > Displays and change the resolution or refresh rate to see if it affects the colored lines.
Boot into Recovery Mode by holding Command+R during startup, then use Disk Utility to repair your disk. Corrupted system files can sometimes cause display problems.
If colored lines persist after these steps, contact Apple Support or visit an Apple Store. Hardware-related display issues typically require professional repair by certified technicians.