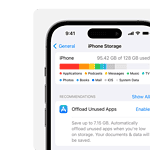Having trouble with your MacBook Air’s USB-C port can be frustrating. These ports are vital for charging, transferring data, and connecting accessories. If your USB-C port is not working, try restarting your MacBook Air by clicking on the Apple menu and selecting Restart. This simple step can fix many minor glitches.
If restarting doesn’t help, it’s a good idea to inspect the USB-C port. Dust and debris can block the connection. Use a can of compressed air to clean out the port carefully. Also, check for any discoloration or damage.
Sometimes, the problem isn’t with the port but the cables or adapters you’re using. Consider testing with MFi-certified Type-C cables, as faulty cables are common issues. Ensure everything is in good working order to avoid confusion with the USB-C port problems.

Resolving USB-C Port Problems on Your MacBook Air
Common Issues
- Devices not recognized or charging
- Slow transfer speeds
- Port physically damaged or loose
- Intermittent connection problems
Troubleshooting Steps
- Check Connections: Ensure cables are securely plugged in. Try different cables and devices to isolate the issue.
- Restart Your MacBook: A simple restart can sometimes fix minor glitches.
- Reset SMC (System Management Controller): The SMC manages power-related functions. Resetting it can resolve USB-C port problems.
- Check for Updates: Ensure your macOS is up-to-date. Updates often include bug fixes for hardware issues.
- Reset NVRAM/PRAM: This can help if your Mac doesn’t recognize connected devices.
Advanced Troubleshooting
- **Safe Mode:** Restart your Mac in Safe Mode to see if the problem persists. This helps isolate software issues.
- **Apple Diagnostics:** Run Apple Diagnostics to check for hardware problems.
- **Third-Party Apps:** Some apps can interfere with USB-C functionality. Try uninstalling recently installed apps.
If the Problem Persists
Contact Apple Support or visit an Apple Store for further assistance. They can diagnose hardware issues and offer repair options.
Additional Tips
- Use high-quality cables and accessories.
- Avoid using damaged or worn-out cables.
- Keep your ports clean and free of debris.
Prevention
To prevent future issues:
- Handle your MacBook Air with care.
- Avoid plugging and unplugging devices excessively.
- Keep your MacBook Air updated with the latest software.
- Use a protective case to minimize physical damage.
Key Takeaways
- Restart your MacBook Air to fix minor issues with the USB-C port
- Clean the USB-C port to remove dust and debris
- Use MFi-certified Type-C cables to ensure compatibility
Diagnosing USB-C Port Issues
When dealing with USB-C ports on a MacBook Air, there are several steps to take. These include examining the port physically, distinguishing between hardware and software problems, and using other devices and cables for testing.
Physical Inspection
First, check the USB-C port for physical damage or blockages. Look closely at the port to see if there is any dust or debris. Dust and small particles can cause connection issues. Use a can of compressed air to clean the port if needed. Also, inspect for discoloration or charring, which can indicate heat damage. Physical problems often need professional repair.
Identifying Hardware vs. Software Issues
Determine if the problem is with the hardware or software. Restart the MacBook Air to see if that resolves the issue. Boot it in Safe Mode to see if the USB-C port works there. This mode runs only essential software, helping rule out software problems. For a thorough check, run Apple Diagnostics to find any hardware issues. Hardware problems might need Apple Support.
Testing with Alternate Devices and Cables
Try using different devices and cables with the USB-C port. Plug in another USB-C device to see if it works. This helps identify if the port or the device is faulty. Test with a different USB-C cable too, as cables can go bad. Check the charge and data transfer functions separately. If another device works, the problem might be with your original device or cable.
Frequently Asked Questions
These frequently asked questions aim to provide clear and direct answers for troubleshooting and fixing USB-C port issues on a MacBook Air.
What troubleshooting steps can be taken when a USB-C port is not working on a MacBook Air?
Start by restarting your MacBook Air. Click the Apple menu and select “Restart.” If that doesn’t work, ensure the cable is not damaged and try a different USB-C cable. Look for dust or debris in the port and clean it gently if needed.
How can one reset USB-C ports on a MacBook Air to address connectivity issues?
If the USB-C port still doesn’t work, reset the SMC (System Management Controller). Shut down the MacBook Air, then press and hold the power button for 10 seconds. Release it, wait a few seconds, then press the power button again to turn it back on.
What could be causing a MacBook Air’s USB-C port to not charge and how can it be fixed?
Charging issues can stem from a faulty charger or cable. Ensure the charger and cable work with other devices. If they do, try resetting the SMC as described above. Inspect the charging port for any dust or signs of damage.
Is there a known solution for one USB-C port on a MacBook Pro not functioning?
If one USB-C port on a MacBook Pro is not working, try rebooting the device. If that doesn’t help, reset the SMC. Sometimes, software updates can also resolve port functionality issues. Check for and install any available macOS updates.
What are the potential repair costs associated with a MacBook USB-C port replacement?
Repair costs for a USB-C port replacement can vary. If your MacBook is under warranty, the repair might be free. Out of warranty, costs can range from $100 to $300 depending on the model and the repair service.
Are there any common fixes recommended by the MacBook user community for USB-C port issues?
Users often recommend checking for software updates and resetting the SMC as initial steps. Using different cables and chargers can also help identify the problem. Cleaning the port gently with compressed air helps remove debris that might block connections.