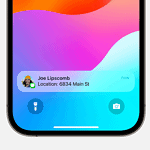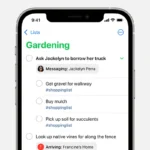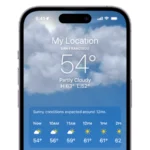Is your MacBook silent? No need to panic. Most sound issues on MacBooks can be fixed with a few simple steps.
First, check the basics. Make sure your volume isn’t muted and your speakers are selected as the output device. If that doesn’t work, try restarting your Mac. This often solves temporary glitches.
For persistent problems, dive deeper into your sound settings. You may need to reset the PRAM or update your audio drivers. Don’t worry, we’ll guide you through these steps.
| Common MacBook Sound Issues | Quick Fixes |
|---|---|
| Volume muted | Unmute and adjust volume |
| Wrong output device | Select built-in speakers |
| Software glitch | Restart MacBook |
| Outdated drivers | Update macOS |
Troubleshooting Sound Issues on Your MacBook
Sound problems on a MacBook can be frustrating, but they’re often fixable with some troubleshooting. Here’s a guide to help you diagnose and resolve common audio issues:
1. Check the Basics
Before diving into more complex solutions, start with these simple checks:
- Volume Level: Make sure the volume isn’t muted and is turned up to an audible level. Check both the system volume (using the volume keys or the menu bar) and the volume within the app you’re using.
- Output Device: Ensure your Mac is sending audio to the correct output device. Go to System Settings > Sound > Output and select the appropriate device (Internal Speakers, headphones, external speakers, etc.).
- Audio Cables: If you’re using external speakers or headphones, make sure the cables are securely connected to both your Mac and the audio device. Try a different cable or port if necessary.
2. Restart Your Mac
A simple restart can often resolve temporary software glitches that might be affecting the sound.
3. Check for Updates
Make sure your macOS software is up-to-date. Go to System Settings > Software Update to check for and install any available updates. Also, check for updates to any audio drivers or software you might be using.
4. Run Audio Tests
Use the built-in audio tests to help diagnose the problem.
- Sound preferences: In System Settings > Sound > Output, you can use the “Test” button to play a sound through the selected output device.
- MIDI Audio Setup: If you’re having issues with MIDI devices, open Audio MIDI Setup (found in Applications > Utilities) and check the connections and settings.
5. Reset the SMC and NVRAM/PRAM
The System Management Controller (SMC) and Non-Volatile Random-Access Memory (NVRAM) or Parameter RAM (PRAM) can affect various hardware functions, including audio. Resetting these can sometimes resolve sound issues.
- SMC Reset: The steps for resetting the SMC vary depending on your MacBook model. Refer to Apple’s support website for instructions specific to your Mac.
- NVRAM/PRAM Reset: To reset the NVRAM/PRAM, restart your Mac and immediately hold down Option-Command-P-R until you hear the startup chime twice.
6. Check Audio MIDI Setup (for External Devices)
If you’re using external audio devices, like a USB microphone or audio interface, check the Audio MIDI Setup utility.
- Open Audio MIDI Setup (Applications > Utilities).
- Make sure your devices are listed and configured correctly.
- Check the input and output settings, sample rate, and other parameters.
7. Test with Headphones
Try connecting headphones to your MacBook’s headphone jack. If the sound works through the headphones, it might indicate a problem with the internal speakers.
8. Hardware Issues
If none of the software troubleshooting steps work, there might be a hardware problem with your MacBook’s audio components. In this case, it’s best to contact Apple Support or an authorized service provider for further assistance.
| Troubleshooting Step | Description |
|---|---|
| Check the basics | Ensure the volume is up, the correct output device is selected, and audio cables are connected properly. |
| Restart your Mac | Restart your MacBook to resolve temporary software glitches. |
| Check for updates | Make sure your macOS software and audio drivers are up-to-date. |
| Run audio tests | Use the “Test” button in Sound preferences or the Audio MIDI Setup utility to diagnose audio problems. |
| Reset SMC and NVRAM | Reset the SMC and NVRAM/PRAM to resolve issues related to hardware functions, including audio. Refer to Apple’s support website for model-specific instructions. |
| Check Audio MIDI Setup | If using external audio devices, check Audio MIDI Setup for correct device configuration and settings. |
| Test with headphones | Try using headphones to see if the sound works through them, which might indicate a problem with the internal speakers. |
| Hardware issues | If software troubleshooting doesn’t work, there might be a hardware issue. Contact Apple Support or an authorized service provider. |
Preventing Sound Issues
- Keep your Mac clean: Dust and debris can accumulate in the headphone jack or speaker grilles, affecting sound quality.
- Avoid excessive volume: Playing audio at very high volumes for extended periods can damage the speakers.
- Use caution with liquids: Be careful not to spill liquids near your MacBook, as this can damage internal components, including the audio circuitry.
Initial Troubleshooting Steps
When your MacBook’s sound isn’t working, a few quick checks can often resolve the issue. Start by examining the system volume and verifying any external audio devices you may be using.
Check System Volume
Begin by adjusting the volume control on your MacBook. Click the Control Center icon in the top right corner of the menu bar. It looks like two sliders. Move the Sound slider up to increase volume.
Make sure the mute button isn’t activated. It’s located next to the volume slider in Control Center.
Open System Settings and click Sound in the sidebar. Verify the Output volume is set high enough and that the correct output device is selected.
| Setting | Action |
|---|---|
| Volume | Increase slider |
| Mute | Ensure unchecked |
| Output | Select desired device |
Verify External Audio Devices
If using external speakers or USB speakers, check their physical connections. Ensure they’re plugged into the correct ports on your MacBook.
For powered speakers, verify they’re connected to a power source and turned on. Look for a power switch or LED indicator.
Adjust the volume on the external speakers themselves. Many have built-in volume controls separate from your MacBook’s system volume.
Try unplugging and replugging any audio accessories. This can reset the connection and resolve issues with USB or Bluetooth audio devices.
Test with different audio outputs if available. This helps determine if the problem is with your MacBook or the external device.
In-Depth Analysis of Sound Issues
Resolving sound problems on your MacBook involves checking various settings and components. Let’s explore key areas to troubleshoot and fix audio issues effectively.
Inspecting Sound Settings
To start, check your Mac’s Sound preferences. Go to Apple menu > System Settings > Sound. Select the Output tab.
Make sure your built-in speakers are selected. Verify the volume slider isn’t set too low. Check that the Mute box is unchecked.
If you’re using external speakers or headphones, try unplugging them. This helps isolate if the issue is with your MacBook’s internal speakers or external devices.
Adjust app-specific volume settings too. Some apps have their own audio controls that might override system settings.
Managing Audio Output
Your MacBook might be routing audio to the wrong output device. To fix this:
- Click the Control Center icon in the menu bar
- Select Sound
- Choose your desired output device
If you don’t see your speakers listed, try restarting your Mac. This often resolves minor software glitches affecting audio output.
Update your macOS to the latest version. Apple frequently releases fixes for audio-related issues in system updates.
| Common Audio Outputs | When to Use |
|---|---|
| Internal Speakers | Default for most users |
| Headphones | Private listening |
| External Speakers | Enhanced audio quality |
| AirPlay Devices | Wireless audio streaming |
Understanding Coreaudiod
Coreaudiod is a core audio daemon that manages your Mac’s sound system. If it malfunctions, you might experience audio issues.
To restart coreaudiod:
- Open Terminal
- Type: sudo killall coreaudiod
- Press Enter and input your admin password
This forces coreaudiod to restart, often fixing temporary audio glitches.
If problems persist, try resetting the NVRAM. This storage contains audio settings. To reset:
- Shut down your Mac
- Press the power button
- Immediately hold Command + Option + P + R
- Release after 20 seconds
This process clears stored audio preferences, potentially resolving persistent sound issues.
System-Level Fixes
When your MacBook’s sound isn’t working, adjusting system settings can often solve the problem. These fixes involve resetting preferences and updating your operating system.
Resetting System Preferences
To reset sound preferences on your MacBook, start by opening System Settings. Click on Sound in the sidebar. Select the Output tab and ensure your Mac’s speakers are chosen. Check that the volume slider isn’t at zero and the Mute box is unchecked.
If issues persist, try resetting NVRAM:
- Shut down your MacBook
- Turn it on and immediately press Option + Command + P + R
- Hold these keys for 20 seconds
- Release when you hear the startup sound
This process clears settings related to audio and can fix many sound problems.
Updating macOS Sonoma
Keeping your MacBook’s operating system up to date is crucial for maintaining proper audio functionality. To update macOS Sonoma:
- Click the Apple menu
- Select System Settings
- Choose General
- Click Software Update
If an update is available, follow the prompts to install it. Updates often include fixes for audio issues and can improve overall system performance.
| Update Frequency | Benefits |
|---|---|
| Monthly | Security patches, minor bug fixes |
| Yearly | Major feature updates, significant improvements |
Remember to back up your data before updating. If sound problems started after a recent update, consider reverting to a previous version of macOS as a temporary solution.
When to Contact Support
If you’ve tried basic troubleshooting steps and your MacBook’s sound still isn’t working, it’s time to reach out to Apple Support.
Contact Apple Support when:
• Your built-in speakers don’t appear as an option in Sound settings
• Sound settings show correct configuration but no audio plays
• Audio works with headphones but not internal speakers
• You hear crackling, distortion, or no sound at all
Apple offers several ways to get help:
- Online support
- Phone support
- In-store Genius Bar appointments
Here’s a quick guide to Apple’s support options:
| Support Method | Best For | Availability |
|---|---|---|
| Online chat | Quick issues | 24/7 |
| Phone call | Complex problems | Business hours |
| Genius Bar | Hardware concerns | By appointment |
Before contacting support, note your MacBook model and macOS version. This info helps technicians diagnose your issue faster.
Remember, Apple’s warranty covers manufacturing defects. If your MacBook is out of warranty, repair costs may apply. Always check your coverage status before seeking support.
Don’t hesitate to contact Apple Support if you’re unsure about any step in the troubleshooting process. They can guide you through additional fixes or set up service if needed.
Frequently Asked Questions
MacBook sound issues can be frustrating. These common problems and solutions will help you troubleshoot and fix audio problems on your device.
Why are the MacBook Pro speakers not working while headphones are functional?
This issue often stems from incorrect audio output settings. Check your sound settings to ensure the internal speakers are selected as the output device. If they’re not listed, try resetting the NVRAM or PRAM on your MacBook Pro.
How can I fix the issue of no sound coming from my MacBook Air?
Start by checking the volume controls and ensuring the sound isn’t muted. If that doesn’t work, restart your MacBook Air. This can reset audio drivers and resolve many sound issues.
What steps should be taken to reset the sound on a MacBook?
To reset the sound:
- Open System Settings
- Click on Sound
- Adjust the output volume
- Select the correct output device
If issues persist, restart your MacBook to refresh audio drivers and settings.
Why are the MacBook’s internal speakers not listed in the sound output options?
This problem may occur due to software glitches or outdated audio drivers. Try these steps:
- Restart your MacBook
- Update macOS to the latest version
- Reset the NVRAM/PRAM
If the issue continues, your MacBook may need professional repair.
How can I address the problem of sound crackling on my MacBook Pro?
Sound crackling often results from software conflicts or outdated drivers. Try these solutions:
- Close unnecessary apps to reduce system load
- Update macOS and all applications
- Reset the SMC (System Management Controller)
What troubleshooting methods can resolve sudden loss of sound on a Mac computer?
For sudden sound loss:
- Check physical connections and volume settings
- Restart your Mac
- Update macOS
- Reset NVRAM/PRAM
- Run Apple Diagnostics to check for hardware issues
| Issue | Quick Fix |
|---|---|
| No sound | Check volume, restart Mac |
| Crackling audio | Close apps, update macOS |
| Speakers not listed | Reset NVRAM/PRAM |
| Headphones work, speakers don’t | Check sound output settings |
| Sudden sound loss | Restart, update system |