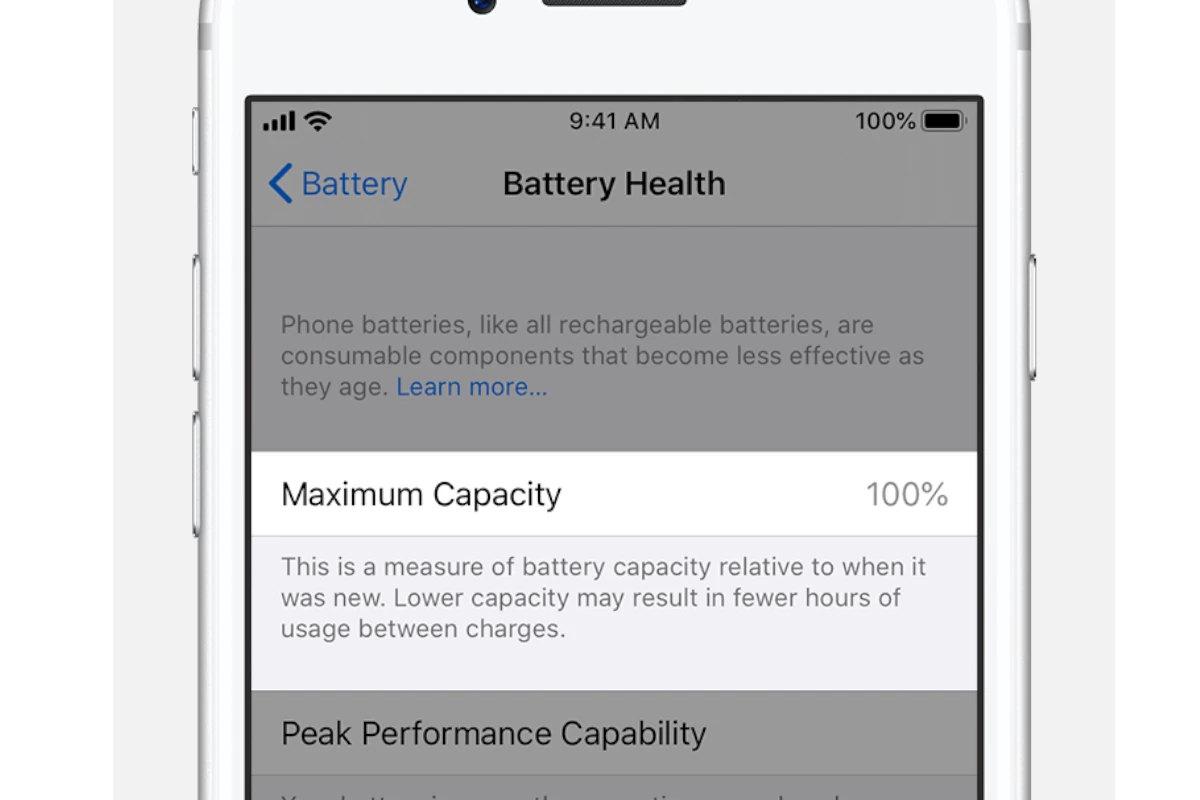Determining the right time to replace an iPhone battery is crucial for maintaining the device’s performance and longevity. An iPhone battery typically reaches a point where it may need replacement after it becomes incapable of holding charge as effectively as when it was new. Apple suggests that a battery should be replaced once its health drops below 80% of its original capacity. This guideline helps ensure that users continue to enjoy the best experience from their device, without unexpected shutdowns or reduced performance.
Users can check their iPhone’s battery health by navigating to the “Battery Health” section in the device settings. This feature, introduced with iOS 11.3, allows users to see their battery’s maximum capacity and peak performance capability. If the performance is throttled to prevent unexpected shutdowns, or the battery capacity is significantly reduced, it may be time to consider a replacement to restore the device’s functionality and efficiency.
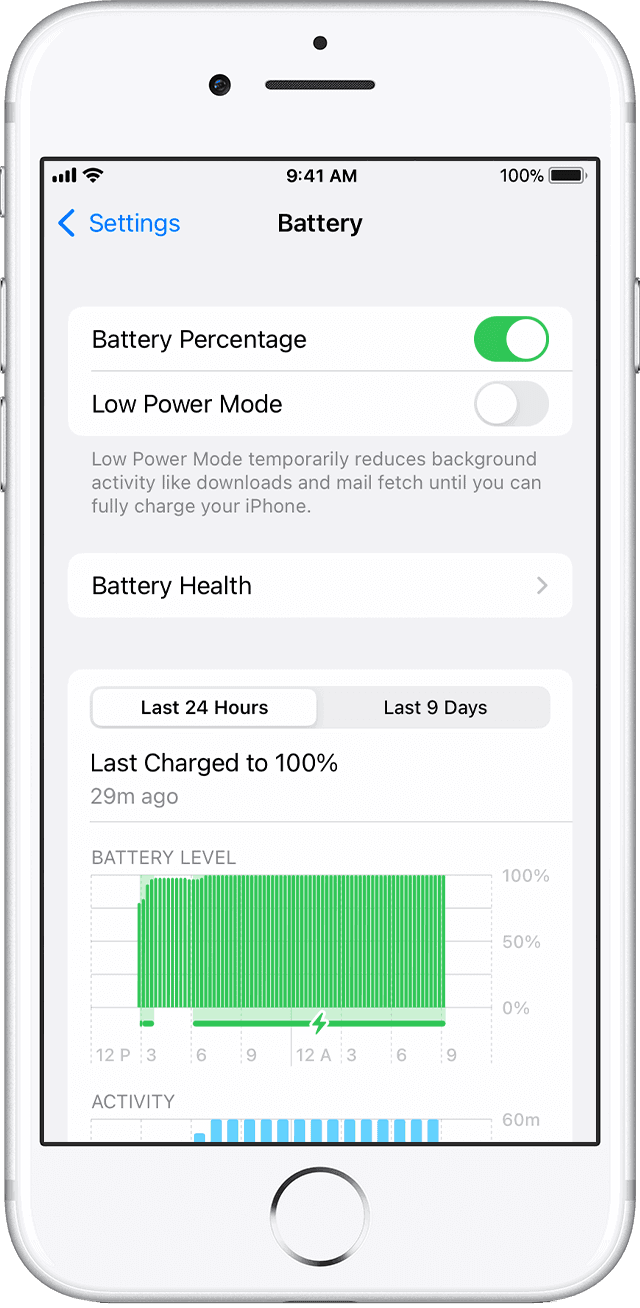
When to Replace Your iPhone Battery: A Comprehensive Guide
Apple designs iPhone batteries to retain up to 80% of their original capacity after 500 complete charge cycles. A charge cycle is one full discharge and recharge of the battery, not necessarily all at once.
Are iPhone Batteries Replaceable?
Yes, iPhone batteries are replaceable, but doing the replacement can be difficult because you do have to take your phone apart. Apple offers iPhone battery replacement services for a fee. If you have AppleCare+ and your iPhone’s battery holds less than 80% of its original capacity, you can get a free replacement. There are several 3rd-party replacement shops that do this service for a reasonable price.
How to Check Your iPhone’s Battery Health
- Open the Settings app on your iPhone.
- Tap on “Battery.”
- Tap on “Battery Health & Charging.”
- Look at the “Maximum Capacity” percentage. This tells you how much of your battery’s original capacity remains.
Signs Your iPhone Battery Needs Replacing
- Your iPhone’s battery drains quickly, even when you’re not using it.
- Your iPhone shuts down unexpectedly, even when the battery indicator shows it has some charge remaining.
- Your iPhone’s battery is swollen or misshapen.
- Your iPhone’s battery health is significantly degraded (below 80%).
What to Do If Your iPhone Battery Needs Replacing
- You can replace your iPhone battery yourself, but it’s not easy and can void your warranty. It’s best to have Apple or an authorized service provider replace your battery.
- If your iPhone is still under warranty, Apple will replace the battery for free if it’s defective or if its health is below 80%.
- If your iPhone is out of warranty, Apple will charge you a fee to replace the battery.
Tips for Extending Your iPhone’s Battery Life
- Avoid exposing your iPhone to extreme temperatures.
- Turn off unnecessary features, such as Bluetooth and Wi-Fi, when you’re not using them.
- Reduce screen brightness.
- Use Low Power Mode.
- Avoid using resource-intensive apps, such as games and video editors, for extended periods.
- Keep your iPhone’s software up to date.
Table: iPhone Battery Replacement Costs
| iPhone Model | Battery Replacement Cost (Apple) | |
|---|---|---|
| iPhone 14, 14 Plus, 14 Pro, 14 Pro Max | $99 | |
| iPhone 13, 13 mini, 13 Pro, 13 Pro Max | $69 | |
| iPhone 12, 12 mini, 12 Pro, 12 Pro Max | $69 | |
| iPhone 11, 11 Pro, 11 Pro Max | $69 | |
| iPhone XS, XS Max, XR | $69 | |
| iPhone X | $69 | |
| iPhone 8, 8 Plus | $49 | |
| iPhone 7, 7 Plus | $49 | |
| iPhone 6s, 6s Plus | $49 | |
| iPhone 6, 6 Plus | $49 | |
| iPhone SE (2nd and 3rd generation) | $49 |
Please note that these are just the costs for Apple’s battery replacement service. Other service providers may charge different fees.
Additional Information
Apple offers a one-year warranty on iPhone batteries, which covers defects but not normal wear and tear. If your battery is defective, Apple will replace it for free, even if your iPhone is out of warranty.
If you have AppleCare+ for your iPhone, your battery is covered for two years, and Apple will replace it for free if its health falls below 80%.
Key Takeaways
- iPhone batteries should be replaced when health falls below 80%
- Battery health can be checked in the iPhone settings
- Replacing the battery restores phone performance and efficiency
Identifying Battery Replacement Needs
In this section we discuss when and why an iPhone battery replacement may be necessary. We cover the importance of battery health, recognizing physical damage, warranty services, and more.
Interpreting Battery Health Indicators
iPhone users can check their battery health by navigating to Settings > Battery > Battery Health. Here you can view the Maximum Capacity, which is a measure of battery capacity relative to when it was new. Apple states that a battery is considered healthy if it is above 80% of its original capacity. Performance management features might also be noted here, which are designed to prevent unexpected shutdowns by managing the phone’s performance.
Recognising Physical Battery Issues
Signs of a failing battery can be physical. A swollen battery may push against the screen and cause it to crack. Users should also look out for a decreased battery life indicating the battery could be at the end of its useful life. It’s critical to monitor for these indicators as they can pose safety risks.
Understanding Warranty and AppleCare Services
When it comes to warranties, a standard Apple warranty won’t cover normal wear and tear of a battery. For those with AppleCare+, your service may include a battery replacement if it holds less than 80% of its original capacity. Visiting an Apple Authorized Service Provider, Apple Store, or the Genius Bar is advisable for replacements.
Benefits of Timely Battery Replacement
Replacing your iPhone battery at the right time can ensure peak performance and a reliable battery life. Delaying replacement can lead to degraded performance and potentially damage the iPhone’s internal components.
Impact of iPhone Model on Replacement
Different iPhone models may have varying battery replacement guidelines due to differences in battery technology and design. Newer models might hold on to battery life longer due to advancements in lithium-ion battery technology.
Battery Lifespan and Usage Patterns
Generally, lithium-ion batteries will have a lifespan determined by charge cycles. Heavy usage and charging habits can reduce this lifespan. It’s important to understand these usage patterns to predict battery lifespan.
Each subsection addresses specific aspects that contribute to identifying the need for replacing an iPhone battery. This includes understanding the device’s battery health and recognizing when physical issues occur. Considering warranty options and understanding the benefits of timely battery replacement also aid in decision-making. An iPhone model’s particular traits and expected battery lifespan can influence the timing of a battery replacement.
Executing the Battery Replacement
Replacing an iPhone battery can extend the phone’s life and is a task you can do through several methods. You can choose professional services like those from Apple or Best Buy, or you can tackle the job yourself.
Options for Battery Replacement
You have a few choices when you need a new battery for your iPhone. Apple Stores and Apple Authorized Service Providers offer genuine replacements. With AppleCare+ you may not pay extra if your battery holds under 80% of its capacity. Third-party repair shops and Best Buy can also provide services, often at different rates.
Considering Professional Service
Professional service is a smart choice. Technicians at Apple Stores and authorized providers have the right tools and training. They ensure that replacements meet Apple’s standards. Best Buy, part of the authorized network, can also assist. A service fee will apply if your warranty or AppleCare+ has expired.
DIY Replacement Guidelines
If you’re considering DIY, purchase a battery replacement kit from a reputable supplier like iFixit. Tools should include a pentalobe screwdriver, spudger, opening pick, and a suction cup. Follow a step-by-step guide precisely. Disconnect the battery before starting, and keep track of screws and cables to avoid damage. Replacements require care, especially with delicate parts like the display cables and logic board.
Remember to handle internal components with care to avoid static damage. Reconnect cables and screws with precision, and seal your phone with new waterproof adhesive to retain its resistance to elements.
FAQs
Extending iPhone Battery Life: Tips and Tricks
- Dim Your Screen Brightness: The iPhone’s display is a major power consumer. Lowering the brightness even slightly can have a significant impact on battery life. You can do this manually or enable Auto-Brightness to adjust automatically based on ambient light.
- Disable Background App Refresh: Many apps refresh their content in the background, even when you’re not using them. This consumes battery life unnecessarily. Go to Settings > General > Background App Refresh and disable it for apps you don’t need to update constantly.
- Turn Off Location Services for Non-Essential Apps: Location services are another battery drain. Go to Settings > Privacy > Location Services and disable it for apps that don’t need to know your location.
- Reduce Motion Effects and Animations: These visual effects can look cool, but they also consume battery power. You can reduce them by going to Settings > Accessibility > Motion and turning on Reduce Motion.
- Enable Low Power Mode: This mode disables or reduces certain features to conserve battery life. It’s a great option when your battery is running low and you need to make it last longer.
- Avoid Extreme Temperatures: Both hot and cold temperatures can negatively affect battery life. Try to keep your iPhone within a comfortable temperature range.
Maximizing iPhone Battery Life on Older Models
- Update to the Latest iOS Version: Apple often includes battery optimizations in new iOS updates. Make sure your older iPhone is running the latest software to take advantage of these improvements.
- Check Battery Health: Go to Settings > Battery > Battery Health to see your battery’s maximum capacity. If it’s significantly degraded, consider replacing the battery.
- Manage Notifications: Too many notifications can wake up your phone and consume battery life. Go to Settings > Notifications and adjust settings for each app to minimize unnecessary alerts.
- Limit Widgets: Widgets can be convenient, but they also consume battery power. Review your widgets and remove any that you don’t use frequently.
- Use Wi-Fi Whenever Possible: Wi-Fi consumes less battery than cellular data. Connect to Wi-Fi networks whenever you can to conserve battery life.

Optimizing iPhone Charging Speed
- Use the Right Charger: The charger you use can significantly impact charging speed. Apple recommends using the charger that came with your iPhone or a certified MFi (Made for iPhone) charger.
- Avoid Using Your iPhone While Charging: Using your iPhone while it’s charging can generate heat, which can slow down the charging process. If possible, let your phone charge undisturbed.
- Turn Off Your iPhone: Turning off your iPhone while charging can help it charge faster, as the device won’t be consuming any power.
- Enable Airplane Mode: Enabling Airplane Mode can also help speed up charging, as it disables cellular and Wi-Fi radios, which can consume power.
iPhone Battery Replacement: A Comprehensive Guide
- Signs You Need a New Battery: If your iPhone’s battery health is significantly degraded, or if you experience unexpected shutdowns, slow performance, or poor battery life, it might be time for a replacement.
- DIY vs. Professional Replacement: You can replace the battery yourself, but it requires technical skills and specialized tools. If you’re not comfortable doing it yourself, take your iPhone to an Apple Authorized Service Provider or a reputable third-party repair shop.
- Choosing the Right Replacement Battery: Make sure to purchase a genuine Apple battery or a high-quality third-party battery. Avoid cheap knockoffs, as they may not perform well or could even be dangerous.
iPhone Fast Charging: Everything You Need to Know
- Fast Charging Requirements: To take advantage of fast charging, you’ll need an iPhone 8 or later, a USB-C to Lightning cable, and a USB-C power adapter that supports Power Delivery (PD).
- Benefits of Fast Charging: Fast charging can significantly reduce the time it takes to charge your iPhone. You can typically get up to 50% charge in about 30 minutes.
- Potential Drawbacks: While fast charging is convenient, some studies suggest it may slightly degrade battery health over time. However, the benefits of faster charging often outweigh this minor concern for most users.
Troubleshooting iPhone Battery Drain
- Identify Battery-Hungry Apps: Go to Settings > Battery to see which apps are consuming the most power. If you see an app using an unusually high amount of battery, consider updating it, adjusting its settings, or deleting it if you don’t use it frequently.
- Check for Background Activity: Some apps may continue running in the background even when you’re not using them. Force-quit any apps you don’t need running to conserve battery life.
- Reset Network Settings: If you’re experiencing poor battery life after a software update or network change, resetting your network settings may help. Go to Settings > General > Reset > Reset Network Settings.
- Restore Your iPhone: If none of the above solutions work, restoring your iPhone to its factory settings may resolve the issue. Make sure to back up your data before restoring your iPhone.
Troubleshooting iPhone Charger Issues
- Check the Cable and Adapter: Inspect the Lightning cable and power adapter for any signs of damage, such as frayed wires or bent prongs. If you find any damage, replace the cable or adapter.
- Try a Different Outlet: The outlet you’re using may be faulty. Try plugging your charger into a different outlet to see if that resolves the issue.
- Clean the Charging Port: Dust and debris can accumulate in the charging port, preventing a good connection. Carefully clean the port with a soft-bristled brush or compressed air.
- Restart Your iPhone: Sometimes a simple restart can fix charging issues. Press and hold the power button until the “Slide to power off” slider appears, then slide to power off. Wait a few seconds, then press and hold the power button again to turn your iPhone back on.
Using a MacBook Charger for Your iPhone
- Compatibility: You can use a MacBook charger to charge your iPhone, as long as it has a USB-C port and you have a USB-C to Lightning cable.
- Charging Speed: A MacBook charger may charge your iPhone faster than the charger that came with it, especially if it’s a higher-wattage charger.
- Safety Considerations: Make sure the MacBook charger is in good condition and is not damaged. Using a damaged charger could be dangerous.
Maximizing iPhone X Battery Performance and Longevity
- Follow General Battery-Saving Tips: The tips mentioned earlier for extending iPhone battery life also apply to the iPhone X.
- Enable Optimized Battery Charging: This feature learns your charging habits and slows down charging when your iPhone is plugged in for extended periods, which can help prolong battery health.
- Avoid Overcharging: While modern iPhones have safeguards to prevent overcharging, it’s still a good idea to unplug your phone once it’s fully charged.
- Replace the Battery When Necessary: If your iPhone X’s battery health is significantly degraded, consider replacing it to restore optimal performance and battery life.
Understanding iPhone Battery Percentage and Low Power Mode
- Battery Percentage: The battery percentage indicator shows you how much charge is remaining on your iPhone. You can enable the battery percentage display in Settings > Battery.
- Low Power Mode: Low Power Mode is a feature that helps conserve battery life when your battery is running low. It disables or reduces certain features, such as background app refresh, automatic downloads, and visual effects.
Finding Your iPhone When the Battery is Dead
- Find My iPhone: If you have Find My iPhone enabled, you can use another device or iCloud.com to locate your iPhone even if it’s turned off or the battery is dead.
- Last Known Location: If your iPhone was recently connected to the internet, Find My iPhone may show its last known location.
- Mark As Lost: You can mark your iPhone as lost in Find My iPhone, which will lock it and display a message with your contact information.
- Notify When Found: If your iPhone is offline but later comes online, you’ll receive a notification with its location.
iPhone Charging Port Replacement
- Signs of a Faulty Charging Port: If your iPhone won’t charge, charges intermittently, or the cable doesn’t fit securely in the port, the charging port may be damaged and need replacement.
- Professional Repair: Charging port replacement is a complex repair that requires specialized tools and expertise. It’s best to take your iPhone to an Apple Authorized Service Provider or a reputable third-party repair shop for this repair.
- Cost: The cost of charging port replacement varies depending on your iPhone model and the repair provider.
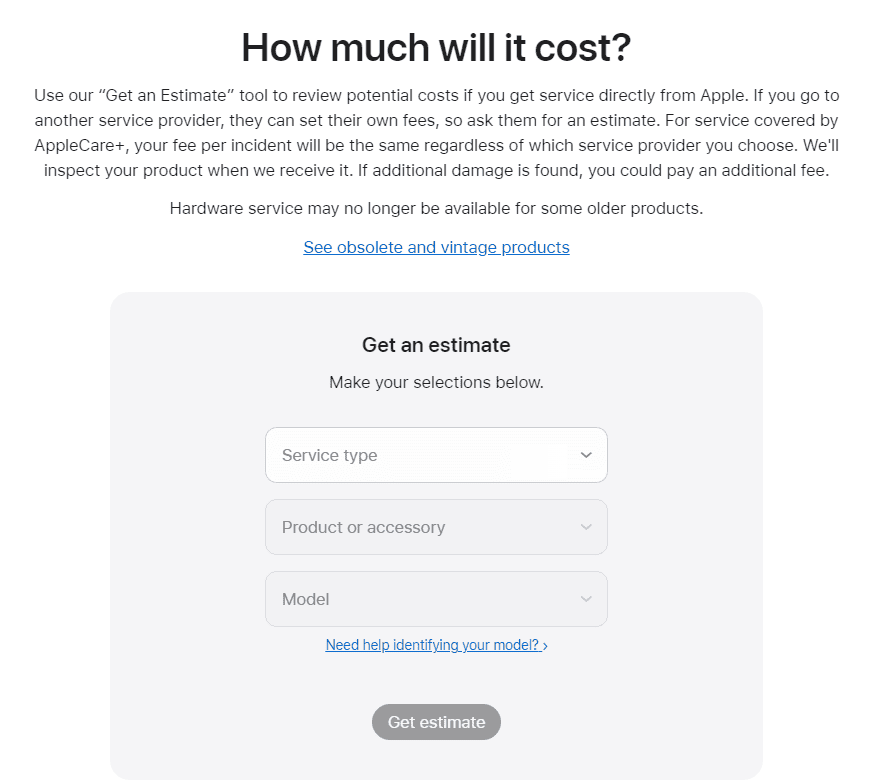
iPhone Battery Replacement Cost
- Apple Authorized Service Provider: The cost of battery replacement at an Apple Authorized Service Provider varies depending on your iPhone model. You can check the exact cost on Apple’s website or by contacting an Apple Store. Use this page for the cost calculator https://support.apple.com/iphone/repair
- Third-Party Repair Shops: Third-party repair shops may offer lower prices for battery replacement, but make sure to choose a reputable shop that uses high-quality batteries and provides a warranty on their work.
- DIY Replacement: If you’re comfortable doing it yourself. In that case the cost of replacement would just be the price of the battery.