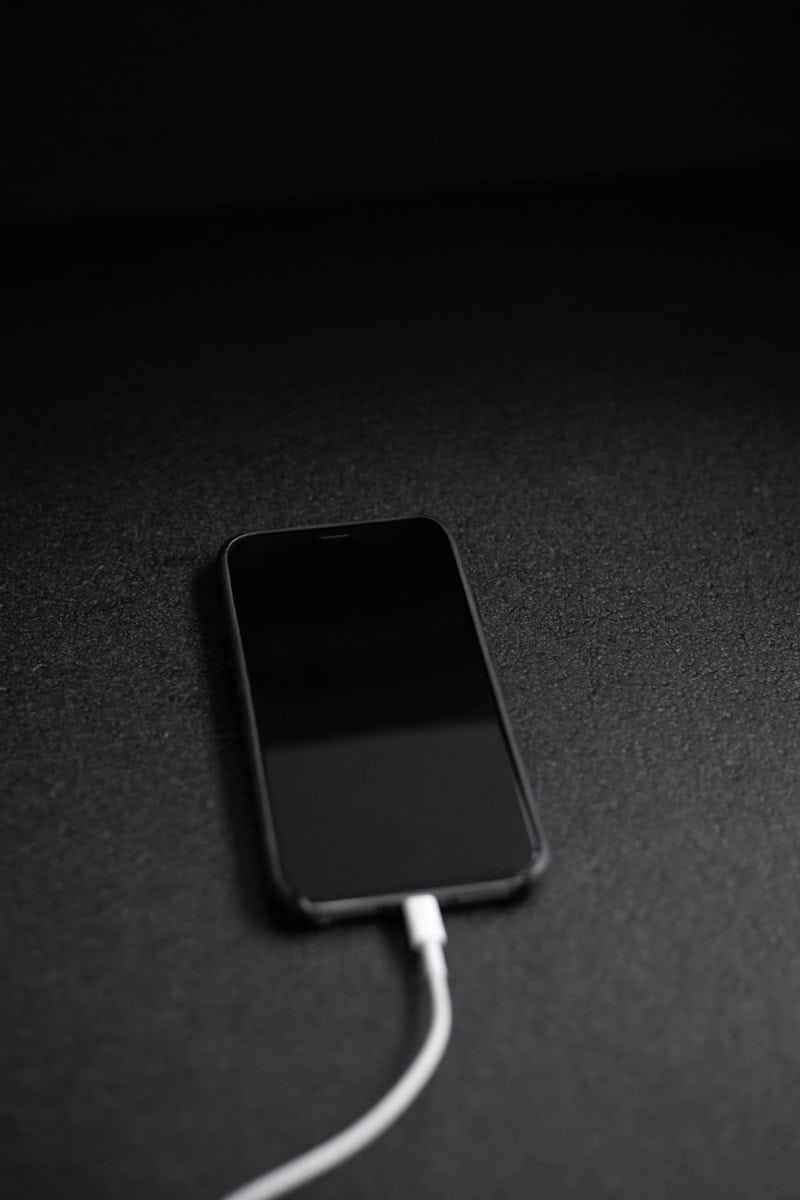Your iPhone won’t charge, and it’s frustrating. This common issue can stem from a variety of problems like faulty cables or ports. Start by checking the charging cable and adapter for any damage. Sometimes simply changing the cable or adapter can fix the problem.
If the issue isn’t with the cable or adapter, inspect the charging port on the iPhone. Make sure there’s no dust or debris blocking it. A soft brush can help clean it out. Resetting the iPhone can also help; for older models, you’ll need to hold the Home button and the power button together until the Apple logo appears.
When these steps don’t work, it’s time to consider professional help. Faulty hardware or battery issues may require a technician. They can properly diagnose and repair the problem ensuring your iPhone gets back to working order.

Troubleshooting Your iPhone Charging Issues
Why is My iPhone Not Charging?
Several factors can prevent your iPhone from charging. Here are the most common culprits:
| Problem | Possible Causes |
|---|---|
| Faulty cable or adapter | Damaged or frayed cable, bent pins, non-Apple certified accessories |
| Dirty charging port | Lint, dust, or debris obstructing the connection |
| Software glitches | Outdated iOS, bugs affecting charging functionality |
| Battery issues | Aging battery, overheated battery, damaged battery |
| Hardware problems | Faulty charging port, internal component damage |
Easy Fixes to Try First
Before assuming the worst, try these simple solutions:
- Check your cable and adapter: Inspect for visible damage. If possible, try a different cable and adapter to rule out any issues.
- Clean the charging port: Use a soft-bristled brush or compressed air to gently remove any debris. Avoid using sharp objects that could damage the port.
- Restart your iPhone: Sometimes, a simple restart can resolve minor software glitches.
- Update your software: Make sure your iPhone is running the latest version of iOS.
- Try a different power source: Plug your iPhone into a wall outlet instead of a computer or other USB port.
Advanced Troubleshooting Tips
If the basic fixes don’t work, consider these more advanced options:
- Reset settings: Go to Settings > General > Reset > Reset All Settings. This won’t erase your data, but you’ll need to re-enter Wi-Fi passwords and other preferences.
- DFU restore: This is a more drastic measure that erases your iPhone and reinstalls iOS. It can sometimes fix software-related charging issues.
- Check for water damage: If your iPhone has been exposed to water, it may have damaged the charging port or internal components. Look for a red dot in the SIM card tray, which indicates water damage.
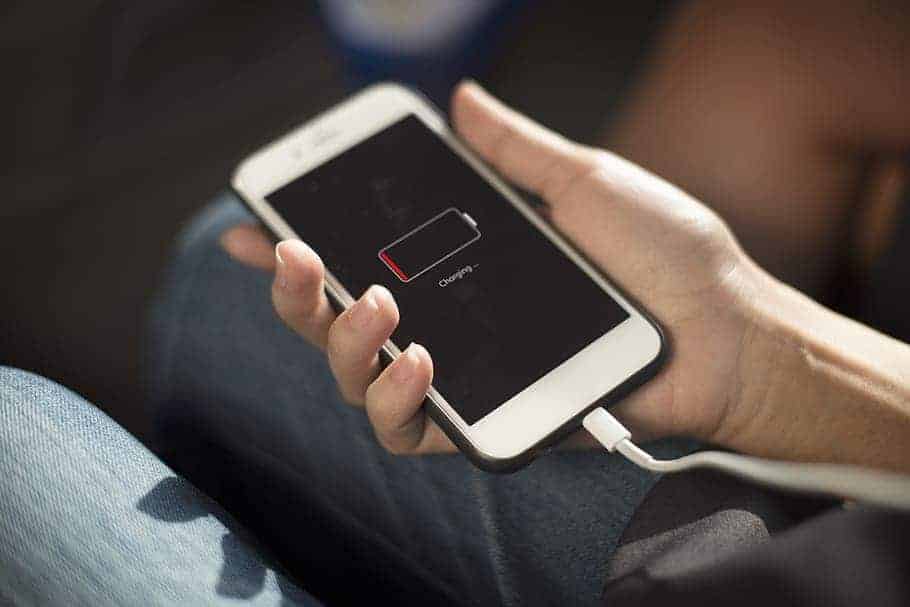
When to Seek Professional Help
If none of the above solutions work, it’s time to seek professional help. Contact Apple Support or visit an authorized repair center. They can diagnose the problem and recommend the best course of action.
Troubleshooting An iPhone That Won’t Charge
| Potential Issue | Troubleshooting Solution |
|---|---|
| Dirty or damaged charging port | Clean the charging port with a soft-bristled brush or non-conductive toothpick. Avoid using sharp objects or liquids to clean the port. |
| Loose or damaged charging cable | Try using a different charging cable or power adapter. Inspect the cable for any signs of damage, such as frayed wires or exposed connectors. |
| Incompatible power source | Ensure you’re using a compatible power source, such as a wall outlet or a high-power USB port. Avoid using low-power sources like USB ports on computers or laptops. |
| Software glitch | Restart your iPhone. This can often resolve minor software glitches that may be preventing your iPhone from charging. |
| Damaged charging port | If none of the above solutions work, there may be a hardware issue with your iPhone’s charging port. In this case, you’ll need to take your iPhone to an Apple Authorized Service Center for repair. |
PRO TIP: If your iPhone supports wireless charging (iPhone 8 or greater) you have two somewhat independent ways of testing your charging. So if you’re having trouble charging your iPhone wirelessly, plug it in with a cable to see if that works. Or if you’re having trouble charging your iPhone with the power cable, try a wireless charger to see if that works.
Key Takeaways
- Check the cable and adapter for damage
- Clean the charging port and try resetting the phone
- Seek professional repair if necessary
Troubleshooting iPhone Charging Issues
When your iPhone isn’t charging, it can be frustrating. Using the right steps, you can often pinpoint the problem and fix it yourself.
Checking Cable and Charging Accessories
First, inspect the charging cable for any signs of damage. Frayed or broken cables can prevent your iPhone from charging. If the cable appears damaged, try using a different one. Make sure the cable is Apple-certified to avoid compatibility issues.
Next, look at the wall adapter or USB port you’re using. Sometimes, these can be the problem. Test your cable with a different adapter or port to see if that solves the issue. If you are using a wireless charger, make sure it’s plugged into a live outlet and your phone is positioned correctly.
Inspecting the iPhone Hardware
Check the charging port on your iPhone for any lint, debris, or dirt. Such particles can block the connection, stopping the charge. Use a toothbrush, compressed air, or a toothpick to carefully clean out the port.
Also, inspect the port for signs of liquid damage or gunk. Liquid damage might require professional repair. Lastly, press and hold the side button with the volume button or home button to reset your device, which can sometimes fix charging problems.
Examining iPhone Software Settings
Open the Settings app and navigate to Battery. Check if Optimized Battery Charging is on. This feature helps the battery lifespan by reducing the time the battery spends fully charged. Sometimes, toggling this setting can fix charging issues.
Ensure your iPhone’s software is updated. Sometimes, outdated software can cause charging problems. Go to Settings > General > Software Update to check for updates. Also, look at the battery icon in the status bar; if it’s not showing the lightning bolt symbol, your phone is not charging.
Professional Service and Repair
When your iPhone won’t charge, sometimes professional help is needed. Seek assistance from Apple Support for hardware repairs or replacements, including battery service. Also, back up and restore your iPhone data to avoid losing important information.
Seeking Apple Support and Service
If basic troubleshooting doesn’t fix your iPhone’s charging problems, contact Apple Support. Schedule an appointment at the Genius Bar in an Apple Store. They can diagnose if the issue lies in the iPhone, charger, or other components. If the charging port is damaged, they can replace it. For warranty repairs, you’ll need to ensure your iPhone is within the warranty period or has AppleCare coverage. They address overheating issues which might be causing charging problems, and advise on solutions.
Battery Service and Replacement
If your iPhone battery is aging or not charging, you might need a replacement. Apple offers battery replacement services which are performed by skilled technicians at Apple Stores or authorized service providers. If your iPhone is within warranty or covered by AppleCare, this service might be free. For older models, the fee varies. A new battery can extend your iPhone’s battery life and fix charging issues related to a damaged or faulty battery. Using power sources from reliable outlets ensures better and safer charging, avoiding problems related to low amperage or inconsistent power supply.
Backing Up and Restoring iPhone Data
Before seeking repairs, back up your iPhone data. Use iCloud to store data online, or connect your iPhone to a computer using iTunes for a local backup. Once backed up, you can restore your data after repairs are done. Force restart your device or enter DFU mode for more serious issues. Having a backup is crucial for protecting your data during a repair process. Regular backups using iTunes or iCloud prevent data loss, allowing you to restore everything easily.
Model-Specific Advice
Did you know different iPhone models have their quirks? For instance, iPhone X and later models might have wireless charging issues. If you’re using an iPhone 6 or 7, the problem might often lie in the battery health. Check out our model-specific advice section for tailored tips.
Charging Port Issues on iPhone
| iPhone Model | Possible Causes | Troubleshooting Tips |
|---|---|---|
| iPhone 5 – 6s | Bent or damaged Lightning connector, pocket lint, debris in port | 1. Visually inspect the connector for damage. 2. Use a toothpick or compressed air to gently remove debris. 3. Try a different cable and charger. 4. Clean the port with a soft, dry brush. |
| iPhone 7 – 8 | Liquid damage, corrosion, faulty charging cable or adapter | 1. Check the Lightning port for signs of liquid damage. 2. If corrosion is present, carefully clean the port with a non-abrasive cloth and isopropyl alcohol. 3. Try a different cable and charger. |
| iPhone X – 11 | Dust buildup, software glitches | 1. Clean the Lightning port with a toothpick or compressed air. 2. Restart your iPhone. 3. Update to the latest iOS version. |
| iPhone 12 – 14 | Magnetic interference from MagSafe accessories, damaged Lightning port | 1. Remove any MagSafe accessories while charging. 2. Visually inspect the Lightning port for damage. 3. Try a different cable and charger. |
| iPhone 15 – 16 | Magnetic interference from MagSafe accessories, damaged USB-C port | 1. Remove any MagSafe accessories while charging. 2. Visually inspect the USB-C port for damage. 3. Try a different cable and charger. |
General Tips:
- Always use genuine Apple cables and chargers or certified MFi (Made for iPhone) accessories.
- Avoid using the phone while it’s charging, especially in hot or humid environments.
- Don’t force the Lightning connector into the port.
- If the issue persists after trying these tips, contact Apple Support or take your iPhone to an authorized service center.
Charging Issues Broken Down
Troubleshooting Software-Related Charging Issues
If the problem lies within the software, here are some fixes you can implement.

Restarting Your iPhone
Restarting your iPhone can solve a myriad of minor software glitches. Learn the correct procedure to restart different iPhone models.
To restart your iPhone, hold down the Side button and either Volume button until the power off slider appears. Drag the slider to the right to turn off your iPhone. Wait for a minute, then press and hold the Side button again until the Apple logo appears.
Checking for iOS Updates
Your iPhone may not be charging due to an outdated iOS version. Find out how to check for and install iOS updates.
Go to Settings > General > Software Update. If an update is available, tap “Download and Install.”
Restoring Your iPhone To Factory Settings
This should be a last resort, as it will erase all of your data and settings.
To reset your iPhone, go to Settings > General > Reset > Erase All Content and Settings.
Troubleshooting Hardware-Related Charging Issues
Hardware issues can also prevent your iPhone from charging. Uncover how faulty components can hinder the charging process.
Inspecting Your Charging Cable and Adapter
Your charging cable or adapter could be the reason why your iPhone isn’t charging. Learn how to inspect these components for damage. Make sure that your charging cable is properly plugged into both your iPhone and the power source. Try using a different cable or power source to rule out any problems with the cable or power source.

Check for fraying, tears, or exposed wires on your cable. And take a peek inside your charging port – if you see any debris or dust, it’s time for a gentle clean-up.”
Can I Use Any Charger for my iPhone?
Yes, but it’s recommended to use Apple-certified chargers for your iPhone to prevent potential damage and charging issues. Especially if you’re having issues charging. This could rule out a big cause of issues.
Table: Recommended Chargers For Each iPhone Model
| iPhone Model | Connector | Wattage | Wireless Support? |
|---|---|---|---|
| iPhone 4 and Older | 30 Pin USB | 5 W | No |
| iPhone 5 – 7 | Lightning | 5 W | No |
| iPhone 8 | Lightning | 5 W | Yes |
| iPhone X – 11 | Lightning | 12 W | Yes |
| iPhone 12 – 14 | Lightning | 20 W | Yes |
| iPhone 15 and later | USB-C | 20 W | Yes |
Cleaning the iPhone’s Charging Port

Dirt or debris in your iPhone’s charging port can prevent charging. Try cleaning the charging port with a soft brush or a toothpick. Be careful not to damage the port.
Trying a Wireless Charger
If your charging port seems to be the issue, a wireless charger could be a solution. Learn more about wireless charging and compatible iPhone models.
iPhone Not Charging Due To Water Damage

Water damage (or liquid damage) is known to cause issues with charging, especially if it kills or damages your battery. You may get a notice on your phone that says ‘Liquid detected in lightning connector’ or ‘Liquid Detected in USB-C Connector’ and that charging is somehow disabled – or you may not. The issue could be a complete mystery. Here are some steps you can take to help troubleshoot a water-damaged iPhone that is not charging:
- Power Down & Dry Thoroughly:
- Turn off your iPhone and remove any case or accessories.
- Gently pat the phone with a clean, lint-free cloth to remove excess water.
- Don’t use a hairdryer or put it in rice, as these can trap moisture.
- Leave it in a dry, well-ventilated area for at least 24 hours, ideally longer.
- Inspect Charging Port & Cable:
- Use a flashlight to check the charging port for any debris or corrosion.
- Gently remove any lint or dirt with a toothpick (avoid sharp objects).
- Try a different Lightning cable and adapter, as the issue might not be with the phone itself.
- Force Restart:
- The specific restart method depends on your iPhone model. Look up the correct way to force restart your model online.
- Check for Liquid Detection Warning:
- If your iPhone still shows a “Liquid Detected” warning after drying, it might still hold moisture internally. Let it dry for longer.
- Seek Professional Help:
- If none of these steps work, your iPhone likely sustained internal water damage. Take it to an Apple Store or authorized repair shop for professional diagnosis and repair.
Remember: Water damage is not covered under warranty. Be prepared for potential repair costs.
Additional Tips: Back up your iPhone regularly to avoid data loss in case of water damage. Always consider investing in a waterproof case for future protection.
iPhone Won’t Charge Past 80%
Possible Causes and Solutions:
- Optimized Battery Charging:
- iPhones running iOS 13 and later have a feature called Optimized Battery Charging that aims to extend battery lifespan by reducing the time it spends fully charged. This feature might stop your iPhone from charging past 80% in certain situations, like overnight charging.
- Solution: If you want your iPhone to charge to 100%, you can disable Optimized Battery Charging. Go to Settings > Battery > Battery Health > Optimized Battery Charging and toggle it off.
- Temperature:
- If your iPhone gets too hot while charging, the software might limit charging to 80% to prevent damage. This is more likely to happen in hot environments or if you’re using a low-quality charger.
- Solution: Try moving your iPhone to a cooler location or using a different charger. You can also try removing your iPhone case while charging.
- Dirty or Damaged Lightning Port:
- A dirty or damaged Lightning port can prevent your iPhone from charging properly.
- Solution: Gently clean the Lightning port with a toothpick or compressed air. Be careful not to damage the pins inside the port. If you see any physical damage, you’ll need to take your iPhone to an Apple Store or authorized repair shop.
- Software Bug:
- In rare cases, a software bug might be causing the charging issue.
- Solution: Try restarting your iPhone. If that doesn’t work, you can update to the latest version of iOS. If the issue persists, you may need to restore your iPhone to factory settings.
- Hardware Damage:
- If none of the above solutions work, your iPhone might have hardware damage, such as a damaged battery or charging port.
- Solution: You’ll need to take your iPhone to an Apple Store or authorized repair shop for diagnosis and repair.
Additional Tips:
- Use a genuine Apple charger or a certified MFi (Made for iPhone) charger.
- Avoid using your iPhone while it’s charging, as this can generate heat and slow down charging.
- If you frequently need your iPhone to be fully charged, you can disable Optimized Battery Charging. However, keep in mind that this may shorten the lifespan of your battery.