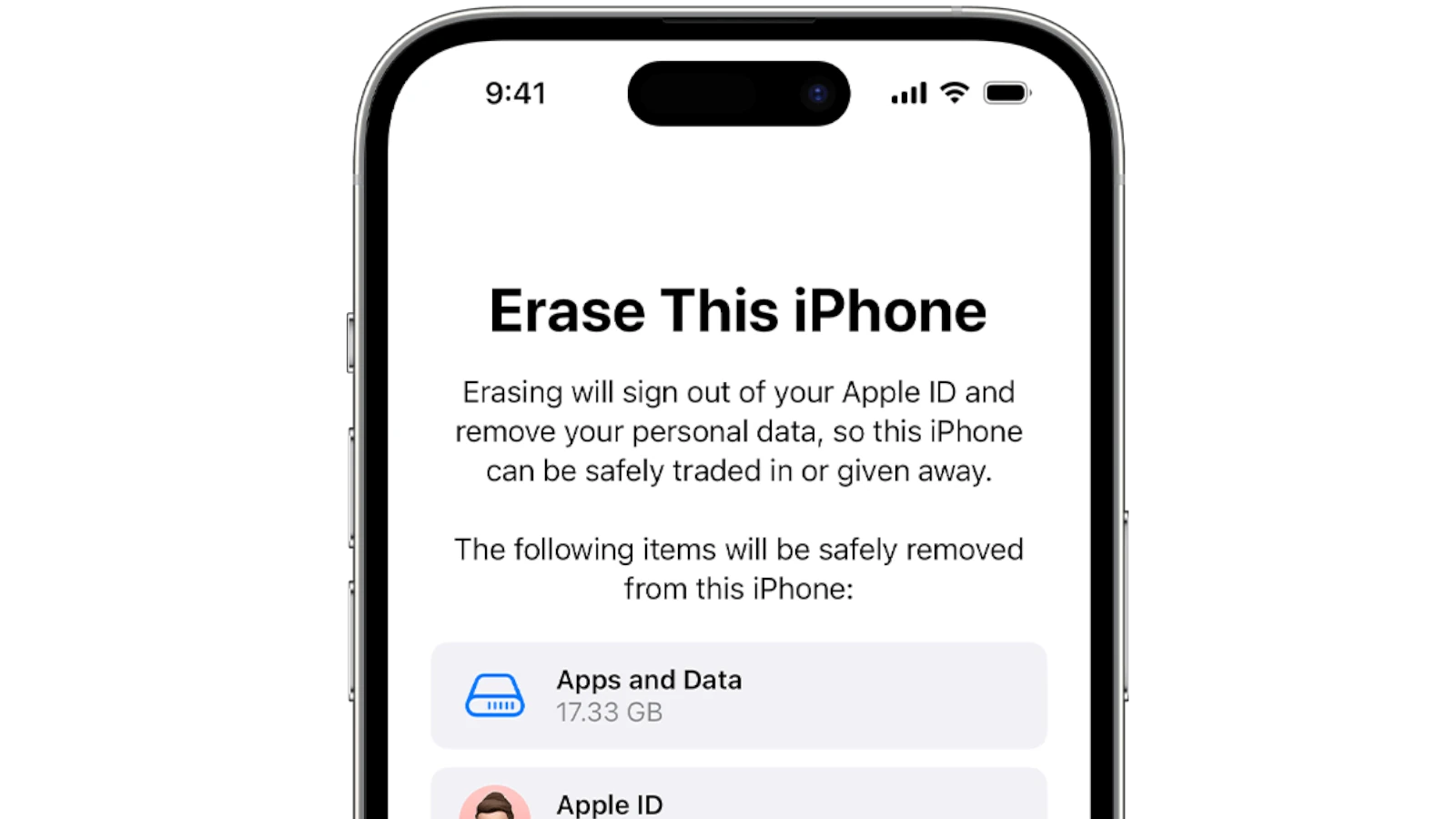Resetting an iPhone can greatly improve its performance and give users a fresh start. This comprehensive guide walks through the process. Whether the device is lagging or simply needs a clean slate, restoring it to factory settings will erase all information and install the latest iOS version. Before initiating the reset, it’s important to back up data. This ensures that no valuable information is lost.
Users should prepare their devices carefully to avoid any hiccups during the reset process. The iPhone must be fully charged or plugged in to prevent disruptions. Additionally, removing the SIM card is a good precaution. It helps avoid complications with the phone carrier. The steps are straightforward and aim to get the iPhone back up and running with minimal hassle.
How to Restore Your iPhone After a Factory Reset
If you’ve reset your iPhone—either to troubleshoot a problem, clear out space, or prepare it for a new owner—you may be wondering how to get your data back. Fortunately, restoring your apps, photos, settings, and messages is possible if you’ve made a backup beforehand. Even if you didn’t, all hope might not be lost. Below is the complete guide to recovering your iPhone data after a factory reset, covering iCloud, computer backups, and even advanced recovery methods.
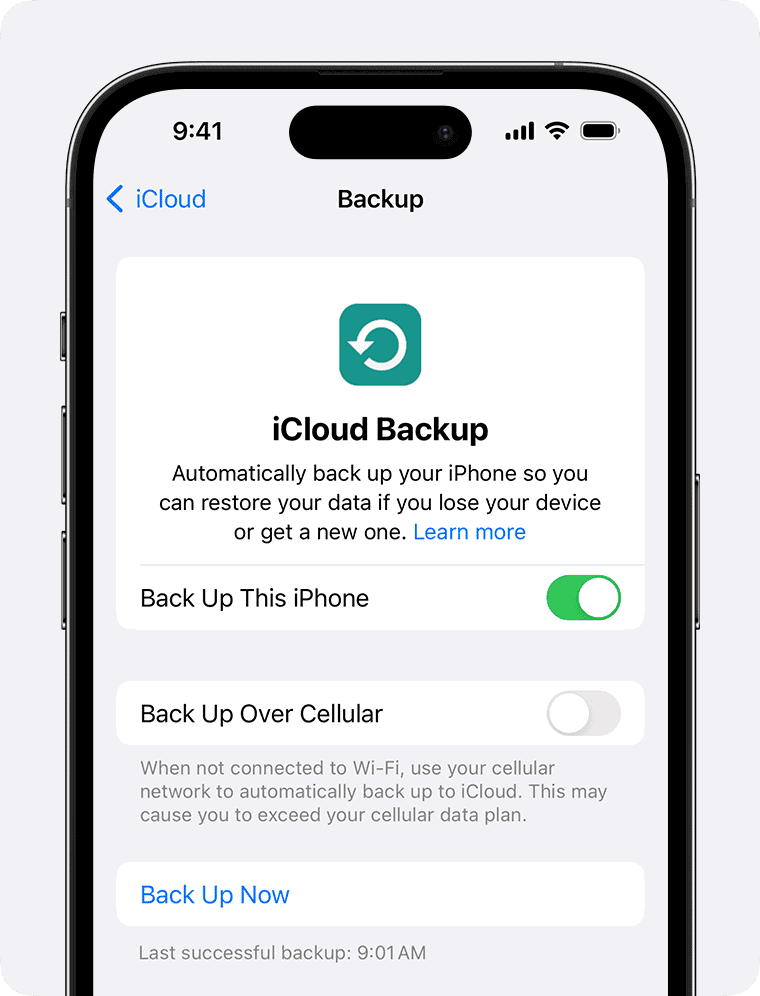
Option 1: Restore from an iCloud Backup
Step 1: Begin Setup
After the reset, power on your iPhone. If you’ve already completed the setup process, you’ll need to erase your device again: go to Settings > General > Transfer or Reset iPhone > Erase All Content and Settings. Once the device restarts, follow the on-screen instructions until you reach the “Apps & Data” screen.
Step 2: Connect to Wi-Fi and Sign In
Connect your device to a stable Wi-Fi network. When prompted, select “Restore from iCloud Backup” and log in with your Apple ID. If you use two-factor authentication, enter the code sent to one of your trusted devices.
Step 3: Select a Backup
You’ll see a list of available backups, sorted by date and device. Choose the one that most closely matches the last time you used your phone. Your iPhone will begin downloading and restoring the data.
Step 4: Finish the Setup
Remain connected to Wi-Fi until the initial restore is complete. Your iPhone will reboot and gradually download apps and content in the background. Depending on your internet speed and the size of your backup, this process could take anywhere from a few minutes to a few hours.
Option 2: Restore from a Computer Backup
Step 1: Connect Your iPhone
Plug your iPhone into your computer using a USB or Lightning cable. Open Finder (macOS Catalina and later) or iTunes (on Windows or older macOS versions).
Step 2: Locate Your Device
Your iPhone should appear in the Finder sidebar or iTunes interface. Click on it to access the summary panel, where you’ll see the option to restore from backup.
Step 3: Choose and Restore a Backup
Click “Restore Backup”, select the relevant backup from the list (again, use the timestamp as a guide), and click “Restore”. If the backup is encrypted, you’ll need to enter the password. Don’t unplug your phone until the process is finished and the device restarts.
Option 3: Recover Without a Backup
If you didn’t back up your device before the reset, you’re in a tougher spot—but not necessarily a dead end. Some third-party tools can scan your iPhone for remnants of deleted data and help recover it. This can include deleted messages, photos, contacts, and app data.
Step 1: Choose a Trusted Recovery Tool
There are several reputable iOS data recovery programs that support post-reset recovery, including tools like iMobie PhoneRescue, Tenorshare UltData, and iMyFone D-Back. These apps typically offer a free preview to see what can be recovered before purchasing.
Step 2: Scan Your iPhone
Install the recovery software on your Mac or PC, launch it, and connect your iPhone. Choose the recovery mode (such as “Recover from iOS Device”), then begin the scan. This can take several minutes, depending on the storage capacity and how recently the device was used after the reset.
Step 3: Preview and Recover
Once the scan finishes, you can preview recovered files—photos, messages, call logs, notes, and more. Select the items you want to restore and save them to your computer or directly back to the iPhone, depending on the app’s capabilities.
Tips for a Successful Recovery
- Don’t Use Your iPhone Post-Reset: The more you use it, the more likely it is that new data will overwrite any remnants of old files that might still be recoverable.
- Always Encrypt Computer Backups: This ensures your data—including Health and HomeKit data—is preserved and can be restored fully.
- Enable Automatic iCloud Backups: Go to Settings > [Your Name] > iCloud > iCloud Backup and enable automatic daily backups over Wi-Fi.
- Double-Check Your iCloud Storage: If your storage is full, backups won’t complete. Consider upgrading your plan or offloading less critical data.
When to Contact Apple or a Professional
If your device isn’t restoring properly, or if your backups are missing or corrupted, you might need additional help. Apple Support can guide you through deeper diagnostics, while professional data recovery services may be able to extract data directly from the phone’s flash storage in extreme cases.
Conclusion
Restoring your iPhone after a reset doesn’t have to be stressful. With the right preparation—like enabling iCloud backups or using encrypted computer backups—you can quickly recover your apps, photos, and personal information. Even without a backup, data recovery tools give you a fighting chance at retrieving lost files. The key is acting quickly, minimizing use after the reset, and choosing the right method based on your situation.
Key Takeaways
- A reset can enhance an iPhone’s performance.
- Back up all data before the restoration process.
- Keep the iPhone charged and remove the SIM card before resetting.
Preparing Your iPhone for Reset
Resetting your iPhone can give it a new life, but before you start, it’s crucial to prepare the device properly to avoid losing important information like photos, contacts, and messages.
Backing Up Your Data
Before you reset, back up your iPhone to protect personal data. Use iCloud or iTunes to save a copy of your information. With an iCloud backup, settings, photos, and messages stay secure in the cloud. If you choose iTunes, connect your iPhone to a computer and use the iTunes app to create a backup on your hard drive.
- iCloud Backup: Go to Settings, tap [your name], then iCloud > iCloud Backup > Back Up Now.
- iTunes Backup: Connect your iPhone to a computer, open iTunes, select your device, and click ‘Back Up Now.’
Signing Out of Apple ID and iCloud
To keep your account secure, sign out of your Apple ID and iCloud before resetting. This stops others from accessing your information.
- On your iPhone, go to Settings.
- Tap [your name] at the top.
- Scroll down and press ‘Sign Out.’
- Enter your Apple ID password and tap ‘Turn Off.’
Ensuring Find My iPhone is Turned Off
Find My iPhone must be off to reset your iPhone. This feature can block the reset process because it protects your device from misuse.
- Open Settings and tap [your name].
- Select ‘Find My.’
- Tap ‘Find My iPhone.’
- Switch off ‘Find My iPhone’ and enter your Apple ID password.
By following these steps, you’ll secure your data and ensure a smooth process when you reset your iPhone.
Executing the Reset Process
Before initiating a factory reset on your iPhone, it’s crucial to back up your data to avoid any loss of personal information. The factory reset will erase all content and settings, returning the phone to its original state.
Using the Settings App to Reset
To reset your iPhone using the settings app, you’ll want to open the Settings app and follow these steps:
- Select General.
- Scroll down and tap Transfer or Reset iPhone.
- Choose Erase All Content and Settings.
You may have to enter your passcode to proceed. Once confirmed, the reset process will begin, and your iPhone will erase all data, leaving it as good as new.
Restoring Factory Settings via iTunes/Finder
To restore your iPhone to factory settings with a Mac or PC, you’ll need to use iTunes or Finder:
- On a PC, open iTunes, and for MacOS Mojave or earlier.
- For macOS Catalina or later, open Finder.
After connecting your iPhone to the computer:
- Select your device.
- If prompted, enter your device passcode.
- Click Restore iPhone.
This will download software for your device and reset it to factory settings. After this step, you can recover your data from a backup.