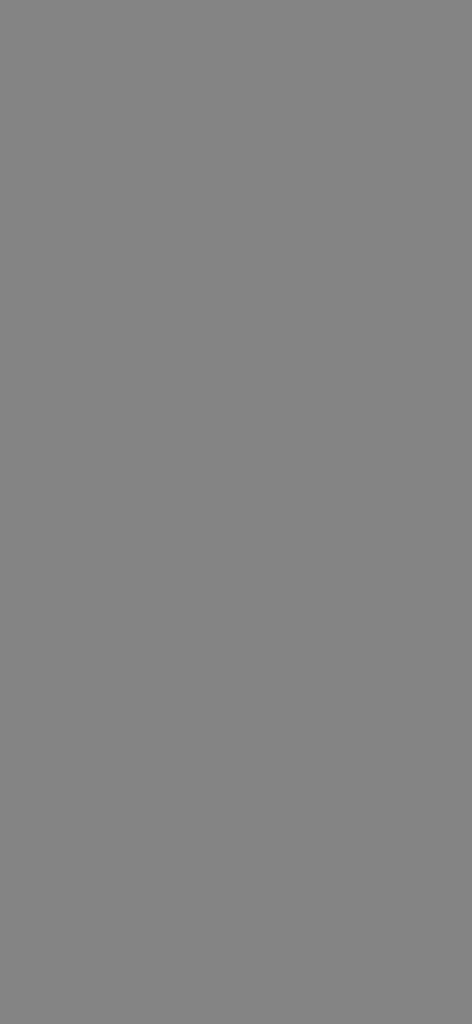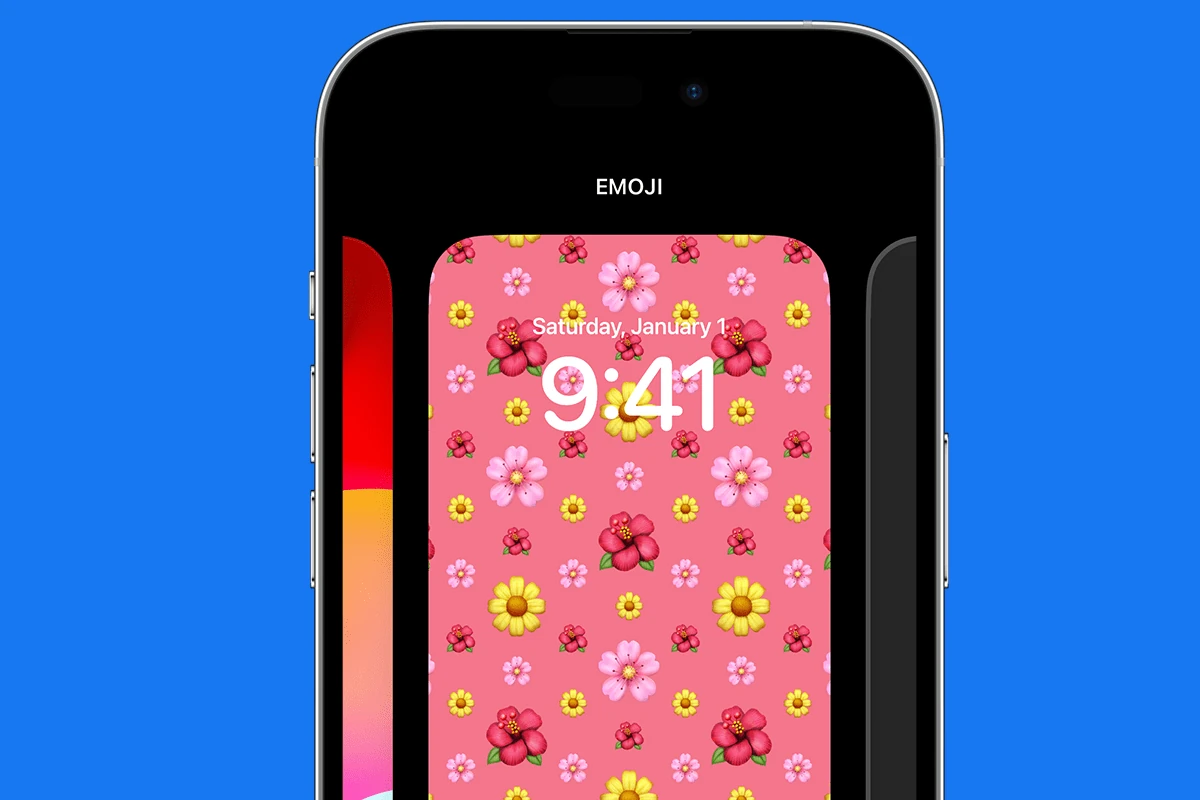Choosing the right wallpaper for your iPhone can significantly enhance the visual appeal of your home and lock screens. However, it’s crucial to select an image with the correct dimensions to ensure that it fits perfectly without getting stretched or pixelated. Each iPhone model has a different screen size and, therefore, requires a different wallpaper resolution. It’s essential to know the correct dimensions for your device to ensure that your chosen wallpaper image looks sharp and vibrant.
Finding the Perfect Wallpaper Fit for Your iPhone
Nothing spruces up your iPhone like a fresh wallpaper. But the wrong dimensions can mean a stretched, cropped, or pixelated image. Ensure your wallpaper looks its best with this guide to the ideal wallpaper dimensions for every iPhone model.
Why Dimensions Matter
Using the right wallpaper dimensions for your specific iPhone model ensures:
- No Cropping: The entire image displays without being cut off.
- Image Clarity: Avoids blurry or pixelated wallpapers.
- Optimal Fit: The wallpaper matches your screen’s aspect ratio perfectly.
iPhone Wallpaper Dimensions Table (Grouped)
Here’s a table of ideal wallpaper dimensions for popular iPhone models. Remember, you can always use images with higher resolution, as the iPhone will scale it down.
| iPhone Model | Resolution (Width, Height) | Aspect Ratio |
|---|---|---|
| iPhone SE (2nd & 3rd generation), iPhone 8, 7, 6s, 6 | 750 x 1334 | 16:9 |
| iPhone 14, 13, 12, 11, XR | 828 x 1792 | 21:9 |
| iPhone 14 Pro Max, 14 Plus, 13 Pro Max, 12 Pro Max, 11 Pro Max, XS Max | 1284 x 2778 | 21:9 |
| iPhone 14 Pro, 13 Pro, 12 Pro, 11 Pro, XS, X | 1170 x 2532 | 21:9 |
| iPhone 15, 15 Pro | 1179 x 2556 | 21:9 |
| iPhone 15 Plus, 15 Pro Max | 1290 x 2796 | 21:9 |
| iPhone SE (1st generation), iPhone 5s, 5c, 5 | 640 x 1136 | 16:9 |
iPhone Wallpaper Resolutions and Aspect Ratios (By Model)
| iPhone | Resolution (Width x Height, in Pixels) | Aspect Ratio |
|---|---|---|
| iPhone 6 | 750 x 1334 | 16:9 |
| iPhone 6 Plus | 1080 x 1920 | 16:9 |
| iPhone 6s | 750 x 1334 | 16:9 |
| iPhone 6s Plus | 1080 x 1920 | 16:9 |
| iPhone SE (2016) | 640 x 1136 | 16:9 |
| iPhone 7 | 750 x 1334 | 16:9 |
| iPhone 7 Plus | 1080 x 1920 | 16:9 |
| iPhone 8 | 750 x 1334 | 16:9 |
| iPhone 8 Plus | 1080 x 1920 | 16:9 |
| iPhone X | 1125 x 2436 | 21:9 |
| iPhone XS | 1125 x 2436 | 21:9 |
| iPhone XS Max | 1242 x 2688 | 21:9 |
| iPhone XR | 828 x 1792 | 21:9 |
| iPhone 11 | 828 x 1792 | 21:9 |
| iPhone 11 Pro | 1125 x 2436 | 21:9 |
| iPhone 11 Pro Max | 1242 x 2688 | 21:9 |
| iPhone SE (2020) | 750 x 1334 | 16:9 |
| iPhone 12 | 1170 x 2532 | 21:9 |
| iPhone 12 mini | 1080 x 2340 | 21:9 |
| iPhone 12 Pro | 1170 x 2532 | 21:9 |
| iPhone 12 Pro Max | 1284 x 2778 | 21:9 |
| iPhone 13 | 1170 x 2532 | 21:9 |
| iPhone 13 mini | 1080 x 2340 | 21:9 |
| iPhone 13 Pro | 1170 x 2532 | 21:9 |
| iPhone 13 Pro Max | 1284 x 2778 | 21:9 |
| iPhone SE (2022) | 750 x 1334 | 16:9 |
| iPhone 14 | 1170 x 2532 | 21:9 |
| iPhone 14 Plus | 1284 x 2778 | 21:9 |
| iPhone 14 Pro | 1179 x 2556 | 21:9 |
| iPhone 14 Pro Max | 1290 x 2796 | 21:9 |
| iPhone 15 | 1179 x 2556 | 21:9 |
| iPhone 15 Plus | 1290 x 2796 | 21:9 |
| iPhone 15 Pro | 1179 x 2556 | 21:9 |
| iPhone 15 Pro Max | 1290 x 2796 | 21:9 |
Where to Find High-Quality Wallpapers
- Dedicated wallpaper websites: Websites like Unsplash, Pexels, and Wallhaven offer vast collections of free, high-resolution images.
- Pinterest: Search for iPhone wallpapers with your model specified for tailored results.
- Wallpaper Apps: Many apps on the App Store specialize in providing stunning wallpapers.
Tips for Choosing Wallpapers
- Image Orientation: Choose wallpapers that match your preferred screen orientation (portrait or landscape).
- Personal Preferences: Select images that reflect your style and interests for a truly personalized touch.
Important Considerations
- Perspective Zoom: Many iPhones have a “Perspective Zoom” feature that adds a slight motion effect to wallpapers. To accommodate this, you may want to choose images slightly larger than the listed dimensions.
- Live & Dynamic Wallpapers: These wallpaper types require specific resolutions and are often found pre-loaded on your iPhone.
Key Takeaways
- Wallpaper dimensions must match your iPhone’s resolution for a perfect fit.
- You can change wallpapers through the Settings app on your iPhone.
- Properly sized wallpaper enhances the visual experience of your device’s screens.
Identifying Optimal Wallpaper Dimensions
Creating the perfect custom wallpaper for your iPhone involves understanding the specific dimensions required, so that your chosen images will fit your screen without any unsightly stretching or cropping.
Understanding iPhone Models and Screen Resolutions
Each iPhone model comes with its own unique screen resolution, which essentially means the number of pixels displayed on the screen horizontally and vertically. iPhone 6 through iPhone 8 have the same resolution, but newer models like the iPhone X and iPhone 11 series saw an increase in pixel density and a shift in aspect ratio. The iPhone 12 through iPhone 15 all followed suit in one way or another as well. Here’s the same chart from above but shown lumped by series:
| iPhone Model | Screen Resolution |
| iPhone 6/6s/7/8 | 1334 x 750 pixels |
| iPhone 6 Plus/7 Plus/8 Plus | 1920 x 1080 pixels |
| iPhone X/XS/11 Pro | 2436 x 1125 pixels |
| iPhone XR/11 | 1792 x 828 pixels |
| iPhone 11 Pro Max/XS Max | 2688 x 1242 pixels |
| iPhone 12 Mini | 2340 x 1080 pixels |
| iPhone 12/12 Pro | 2532 x 1170 pixels |
| iPhone 12 Pro Max | 2778 x 1284 pixels |
| iPhone 13 Mini | 2340 x 1080 pixels |
| iPhone 13 | 2532 x 1170 pixels |
| iPhone 13 Pro | 2532 x 1170 pixels |
| iPhone 13 Pro Max | 2778 x 1284 pixels |
| iPhone 14 | 1792 x 828 pixels |
| iPhone 14 Plus | 2778 x 1284 pixels |
| iPhone 14 Pro | 2532 x 1170 pixels |
| iPhone 14 Pro Max | 2778 x 1284 pixels |
| iPhone 15 | 2556 x 1179 pixels |
| iPhone 15 Plus | 2796 x 1290 pixels |
| iPhone 15 Pro | 2556 x 1179 pixels |
| iPhone 15 Pro Max | 2796 x 1290 pixels |
Setting Up Your iPhone Wallpaper
Changing your iPhone’s wallpaper adds a touch of personal style and can refresh the look of your device. The process is simple, and whether you favor abstract designs, favorite images, or bold colors, your wallpaper makes your phone uniquely yours.
How to Change Your iPhone Wallpaper
Here are the step-by-step instructions on how to change your iPhone’s wallpaper:
Method 1: Using the Settings App
- Open Settings: Go to the “Settings” app on your iPhone.
- Find “Wallpaper”: Tap on “Wallpaper.”
- Choose New Wallpaper: Select “Choose a New Wallpaper.”
- Select a Source: Pick where you’d like your new wallpaper from:
- Dynamic: Apple’s built-in animated wallpapers.
- Stills: Static images provided by Apple.
- Live: Apple-made wallpapers with subtle movement.
- Photos: Images stored on your iPhone.
- Choose an Image: Browse through the options, and tap on the image you want to use.
- Adjust and Set: Use pinch to zoom and drag to reposition the image as desired. Once you’re happy, tap “Set.”
- Select Screen: Choose to set your wallpaper for your Lock Screen, Home Screen, or both.
Method 2: Using the Photos App
- Open the Photos App: Launch the “Photos” app on your iPhone.
- Find Your Wallpaper: Locate the image you want to set as your wallpaper.
- Tap the Share Button: Tap the share icon (square with an upward arrow) in the bottom left corner.
- Select “Use as Wallpaper”: Scroll down and select “Use as Wallpaper.”
- Adjust and Set: You’ll have the option to adjust the image and then tap “Set.”
- Select Screen: Choose where you want to apply your wallpaper (Lock Screen, Home Screen, or both).
More iPhone Wallpapers
Green iPhone Wallpaper
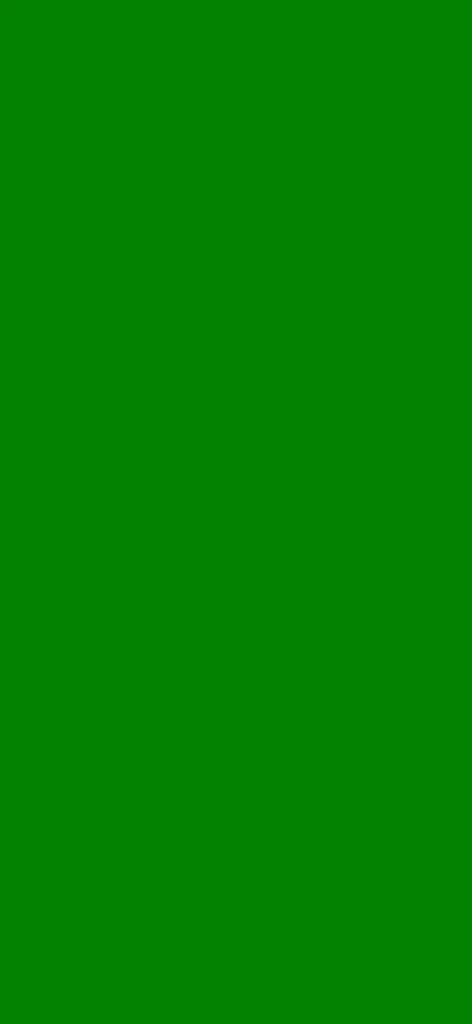
Orange iPhone Wallpaper
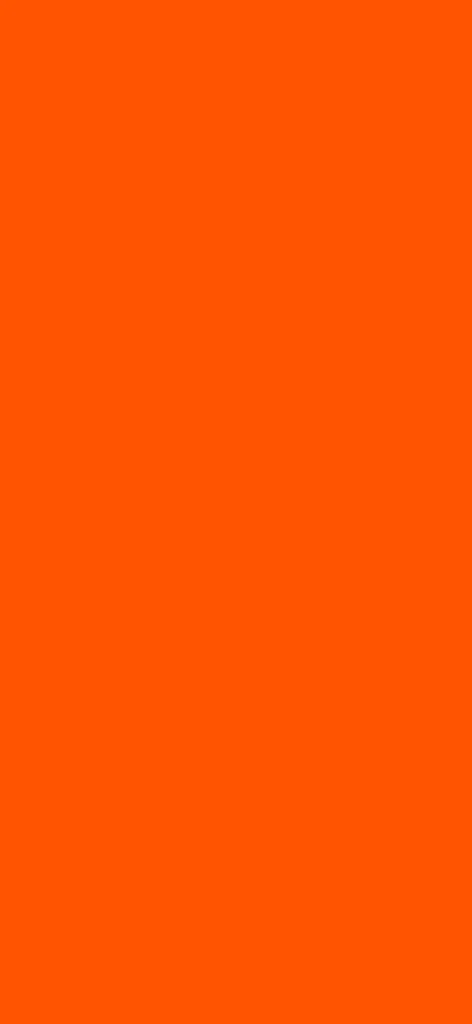
Red iPhone Wallpaper
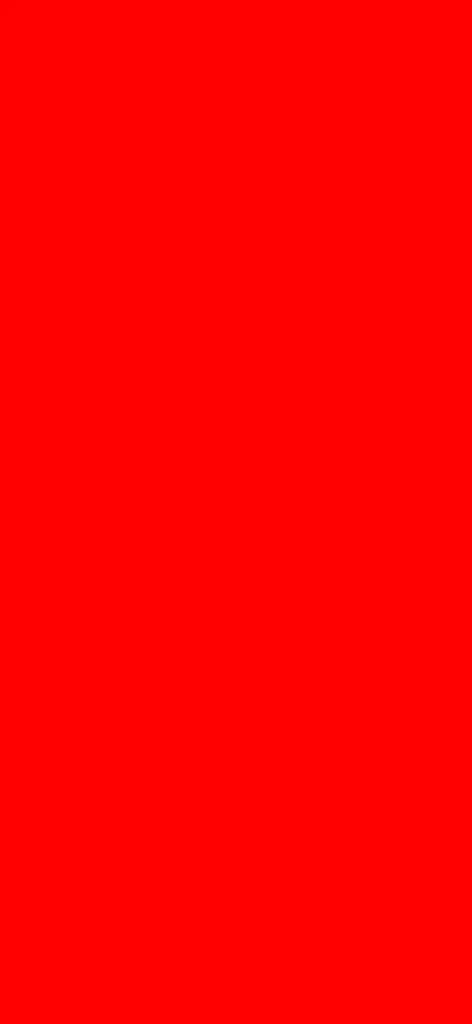
Blue iPhone Wallpaper
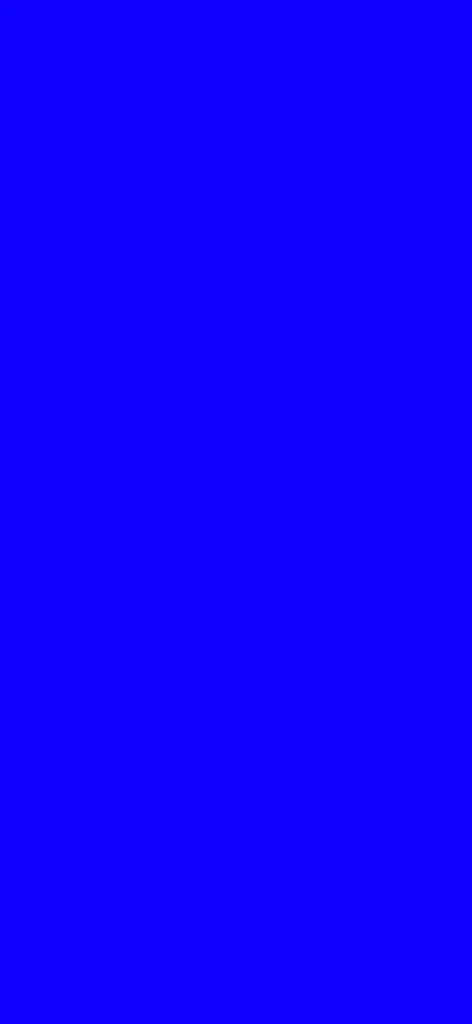
Black iPhone Wallpaper
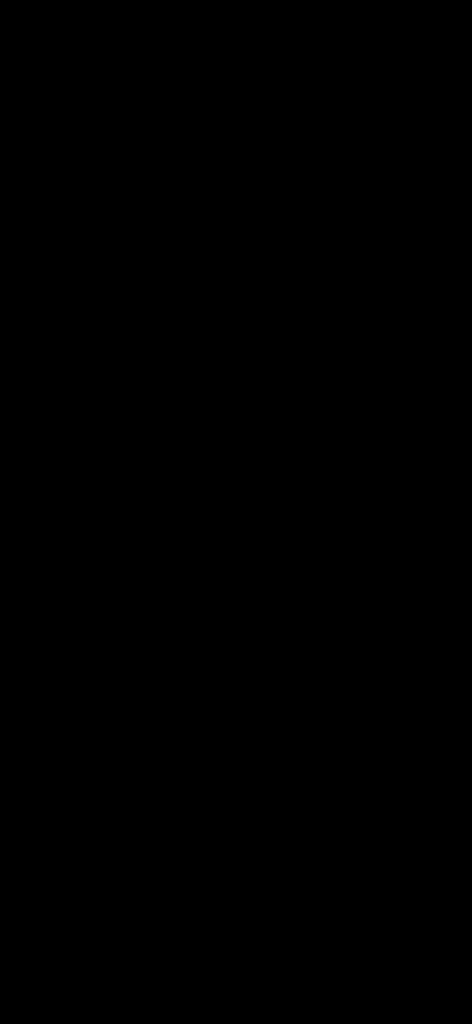
White iPhone Wallpaper
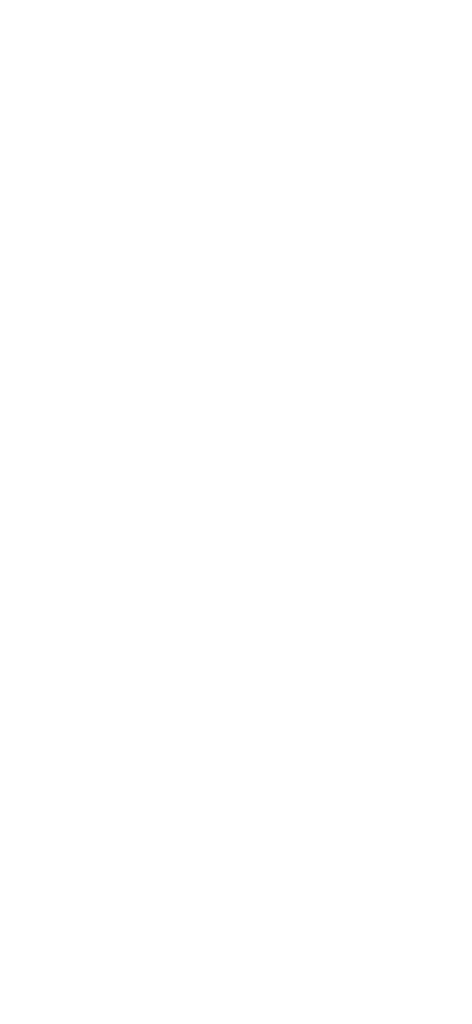
Grey iPhone Wallpaper