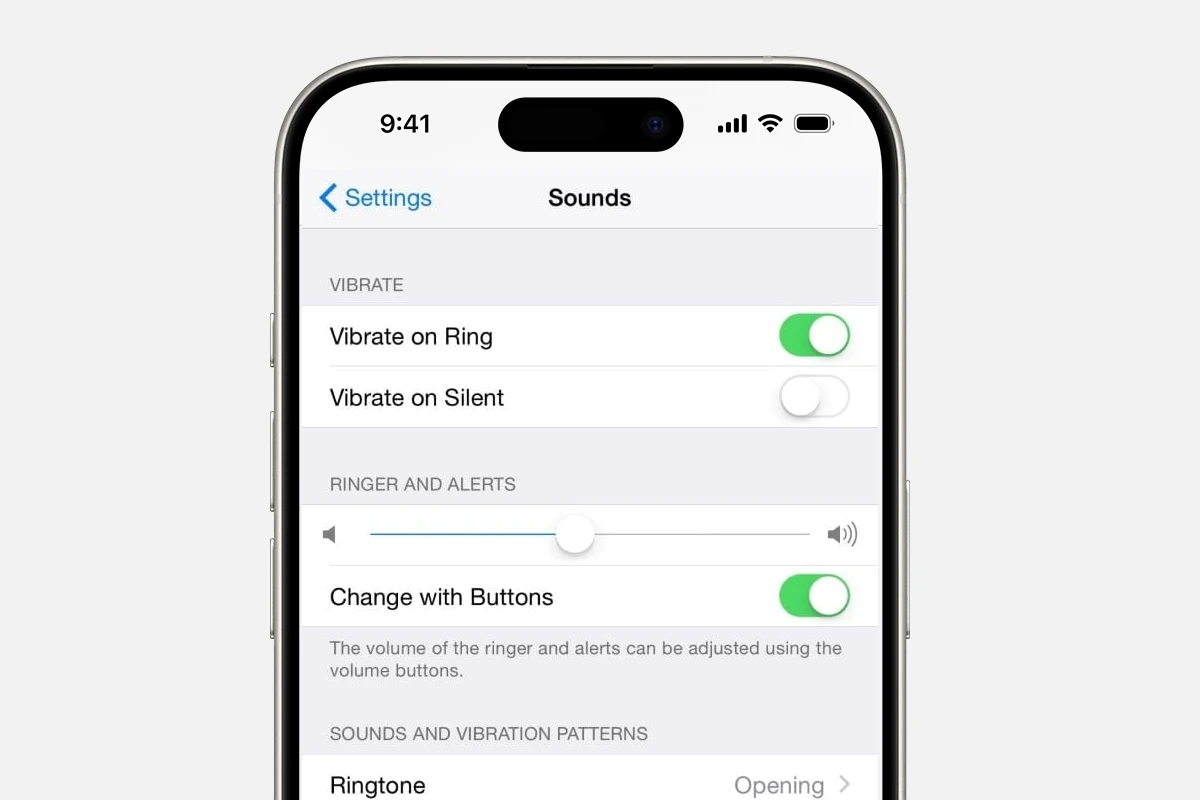Adjusting the vibration settings on an iPhone is easy and can make a big difference for users who rely on tactile feedback for notifications and alerts. If you’re finding that your iPhone’s vibrations are too weak and you’re missing them—or if you just prefer a different sensation—changing the vibration patterns can help ensure you don’t miss important calls or messages when your device isn’t in sight. The iPhone’s built-in settings offer various options to modify the vibration patterns to suit your personal preferences.
It’s important to note that you can’t change the strength of the vibrations at this time, as Apple hasn’t made that feature available. However, you can change the pattern or create your own to better meet your needs. For example, some people find it helpful to create a custom pattern that vibrates at full blast for a longer period of time. Other users can experiment with the preset settings such as Alert, Heartbeat, or Rapid to find the one that works best for them.
Personalized Vibrations: A Guide to Tailoring iPhone Haptics
Your iPhone’s vibration settings can be customized to your liking, from choosing different patterns for calls and texts to creating unique vibrations for specific contacts. Here’s how to make your phone buzz just the way you want:
Changing Default Vibration Patterns
Navigate to “Settings” > “Sounds & Haptics” (or just “Sounds” on older models).
- Ringtone: Tap “Ringtone,” then “Vibration.” Select from various preset patterns or “None” to disable vibration for incoming calls.
- Text Tone: Tap “Text Tone,” then “Vibration.” Similar to ringtones, choose a preset pattern or “None.”
Remember, you can also set custom vibrations for specific contacts, allowing you to identify callers without looking at your phone.
Creating Custom Vibrations
- Go to “Settings” > “Sounds & Haptics.”
- Choose “Ringtone” or “Text Tone,” then tap “Vibration.”
- Scroll down and select “Create New Vibration.”
- Tap the screen to create your pattern. The longer you hold your finger down, the longer the vibration.
- Tap “Stop” when finished, then “Save” to name your new creation.
Now, your custom vibration will appear in the vibration pattern list for future use.
System Haptics: A Gentle Touch
System Haptics are subtle vibrations that provide feedback when you interact with your iPhone. To enable or disable them, go to “Settings” > “Sounds & Haptics” and toggle “System Haptics” on or off.
iPhone Vibration Settings: Quick Reference
| Setting | Location | Options |
|---|---|---|
| Ringtone Vibration | Settings > Sounds & Haptics > Ringtone > Vibration | Preset patterns, custom vibrations, or None |
| Text Tone Vibration | Settings > Sounds & Haptics > Text Tone > Vibration | Preset patterns, custom vibrations, or None |
| Custom Vibrations | Settings > Sounds & Haptics > Ringtone/Text Tone > Vibration > Create New Vibration | Create your own unique vibration patterns |
| System Haptics | Settings > Sounds & Haptics | Toggle on or off to enable or disable subtle vibrations |
How to Modify Vibration on iPhone
| Step | Description |
|---|---|
| 1 | Open the Settings app on your iPhone. |
| 2 | Scroll down and tap on Sounds & Haptics (or just Sounds on older models). |
| 3 | Tap on Ringtone or the specific alert tone you want to adjust vibration for (e.g., Text Tone). |
| 4 | At the top of the screen, tap on Vibration. |
| 5 | Try different options under Default Vibration: – Choose from pre-installed patterns like “Alert,” “Heartbeat,” or “Rapid.” |
| 6 | For a more noticeable vibration (if available on your model): * Tap Create New Vibration. * Tap the screen in a rhythm to create your custom vibration pattern. * Tap Save and give your pattern a name. |
| 7 | Select your desired vibration pattern (default or custom) to ensure it has a checkmark next to it. |
Accessing these options involves navigating to the Sounds & Haptics section in your iPhone’s settings. From this menu, you have the ability to adjust the vibration for various functions including ringtones, text messages, and notifications. Users can select from pre-set vibration patterns or create their own unique patterns for different types of alerts. Additionally, the settings allow you to control the volume of your ringtone which, in turn, influences the intensity of vibration alerts.
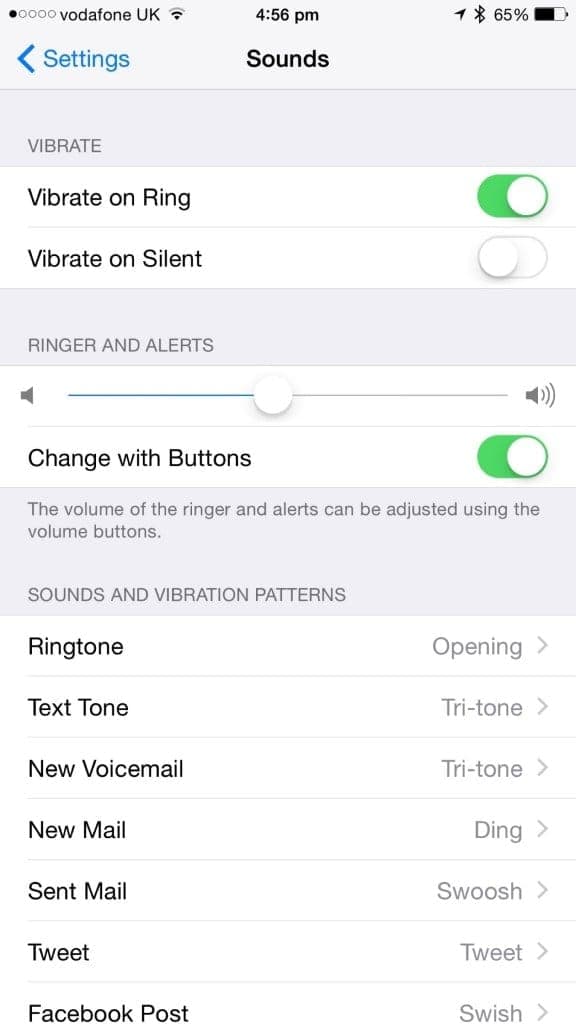
Key Takeaways
- Adjusting vibration settings on an iPhone enhances notification awareness.
- Users can personalize vibration patterns and strengths for various alerts.
- Volume control settings also affect vibration
Configuring Vibration Settings
To personalize your iPhone experience, you can adjust various vibration settings to suit your preferences. This includes changing patterns for different alerts and setting the intensity for ringtones.
Accessing Sounds & Haptics
First, open the Settings app on your iPhone. Scroll until you find Sounds & Haptics and tap on it. This is where you can manage all sound and vibration options for your device.
Customizing Vibration Patterns
You can create a custom vibration by selecting a sound type, such as ringtone or text tone. Then, tap Vibration and choose Create New Vibration. Press on the screen to create a unique pattern, then tap Save and give it a name.
Adjusting Vibration for Alerts and Ringtones
Make sure the Vibrate on Ring and Vibrate on Silent options are toggled on to have your iPhone vibrate when you receive a call or a notification. You can also select different vibration patterns for your alerts and ringtones from this menu. When finished, tap Done to save your settings.
Enhancing Vibration Feedback
To make the most of your iPhone, you can customize its vibration patterns for different functions. This can be especially helpful to notice your phone in noisy environments or when it’s on silent mode.
Creating New Vibrations for Contacts
Contacts are vital on any smartphone. Giving them custom vibration patterns can make it easier to recognize who’s calling without looking. Here’s how to set a custom vibration pattern for individual contacts:
- Open the Contacts app and select the contact you want to edit.
- Tap Edit in the top-right corner of the screen.
- Scroll down to find the ringtone and text tone options.
- Tap either option, then choose Vibration.
- Select Create New Vibration and press on the screen to create a pattern.
- When you are happy with the pattern, hit Save and give it a name.
Now, when that contact calls or texts, your phone will vibrate using the pattern you set.
Managing Vibrations for Messages and Mail
For text messages and emails, the steps to manage vibrations are:
- Access the Settings app, then tap on Sounds & Haptics.
- Choose the type of alert you wish to adjust, like text or mail.
- Tap on the alert type and select Vibration to see existing options.
- To make a new vibration, tap on Create New Vibration.
- Tap out your desired pattern, then press Save.
Adjusting these settings helps you feel more connected, as you have haptic feedback for different kinds of notifications. This way, you can tell if an incoming call is personal, work-related, or a reminder without having to take the phone out.
Frequently Asked Questions
This section aims to address common concerns related to enhancing vibrations on an iPhone. It provides clear steps and useful tips to help users customize and troubleshoot their vibration settings.
How can I adjust the vibration intensity on my iPhone?
It is not possible to change the vibration intensity on an iPhone. The vibration motor operates at a fixed strength set by the manufacturer. You can change the patterns, however, to make the alerts stand out more or fit your needs.
What are the steps to make my iPhone vibrate stronger?
While you cannot increase the actual power of the vibration, you can select stronger vibration patterns to make it more noticeable. Open Settings, tap Sounds & Haptics, and then choose Ringtone or Text Tone to change your vibration pattern to something more prominent.
Is there a way to make my iPhone’s vibration more noticeable?
To make your iPhone’s vibration more noticeable, consider placing your iPhone on a surface that amplifies vibrations like a wooden table. Also, make sure the vibration settings are configured correctly in the Settings under Sounds & Haptics.
Can I customize the vibration pattern for notifications on my iPhone?
Yes, you can create customized vibration patterns. Go to Settings, tap on Sounds & Haptics, select the type of notification, tap on Vibration, and then choose Create New Vibration to make a personal vibration pattern.
Why might the vibration on my iPhone be weaker than expected?
The vibration might be weak due to a low battery or if Do Not Disturb mode is accidentally enabled. Check your battery level and Do Not Disturb settings. Also, consider that the vibration motor might be worn out if the device is old.
How can I enable or enhance the vibration for silent mode on my iPhone?
To enable vibration for silent mode, go to Settings, select Sounds & Haptics, and then toggle on Vibrate on Silent. This will ensure your iPhone vibrates even when the ring switch is set to silent.
Can I Increase Vibration Intensity on My iPhone?
Unfortunately, you cannot directly increase the vibration intensity (or loudness) on an iPhone. The hardware has a fixed vibration strength that cannot be adjusted through settings.
How Can I Make My iPhone Vibrations More Noticeable?
While you can’t make the vibrations stronger, you can make them more noticeable by:
- Changing vibration patterns: Go to
Settings > Sounds & Hapticsand select the alert type (Ringtone, Text Tone, etc.). Tap “Vibration” and choose a preset pattern or create your own with varying lengths and intensities. - Using stronger vibration patterns: Opt for patterns with longer or more frequent vibrations, which tend to be easier to feel.
- Placing your phone in strategic locations: Ensure your phone is in contact with your body or on a hard surface to maximize the vibration’s impact.
How Do I Make My iPhone Vibrate for Texts?
- Go to
Settings > Sounds & Haptics. - Tap “Text Tone”.
- Under “Vibration”, select a vibration pattern other than “None”.
How to Change iPhone Sounds and Vibrations
- Go to
Settings > Sounds & Haptics. - Adjust the overall volume using the “Ringer and Alerts” slider.
- Tap “Ringtone” or “Text Tone” to customize individual sounds and vibration patterns.
- Under “System Haptics”, you can enable/disable vibrations for system interactions.
Remember, while you can’t make your iPhone vibrate louder, you can tailor the vibration patterns and settings to suit your preferences and make them easier to notice.