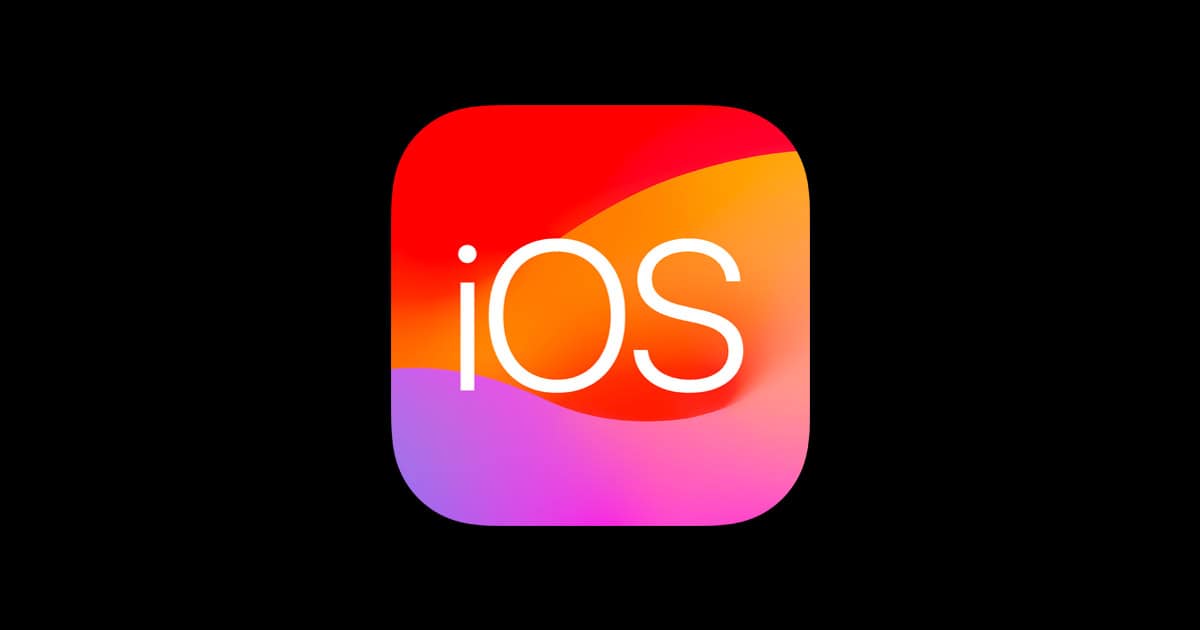Updating an iPhone or iPad should be a smooth process, but sometimes the latest iOS software update can fail. This can stem from various issues like insufficient device storage, problems with the internet connection, or glitches from Apple’s end. Users typically get a notification when a new update is available, offering new features and security enhancements, but a failed update means they can’t take advantage of these improvements promptly.
When an iOS update fails, it’s important to identify the cause quickly. It may require simple steps such as checking the network settings, freeing up space by removing unnecessary files, or restarting the device. In other cases, more complex solutions like updating through iTunes or seeking assistance from Apple Support may be necessary. Regardless of the issue, resolving it ensures that the device stays up-to-date with the latest software, maintaining performance and security.
Troubleshooting iOS Software Update Failures
Common Causes of Update Failures
Several factors can cause an iOS software update to fail, including:
- Poor network connection: A stable Wi-Fi connection is crucial for downloading and installing updates.
- Insufficient storage space: Make sure your device has enough free space for the update.
- Outdated or incompatible device: Older devices may not support the latest iOS versions.
- Server issues: Apple’s servers might experience temporary problems during peak times.
Basic Troubleshooting Steps
- Check your network connection: Ensure you have a strong Wi-Fi signal and try restarting your router.
- Free up storage space: Delete unnecessary apps, photos, or videos.
- Restart your device: A simple restart can often resolve minor glitches.
- Try updating again later: Apple’s servers might be overloaded; try again during off-peak hours.
Advanced Troubleshooting Steps
If the basic steps don’t work, consider these additional options:
- Reset network settings: Go to Settings > General > Transfer or Reset iPhone > Reset > Reset Network Settings.
- Update using iTunes/Finder: Connect your device to your computer and update through iTunes (Windows/older macOS) or Finder (newer macOS).
- Check for outdated software: Ensure your computer’s operating system and iTunes/Finder are up to date.
- Restore your device: This should be a last resort, as it erases all data. Back up your device first.
Additional Tips
- Keep your device plugged in: Make sure your device has enough battery life or is connected to a power source during the update.
- Check Apple’s system status: Visit Apple’s website to see if there are any known issues with their servers.
- Contact Apple Support: If all else fails, seek assistance from Apple Support for further troubleshooting.
Key Takeaways
- iOS software updates can fail due to various factors including network problems and lack of storage.
- Identifying the cause is critical for a successful update and may involve checking settings or using iTunes.
- A successful update ensures access to the latest features and maintains device security.
Understanding iOS Update Issues
iOS updates can bring new features and important security patches. However, sometimes you may face issues when trying to update your device.
Common Software Update Errors
It’s not uncommon to see an error message when trying to install an iOS update. Messages like “Software update failed” or “An unknown error occurred” can pop up. These errors often stem from small glitches in the update process.
Factors Affecting Update Success
Several factors can impact the success of an iOS update. Internet connection stability is crucial. A Wi-Fi network with a strong signal helps ensure a smooth download. Adequate storage space on the device is also important. Without enough free space, the update cannot proceed. The iPhone’s battery level matters as well; it should have enough power to last through the update.
Compatibility and Requirements
Not all iPhone models can run the latest iOS version. Older models may not support new updates like iOS 15, 16, or 17. In the “Settings,” then “General,” and finally “Software Update,” you can check if your device is eligible for the latest update.
Dealing with Update Servers
Sometimes the issue is with Apple’s servers, especially just after a new update release when many users are downloading at the same time. If the update server is down or busy, attempting the update via iTunes on a computer might help. Connecting to a power source while updating can prevent the device from shutting down unexpectedly during the process.
Troubleshooting Update Failures
When an iOS update fails, the key is to methodically address the problem through various fixes. Whether it’s a network issue or a glitch in iTunes, there are steps one can take to resolve the issue.
Resolving Errors Through iTunes
For Windows users or those with macOS Mojave or earlier, iTunes is a reliable tool for updating an iPhone. Open iTunes, connect the device, select it from the list, and choose ‘Check for Update’. For those with macOS Catalina or later, use Finder instead of iTunes. If errors occur, the computer’s software should be up-to-date to ensure smooth interaction with the iPhone.
Manual Update Techniques
One can resolve update issues by manually installing IPSW firmware files. First, download the appropriate firmware for the iOS device from a trusted source. Next, connect the device to the computer and open iTunes (or Finder on macOS Catalina or later). Press and hold the ‘Option’ key (Mac) or ‘Shift’ key (Windows) and click ‘Update’. Select the IPSW file to begin the update process.
Network Solutions and Alternatives
A strong network connection is vital for updating an iPhone. If the device can’t update over Wi-Fi, consider resetting the network settings by going to Settings > General > Reset and selecting ‘Reset Network Settings‘. Remember this will erase saved Wi-Fi passwords. Users can also try updating over cellular data if Wi-Fi is not an option, though this may incur data charges.
Overcoming Installation Obstacles
Lack of storage can prevent an iOS update from installing. Check iPhone storage in Settings under General > iPhone Storage and free up space if needed. If one sees the update in the list, delete it and then try downloading it again through the Settings app. Additionally, if the installation is stuck, try restarting the iPhone.
Restoration and Recovery Methods
In more severe cases, restoring the iPhone may be necessary. Always back up important data before attempting a restore. To restore, enter recovery mode by pressing specific buttons on the device, which differ depending on the model. Once in recovery mode, a user can connect their iPhone to a computer and proceed to restore via iTunes or Finder. This will erase the iPhone and install the latest iOS version. Remember to input the device passcode if prompted.