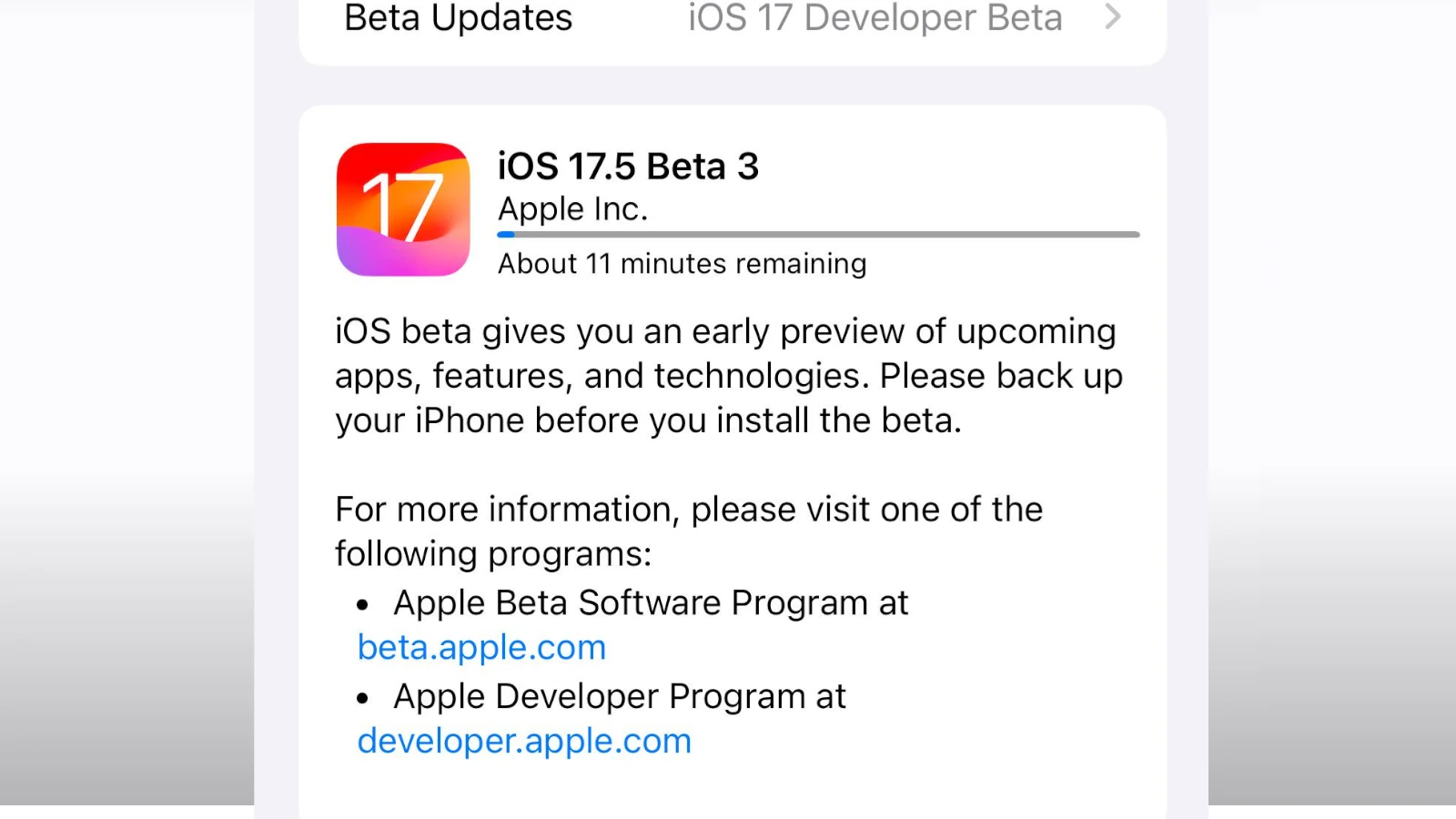Deciding when to upgrade an Apple operating system, whether on a Mac, iPhone, or iPad, requires careful consideration. Users often face a dilemma about the right moment to embrace the latest update. It’s essential to factor in both the benefits of new features and the risks of potential bugs. It’s advised to read about the update’s benefits and to be aware of any reported issues.
Particularly for those using their devices in a professional or educational context, stability can be paramount.An Apple device prompts users when an update is available, but taking immediate action isn’t always the best route. It’s beneficial to allow some time for any initial problems to be identified and addressed by Apple. Evaluating one’s needs, such as app compatibilities and device capabilities, is crucial before executing the upgrade. For incremental updates that fix bugs or security issues, promptly updating can be wise, whereas major OS updates warrant more deliberation.
Upgrade Your Apple OS: Timing Is Key
Determining the ideal time to upgrade your Apple operating system (OS) can be a tricky decision. New features and enhanced security are tempting, but compatibility issues and potential bugs can be daunting. Let’s break down the factors to consider when deciding when to upgrade.
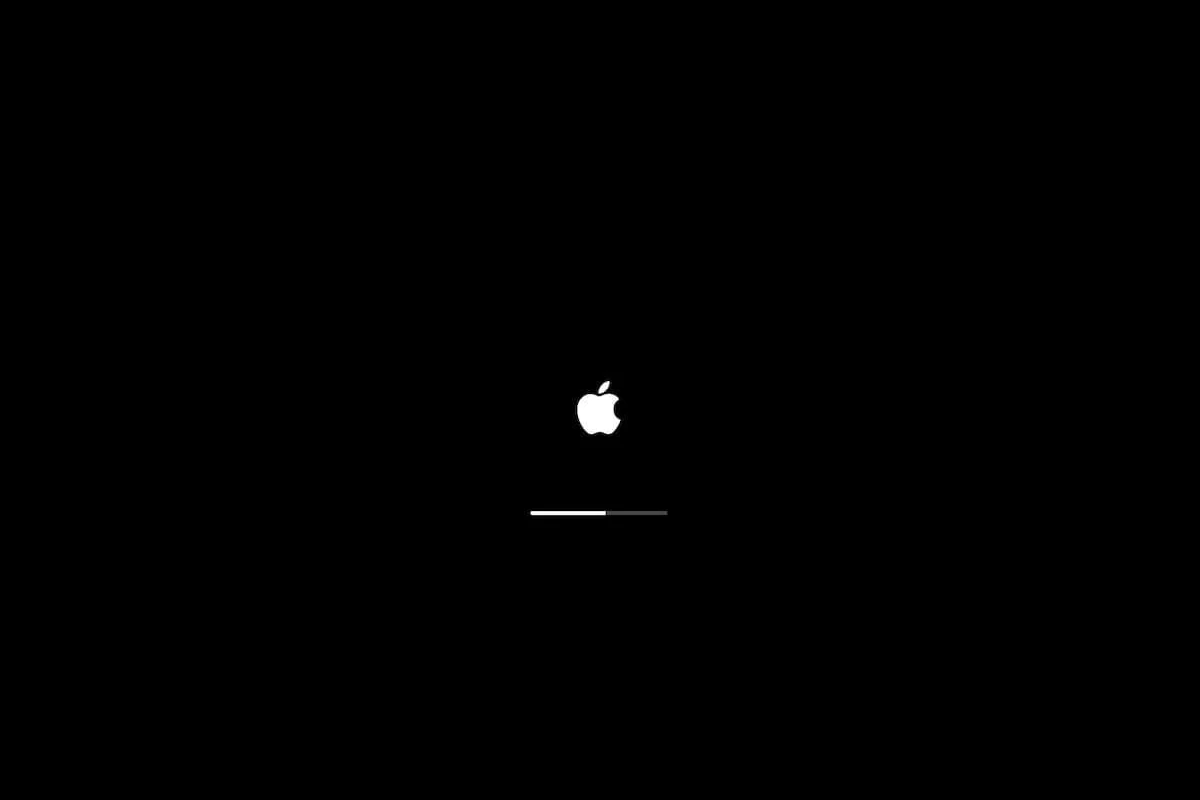
Why Upgrade Your Apple OS?
Upgrading your Apple OS brings several benefits:
- New Features: Enjoy the latest advancements, from redesigned interfaces to improved functionality.
- Enhanced Security: Protect your device against vulnerabilities with the most up-to-date security patches.
- Performance Improvements: Experience faster speeds and smoother operation with optimized software.
- Bug Fixes: Resolve issues and glitches that may have been present in previous versions.
When Is the Best Time to Upgrade?
The optimal time for upgrading depends on several factors:
- Stability of the New Release: Wait for the initial bugs to be ironed out through minor updates.
- Compatibility with Your Device: Check if your device model is supported by the new OS.
- Compatibility with Your Apps: Ensure your essential apps are compatible with the new OS.
- Your Need for New Features: Assess whether the new features are worth the potential disruption.
Recommended Upgrade Timeline
| User Type | Ideal Upgrade Time |
|---|---|
| Early Adopters | Immediately after release (expect potential bugs) |
| General Users | A few weeks to months after release (initial bugs resolved) |
| Cautious Users | Several months after release (stable and reliable) |
| Older Device Users | When necessary for security updates |
Additional Tips
- Backup Your Data: Before upgrading, always back up your data to avoid potential loss.
- Check for App Updates: Update your apps to ensure compatibility with the new OS.
- Research Known Issues: Look for common problems reported by other users.
- Upgrade During Off-Peak Hours: Avoid peak network usage times for faster downloads and installation.
Key Takeaways
- Assess the update’s benefits versus the potential for early version bugs.
- Allow time for initial issues to be resolved before upgrading major OS updates.
- Consider app compatibility and device performance before deciding to upgrade.
Determining the Need for an Upgrade
When an operating system update comes out, users should check two main areas before deciding to upgrade: software performance and security, and new feature compatibility.
Assessing Software Performance and Security
Operating system updates often include vital security patches that protect devices from threats. For Apple device users, it’s essential to regularly check System Preferences for any security updates. Not installing these can leave a device at risk. On the other hand, performance issues like slow speeds or app crashes can often be fixed with an update. Users should balance the need for security against the risk of new bugs that an update could bring.
Reviewing New Features and Compatibility
Each macOS update or iOS release adds new features that enhance the user experience. Before upgrading, users should review these features and evaluate their relevance and usefulness. Apple does a good job of detailing what each update includes. This helps users decide if the benefits of the new features outweigh the time and effort of updating. Compatibility is another key consideration. Users must ensure their device supports the latest updates since older models may not be compatible with new software versions. Moreover, developers must consider whether updating is crucial for running or testing their apps on the most current OS versions.
Executing the Upgrade Process
Updating your Apple device ensures you have the latest features and security updates. This section guides you through the upgrade process for Apple operating systems.
Preparing Your Device for Upgrade
Before installing a new macOS or iOS, back up important data. Use Time Machine for macOS or iCloud for iOS. Check compatibility; for example, macOS Monterey works on MacBooks from 2015 onwards. Mojave or later users find upgrades in the System Settings, while earlier versions use the Mac App Store.
Upgrading macOS and iOS Devices
For macOS, click ‘Software Update’ in the Apple menu to find available updates. If you’re updating to macOS Ventura or Sonoma, click ‘Upgrade Now’ when prompted. iOS users can update on their device in Settings under ‘General’ then ‘Software Update’. Alternatively, they can update through the Finder on a Mac running macOS Catalina or later.
Post-Upgrade Steps and Troubleshooting
After upgrading, sign in to iCloud to restore your settings. Test key apps like Mail, Safari, and FaceTime. If issues arise, restart the device. For persistent problems, visit the Apple Support website or contact Apple Support directly. Regular updates often include bug fixes to enhance performance and security.