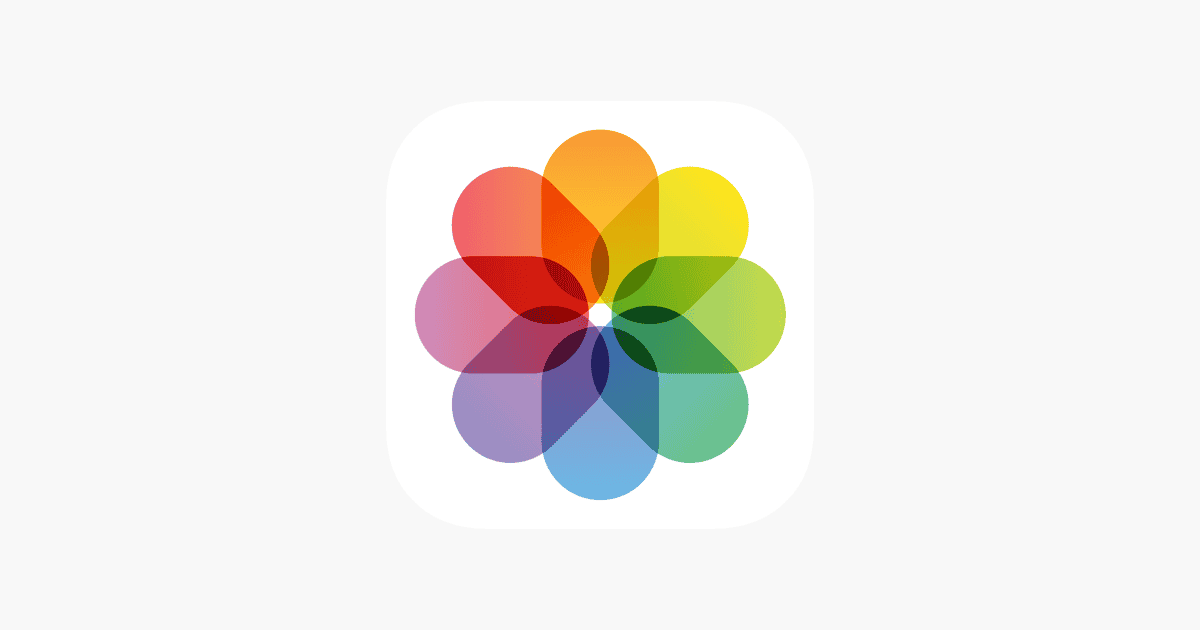Duplicating a photo allows users to keep an original photo safe while they edit or use the copy for other purposes. This functionality is essential for users who want to experiment with their images or need to use the same photo in multiple applications without altering the master file. The process is integrated into the iOS Photos app, ensuring that managing duplicates does not require additional software or complicated steps.
Creating a copy of a photo on an iPhone is straightforward and can be done directly from the Photos app. The procedure can be particularly useful for users who wish to share a specific image across different platforms while keeping the original file unchanged. With duplication, one can easily edit or share a photo without the worry of losing the authenticity of the original shot. It is a useful feature for iPhone users who frequently manipulate their media for creative projects or social sharing.
How to Duplicate a Photo on iPhone
Duplicating a photo on your iPhone is a quick way to create an editable copy without affecting the original. Whether you want to apply filters, crop, or mark up a version of your image, having a duplicate lets you experiment freely. Here’s how to do it, along with some helpful tips you might not know.
Step-by-Step: Duplicating a Photo on iPhone
- Open the Photos App
Launch the built-in Photos app on your iPhone. Make sure you’re in the Library, Albums, or Recents tab—any location that shows the photo you want to copy. - Find the Photo You Want to Duplicate
Tap to open the photo you’d like to make a copy of. - Tap the Share Icon
In the bottom-left corner of the screen, tap the Share icon (a square with an arrow pointing up). This opens the iOS Share Sheet. - Select “Duplicate”
Scroll down the list of actions and tap Duplicate. iOS will immediately create an exact copy of the photo and place it right next to the original in your library.
If you’re duplicating a Live Photo, iOS will also duplicate the motion and sound data, not just the still frame.
That’s it—you now have a separate, identical version of the photo that you can edit, crop, filter, or annotate without any risk to the original.
What Happens to the Duplicate?
- Same metadata: The duplicate photo keeps the original’s date, location, and file details.
- New file in the library: While it looks the same, it’s a completely independent file.
- Edits don’t affect the original: Any changes you make won’t sync back to the first version.
Duplicating Multiple Photos at Once
Want to duplicate several photos at the same time? You can.
- In the Photos app, tap Select in the top-right corner.
- Tap all the photos you want to duplicate.
- Tap the Share icon.
- Choose Duplicate from the action list.
iOS will create copies of each selected image and place them next to the originals.
Duplicating Videos, Live Photos, and Edited Shots
- Videos can also be duplicated using the same steps. Great if you want to trim a version while keeping the original intact.
- Edited photos will duplicate with edits intact. To duplicate the unedited version, you’ll need to revert the edits first, then duplicate.
- Live Photos retain their animations, but once duplicated, you can choose to convert one to a still image while keeping the other dynamic.
Pro Tip: Use Duplicates for Markup and Filters
Duplicating a photo is perfect for:
- Adding text or drawings using the Markup tool
- Trying out multiple filters or adjustments side-by-side
- Creating a before-and-after comparison
If you’re working on a project or sharing to social media, this can save time and prevent accidental changes to your originals.
Key Takeaways
- Duplicating a photo on an iPhone ensures the original image remains unaltered.
- The process is simple and can be done within the Photos app.
- Duplication is useful for editing, sharing, and managing photos efficiently.
Creating and Managing Duplicates
Duplicating photos on an iPhone can help you share and edit copies without altering the original image. Efficient management of these duplicates ensures your photo library stays organized and saves storage space.
How to Duplicate a Photo
To make a copy of a photo in your Photos app, first tap the photo. This action opens it. Next, tap the “Select” option on the top right corner if you wish to duplicate multiple photos. Then, tap the “Share” icon at the bottom left. From the share menu, choose “Duplicate”. You will now have an exact copy of each selected photo in your library.
Organizing Multiple Copies
Maintaining a tidy library involves organizing the duplicates you create. Use albums in your Photos app to categorize your images. For instance, you can keep original photos in one album and their duplicates in another. This setup makes it simple to find and manage your copies.
Deleting Unnecessary Duplicates
When duplicates are no longer needed, deleting them frees up space. Start by opening the Albums tab and locating the “Duplicates” album under Utilities. Here you can see pairs of duplicate photos. Tap “Merge” to combine them. This process retains the highest quality version and relevant data from each pair while removing surplus copies from your photo library.
Harnessing Advanced Duplication Features
Advanced duplication on an iPhone involves using iCloud and third-party utilities to manage photos. These options make it easy to edit, merge, and enhance photo quality directly on your device.
Utilizing iCloud for Duplication
iCloud’s Shared Photo Library allows for seamless photo duplication across devices. Users can copy and paste photos within the app, and these changes automatically update on all devices connected to iCloud. This ensures high-resolution duplicates are available across all iOS devices, from iPhone to iPad. iCloud also helps maintain the original photo’s quality during duplication, allowing users to edit and crop without worrying about losing clarity.
Exploring Third-Party Utilities
Many third-party apps offer advanced duplication features for iPhone users. These utilities can provide additional editing features like custom filters, widgets, and unique fonts not available in the default Photos app. They allow for precise merging of duplicates, often giving users control over resolution and the final look of their photos. When choosing a third-party app, one should consider the app’s ability to undo changes, providing a safety net for any unintended edits.