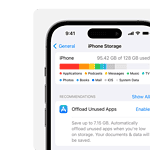Organizing iPhone apps can be simple and rewarding. Many users overlook the power of a well-arranged Home Screen, but with the right approach, finding and using apps becomes much faster. The Home Screen and App Library offer a range of options to customize app placement. This means users can group apps by type or action, leading to an efficient and personalized iPhone experience.
Advanced techniques in app management can help users go beyond basic organization. Tools within the iOS allow for the creation of folders, hiding of apps, and the customization of widgets. These features can result in a more streamlined and tailored user interface. With the Dock and the smart folders in the App Library, important apps are always readily accessible, simplifying day-to-day phone usage.
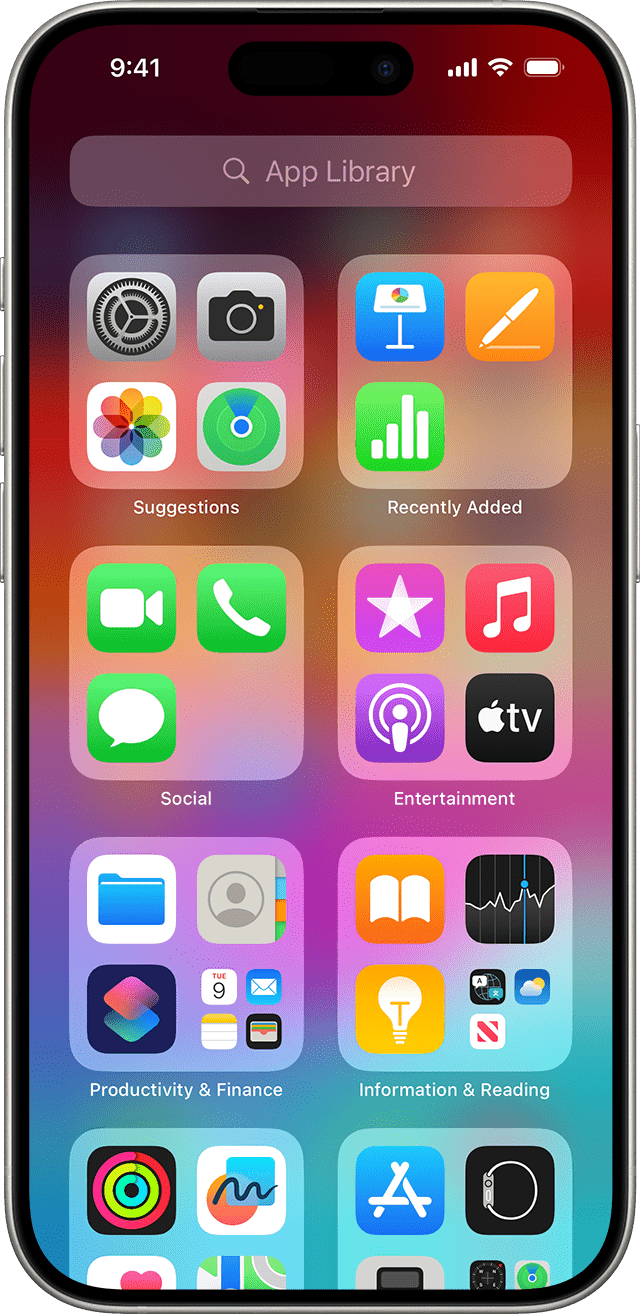
Organize Apps, Widgets, and Stacks on iPhone
The iPhone home screen can either be a cluttered mess or a sleek productivity hub—it all depends on how you organize it. With iOS’s powerful tools like the App Library, Smart Stacks, and customizable widgets, there’s no reason to leave your phone disorganized. Here’s how to take control of your digital space.
1. Use Folders to Declutter Your Home Screens
Why It Works:
Folders group similar apps together, reducing visual clutter and making it easier to find what you need.
Tips:
- Group by category (e.g., “Finance,” “Fitness,” “Travel”).
- Or, group by frequency of use (e.g., “Daily,” “Weekly,” “Rarely”).
- You can fit up to 12 apps per folder page—swipe within the folder to view additional apps.
2. Rely on the App Library for Rarely Used Apps
Why It Works:
Since iOS 14, every app is accessible from the App Library, which automatically organizes apps by category.
Tips:
- Remove less-used apps from home screens (don’t delete them—just remove them).
- Access the App Library by swiping left past your last home screen.
3. Build Smart Stacks to Maximize Space
Why It Works:
Smart Stacks let you stack multiple widgets on top of each other and swipe through them, saving space.
Tips:
- Add a Smart Stack by long-pressing the home screen > tap “+” > select “Smart Stack.”
- You can edit the stack manually and turn off Smart Rotate if you want more control.
- Stack complementary widgets (e.g., Weather, Calendar, Reminders).
4. Customize Widgets for Glanceable Info
Why It Works:
Widgets show info without opening apps—great for quick checks.
Widget Ideas:
- Top of the screen: Large Calendar or Weather widget.
- Middle: Battery widget or Fitness rings.
- Bottom or side: Smart Stack with rotating widgets.
5. Arrange Apps by Thumb Zone
Why It Works:
Organize based on how your hand naturally holds your phone—especially helpful on larger devices.
Tips:
- Put your most-used apps in the bottom rows or dock.
- Apps that are harder to reach can be moved into folders or removed from the home screen.
6. Create Themed Pages (Focus Mode Integration)
Why It Works:
iOS lets you show/hide home screen pages based on Focus modes, giving you tailored layouts for work, personal time, etc.
Example Layouts:
- Work Mode Page: Email, Calendar, Slack, Notes.
- Fitness Page: Health, Activity, Music, Workout apps.
- Chill Mode: Netflix, Music, Podcasts, Reading apps.
7. Use Spotlight Search More Often
Why It Works:
Instead of searching manually, swipe down on the home screen and type the app name. It’s fast and more efficient than scanning through icons.
Tip:
This approach allows you to hide even more apps from your main screens and rely on search + Siri Suggestions.
8. Regularly Clean & Reorganize
Why It Works:
Just like cleaning a desk, reorganizing your phone makes it feel fresh and boosts productivity.
Tips:
- Every few months, ask: “Do I still use this app?”
- Offload unused apps via Settings > iPhone Storage > Enable “Offload Unused Apps.”

Key Takeaways
- Streamlining the iPhone’s Home Screen enhances the efficiency of app usage.
- iOS allows for detailed customization of app organization and widget placement.
- Smart management techniques can keep essential apps at the forefront for easy access.
Organizing iPhone Apps
With a thoughtful approach, iPhone users can tailor their home screens for better efficiency and aesthetic appeal.
Creating a Systematic Home Screen Layout
A well-organized home screen starts with placing essential apps on the first page. People access these apps daily. They can quickly get to them this way. Users might also consider adding widgets that provide information at a glance without opening an app. One can move icons around by performing a long press until they jiggle. Then simply drag them to the preferred spot.
Utilizing Folders and Categories for Enhanced Organization
Folders group apps by category, cleaning up the home screen and saving space. To create a folder on iOS or iPadOS 15, the user can drag one app icon onto another. They can name folders by category like ‘Utilities’ or ‘Entertainment.’ This makes finding an app easier. It’s also useful to add frequently used categories to the dock for quick access.
Leveraging the App Library and Search Bar
The App Library, introduced in iOS 14, automatically organizes apps into categories. For instance, it might group social media or creativity apps together. Users need not store all apps on home screen pages; the App Library keeps them accessible. Additionally, a quick swipe down to reveal the search bar allows a user to find any app quickly without browsing folders or swiping through multiple screens.
Advanced App Management Techniques
Efficient app management on your iPhone improves both performance and user experience. It allows quick access to frequently used apps and helps maintain a clean interface.
Streamlining App Accessibility with Widgets and Shortcuts
Widgets enhance your iPhone’s home screen by providing immediate data from apps without opening them. To add a widget, touch and hold an empty area on your home screen, then tap the plus icon. Choose the widget and place it where you need it. Shortcuts can be made by going to the Shortcuts app and creating a new shortcut that performs multiple actions or opens apps with a single tap.
Cleaning Up and Removing Unused Apps
To keep your iPhone organized, regularly clean up apps you no longer use. Touch and hold the app icon until it starts to jiggle, then tap the minus sign to delete it. If you’re unsure which apps to remove, check the iPhone Storage under Settings to see which apps take up too much space or you haven’t used recently.
Customizing for Productivity and Ease of Use
Group similar apps by dragging one app icon onto another to create folders; label these with clear, descriptive names. For maximum productivity, arrange the most-used apps on the first home screen. Alphabetical organization can also help find apps quickly. To reposition an app, tap and hold an icon until they jiggle, then drag it to your preferred spot. Use the App Library for easy access to newly downloaded or less frequent apps by swiping left on the last home screen page.