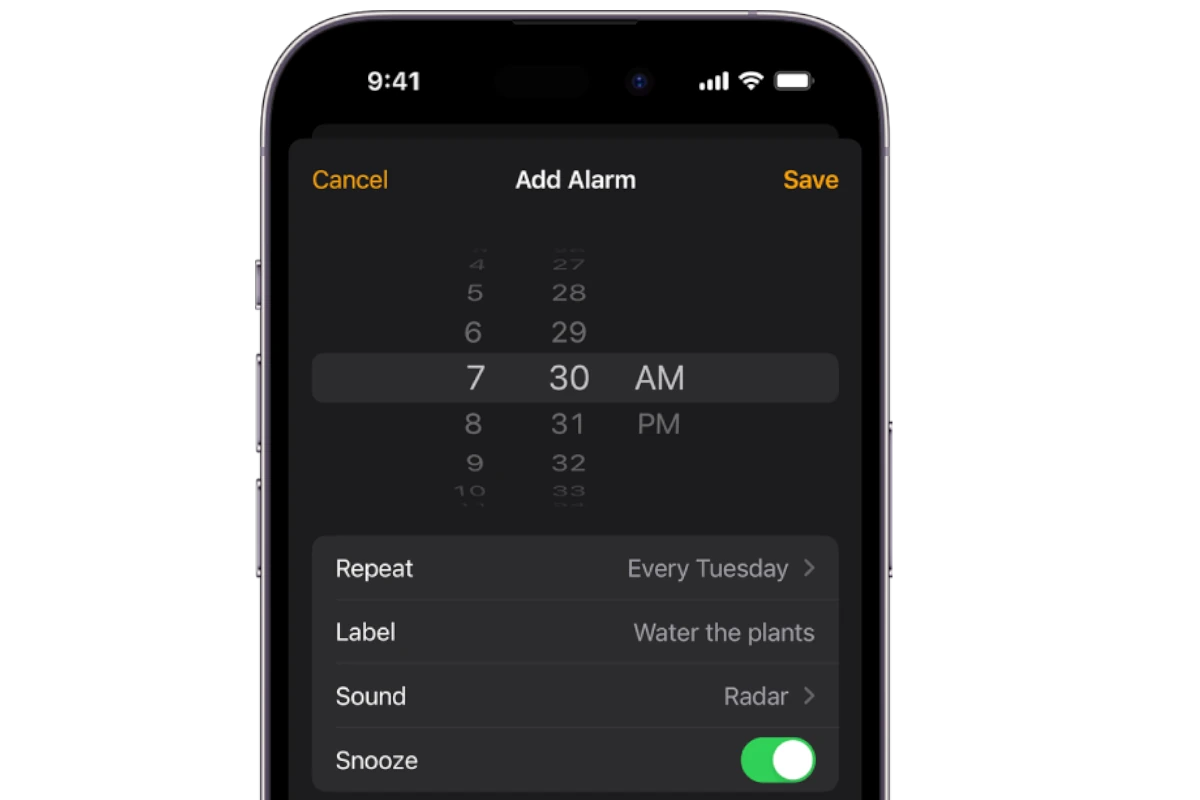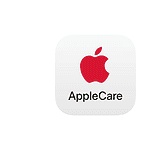Waking up to the same alarm sound every day can become tedious. It’s easy to change the alarm sound on an iPhone to refresh how you wake up each morning. This simple task can bring a new energy to the start of your day or remind you of a favorite song. The iPhone offers a variety of built-in tones and also allows the use of songs from your own library or Apple Music.
With a few taps in the Clock app, you can personalize your alarms. Setting the right tone can influence your mood and the level of alertness when you wake up. iPhones also provide options to customize vibration patterns along with the sound. This feature ensures you wake up even when the device is on silent.
The advanced settings in the iPhone alarm allow you to adjust the volume and buy new tones if you wish to further customize your alarms. This way, you can have a unique alarm for each day or each kind of reminder, providing flexibility and personalization to meet your specific needs.
How to Change Your Alarm Sound on iPhone
Waking up to the same alarm every day can get dull—or worse, annoying. Luckily, your iPhone gives you plenty of options to change your alarm sound to something more pleasant or motivating. Whether you want a calming melody, a favorite song, or something loud enough to launch you out of bed, here’s how to do it.
Step-by-Step: Change Alarm Sound Using the Clock App
- Open the Clock app
Tap on the Clock icon from your Home Screen or App Library. - Go to the Alarm tab
Located at the bottom of the screen, this tab shows all your current alarms. - Tap Edit
In the upper-left corner, tap Edit to see a list of alarms you’ve set. - Select the Alarm to Change
Tap the alarm you want to edit. - Tap on “Sound”
You’ll see a list of Apple’s default alarm tones. - Choose a New Sound
- Tap to preview any tone.
- Scroll down to find options under Ringtones or Songs.
- If you’ve purchased tones or synced songs from Apple Music, those will appear here as well.
- To use a song from your library, tap Pick a song and choose one from Apple Music or your downloaded library.
- Tap “Back” and Then “Save”
After selecting your sound, hit Back, then tap Save in the top right corner to apply the change.
Use Custom Alarm Sounds or Ringtones
If you want to go beyond the default sounds:
- Buy tones from the iTunes Store: Open the iTunes Store app > More > Tones.
- Use GarageBand to create custom ringtones: Save a custom sound and assign it in the Alarm Sound list.
Tips
- Want to wake up to a podcast or audiobook? You’ll need to use a third-party app like Alarmy or Sleep Cycle that supports custom audio.
- Set the alarm volume: Go to Settings > Sounds & Haptics and adjust the Ringer and Alerts slider. Make sure “Change with Buttons” is enabled if you want to use volume buttons.
- Use Vibration too: From the Sound menu, tap Vibration to add haptic feedback with your sound.
Changing your alarm sound is a quick customization that can make mornings feel a little less dreadful—and a bit more you.
Key Takeaways
- Change your iPhone alarm to a new sound or song easily.
- Personalization includes setting custom vibrations along with sound.
- Advanced options let you adjust alarm volume and purchase new tones.
Changing Alarm Sounds on iPhone
Setting a new alarm sound on an iPhone involves a few simple steps. These changes can help users wake up to a sound they prefer or differentiate between various alarms.
Accessing the Clock App
Users begin by opening the Clock app on their iPhone. This app is usually found on the home screen and is marked by an icon depicting a clock.
Navigating the Alarm Tab
Once the app is open, users tap the Alarm tab at the bottom of the screen. To alter an existing alarm, the user taps “Edit” on the top-left corner. They then pick the specific alarm they wish to customize.
Selecting a New Sound
In the edit mode, the user taps the “Sound” option where they can scroll through a variety of tones and ringtones. Tapping on a tone will play a preview. When the desired tone is selected, the user taps the “Back” button and then “Save” to apply the changes.
Using Songs as Alarm Tones
For a more personalized touch, users may pick a song from their music library. After tapping “Sound,” they can select “Pick a song” and browse their collection. Once they choose a song, they hit “Back” and “Save” to set the new sound.
Downloading Tones from the Tone Store
To expand choices, users can download new tones. In the Sound selection menu, there is an option to visit the Tone Store. Users can buy and download additional tones from there. After the purchase, the tone is added to the ringtone list for selection.
The above steps can be reversed or repeated to change sounds as often as the user likes. New alarms can also be set with these sounds, ensuring mornings start with a preferred alert. This adaptability allows iPhone alarms to be customized for various reminders beyond just waking up.
Advanced Alarm Settings
Altering an iPhone’s alarm involves more than just changing its sound. Advanced settings allow users to tailor their wake-up experience. These adjustments include creating unique vibrations, managing volume levels, and using health-centered alarm features.
Customizing Vibration Patterns
Users can set specific vibration patterns for alarms. In the Clock app’s alarm setting, tap on “Sound” and choose “Vibration.” Here you can select from a list of patterns or create your own by tapping “Create New Vibration.” This feature utilizes the iPhone’s haptic engine to create a physical alert.
Adjusting Alarm Volume
Adjusting an alarm’s volume is straightforward. Use the volume up or volume down button while the alarm is ringing to set your preferred level. This level sets automatically for future alarms. It’s not tied to the phone’s main volume, so your ringtone and other alerts remain unaffected.
Setting Up Multiple Alarms
For different wake-up times or reminders, users can set multiple alarms. Tap the plus icon in the Clock app and configure each alarm with individual settings, including unique labels for each task. To delete an alarm, swipe left on the alarm and tap “Delete.”
Using Health and Bedtime Features
The Health app offers a bedtime feature that supports sleep consistency. Set your desired sleep and wake times, and your iPhone will remind you when it’s time to wind down. This feature integrates with your alarm, adjusting settings to support a healthier sleep cycle.
Through these advanced settings, iPhone users can fully customize their alarm experience with ease.