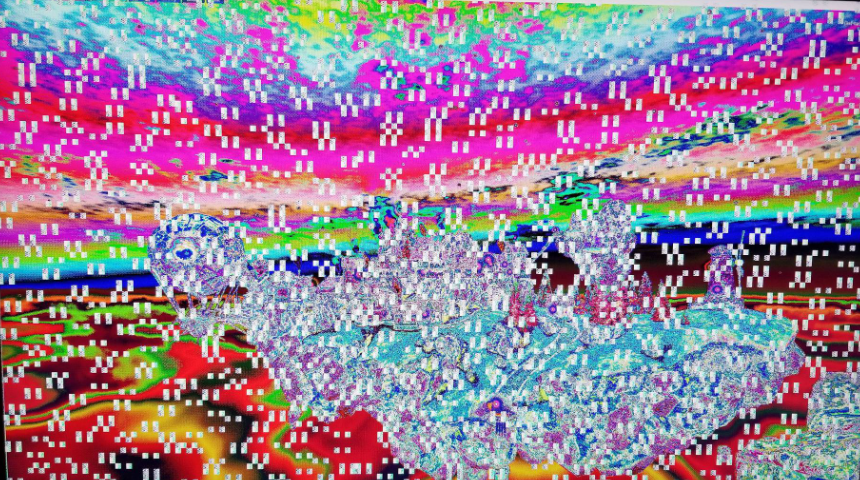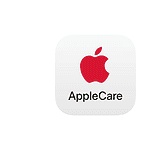Experiencing strange visual glitches or distortions on your screen? These could be signs of GPU artifacting, a common issue that can disrupt your computing experience. GPU artifacting can ruin your gaming experience by causing strange visual glitches on your screen. These glitches might look like weird shapes, colors, or flashing patterns.
GPU artifacting happens when your graphics card has problems. This could be due to overheating, outdated drivers, or damage to the card itself. Sometimes it’s a sign your GPU is getting old and worn out.
If you see these issues, don’t panic. There are steps you can take to fix them. This guide will help you spot GPU artifacting and show you how to solve it. We’ll cover simple fixes and when it’s time to ask for expert help.

Troubleshooting GPU Artifacts
GPU artifacts are visual glitches or distortions that appear on your screen due to problems with your graphics card. These can range from minor annoyances like flickering textures to major issues like system crashes.
Common Causes
- Overheating: Excessive heat can damage GPU components and lead to artifacting.
- Overclocking: Pushing your GPU beyond its factory settings can strain it and cause artifacts.
- Outdated drivers: Outdated graphics card drivers can cause compatibility issues and glitches.
- Hardware defects: Physical damage to the GPU or memory can trigger artifacting.
- Software conflicts: Conflicts between different software programs, especially those using hardware acceleration, can interfere with GPU operations.
Troubleshooting Steps
| Step | Action | Explanation |
|---|---|---|
| 1 | Monitor GPU Temperature | Use software like HWMonitor or MSI Afterburner to check if your GPU is overheating during intensive tasks. High temperatures can cause artifacts. |
| 2 | Update Graphics Drivers | Download and install the latest drivers from your GPU manufacturer’s website (NVIDIA, AMD, or Intel). Outdated drivers can lead to compatibility issues and artifacts. |
| 3 | Roll Back Drivers | If the artifacts started after a recent driver update, revert to a previous version. Sometimes new drivers can introduce bugs. |
| 4 | Check for Overclocking | If you’ve overclocked your GPU, reset it to its default settings. Overclocking can push the hardware beyond its limits and cause instability. |
| 5 | Test with Another GPU (if possible) | If you have access to another GPU, swap it into your system to see if the artifacts persist. This helps isolate the issue to the graphics card itself. |
| 6 | Run Memory Tests | Use software like MemTest86 to check your system’s RAM for errors. Faulty RAM can sometimes cause visual glitches. |
| 7 | Inspect for Physical Damage | Carefully examine your GPU for any signs of damage like burnt components or bent pins. If you find any, you may need to repair or replace the card |
| 8 | Clean Your PC | Dust buildup can restrict airflow and lead to overheating. Make sure your PC’s interior, especially around the GPU, is clean |
| 9 | Check for Software Conflicts | If the artifacts only appear in specific applications, try updating or reinstalling those programs |
| 10 | Seek Professional Help | If none of the above steps work, consider taking your PC to a repair shop for diagnosis. |
Other Things To Check
- Check temperatures: Use monitoring software to ensure your GPU isn’t overheating.
- Revert overclocking: If you’ve overclocked your GPU, return it to its default settings.
- Update drivers: Download and install the latest graphics card drivers from the manufacturer’s website.
- Test with different software: See if the artifacts occur in specific programs or games to isolate potential software conflicts.
- Clean dust: Remove any dust buildup from the GPU fans and heatsink to improve cooling.
- Reinstall drivers: If updating drivers doesn’t help, perform a clean reinstallation.
- Stress test: Use GPU benchmarking tools to identify potential hardware issues under heavy load.
- Undervolt GPU: In some cases, reducing GPU voltage can help stabilize performance and reduce artifacting.
Common Visual Symptoms:
| Symptom | Description |
|---|---|
| Tearing: | Horizontal lines that appear to “rip” the image apart, often during fast movements. |
| Pixelation: | Distortion of image clarity, making it appear blocky or pixelated. |
| Flashing: | Random, rapid flashes of light or color on the screen. |
| Distortion: | Warping or twisting of images, shapes, or textures. |
| Strange colors: | Unintended colors or color patterns appearing on the screen. |
| Geometric shapes: | Random shapes like triangles, squares, or lines appearing on the screen. |
| Freezing or crashing: | Complete screen freezes or system crashes, often accompanied by visual artifacts. |
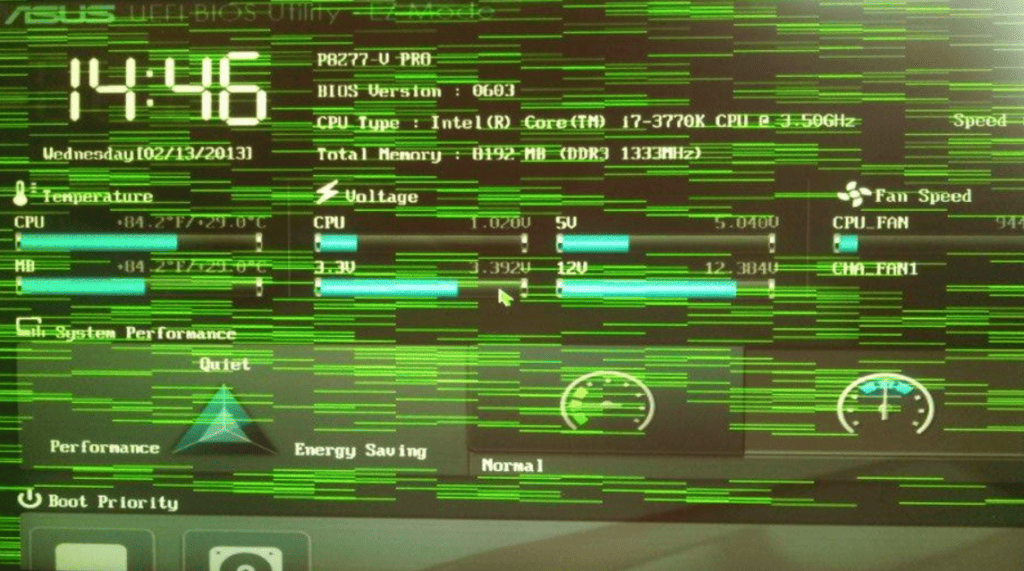
Key Takeaways
- GPU artifacting causes visual glitches on your screen
- Overheating, old drivers, or card damage can cause artifacting
- Simple fixes like updating drivers or checking temperatures can often help
Identifying and Understanding GPU Artifacting
GPU artifacting causes weird looks on your screen. It can show up in different ways and for many reasons.
Symptoms of GPU Artifacting
GPU artifacts make your screen look wrong. You might see lines, flashes, or strange colors. Sometimes shapes or dots pop up where they shouldn’t be. The picture might break up or look fuzzy. Colors can be off or change on their own. Parts of the screen may flicker or twitch.
These problems can happen in games, movies, or just using your computer. They might come and go or stay all the time. If you see these signs it could mean your GPU is having trouble.
Common Causes of GPU Artifacting
Many things can make your GPU mess up. Heat is a big one. If your GPU gets too hot it can start to show artifacts. Dust inside your computer can make it heat up faster.
Bad drivers can cause problems too. Make sure you have the latest ones. Pushing your GPU too hard with overclocking can break things. Sometimes the GPU itself is just old or broken. Memory issues in the GPU can also lead to artifacts.
Not enough power or a weak power supply might be the culprit. In rare cases the GPU might have come from the factory with defects. Check all these things if you see artifacts on your screen.
Practical Steps for Troubleshooting GPU Artifacting
GPU artifacting can be fixed with the right steps. This guide covers software fixes, hardware checks, and when to get expert help.
Software and Driver Solutions
Start by updating your graphics drivers. Go to the maker’s website and get the newest version. Old drivers can cause glitches.
Next, check your game settings. Lower the graphics quality and see if that helps. Some games push GPUs too hard at max settings.
Use a tool like MSI Afterburner to underclock your GPU. This can help if it’s running too hot. Set the clock speed and memory speed a bit lower.
Try stress tests to check for problems. Tools like GPU-Z can show if your card is working right. Run tests for a few hours to spot issues.
Hardware Assessment and Interventions
Clean out dust from your PC. Dust can make your GPU overheat. Use canned air to blow it out gently.
Check the cooling system. Make sure all fans are spinning. Replace any that aren’t working.
Apply new thermal paste if your GPU is old. This helps it stay cool. Be careful when taking the card apart.
Look for physical damage. Check for bent parts or burnt spots. These can cause artifacting.
Make sure your power supply is strong enough. A weak PSU can cause GPU problems. Check if you need an upgrade.
When to Seek Professional Help
If nothing else works, it might be time for expert help. Look for a local PC repair shop with good reviews.
Check your warranty. If your GPU is still covered, contact the maker for a fix or replacement.
Be ready to describe the problem clearly. Tell them what you’ve tried already. This helps them find the issue faster.
If the GPU is dying, you might need a new one. Pros can tell you if it’s worth fixing or not.
Remember, some problems are too big for DIY fixes. Getting help can save time and prevent more damage.