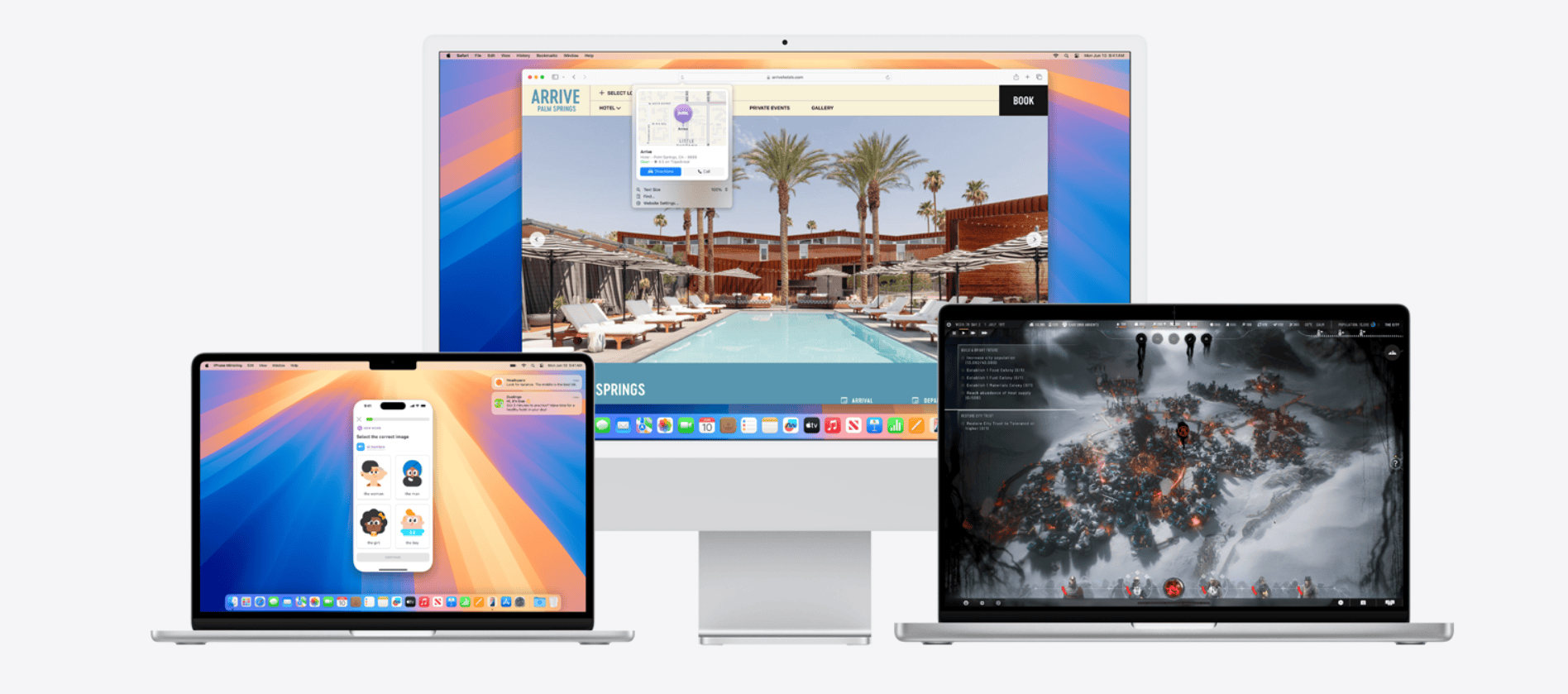macOS Sequoia 15.5 officially launched on May 12, 2025, and while it brings critical security fixes and parental control enhancements, it’s not without its headaches. Many users have reported issues ranging from installation errors to system slowdowns, Bluetooth instability, and display glitches. If you’re running into trouble after installing 15.5, you’re not alone — but you don’t need to wait for Apple’s next patch to get your Mac back on track.
Common macOS Sequoia 15.5 Issues & Fixes
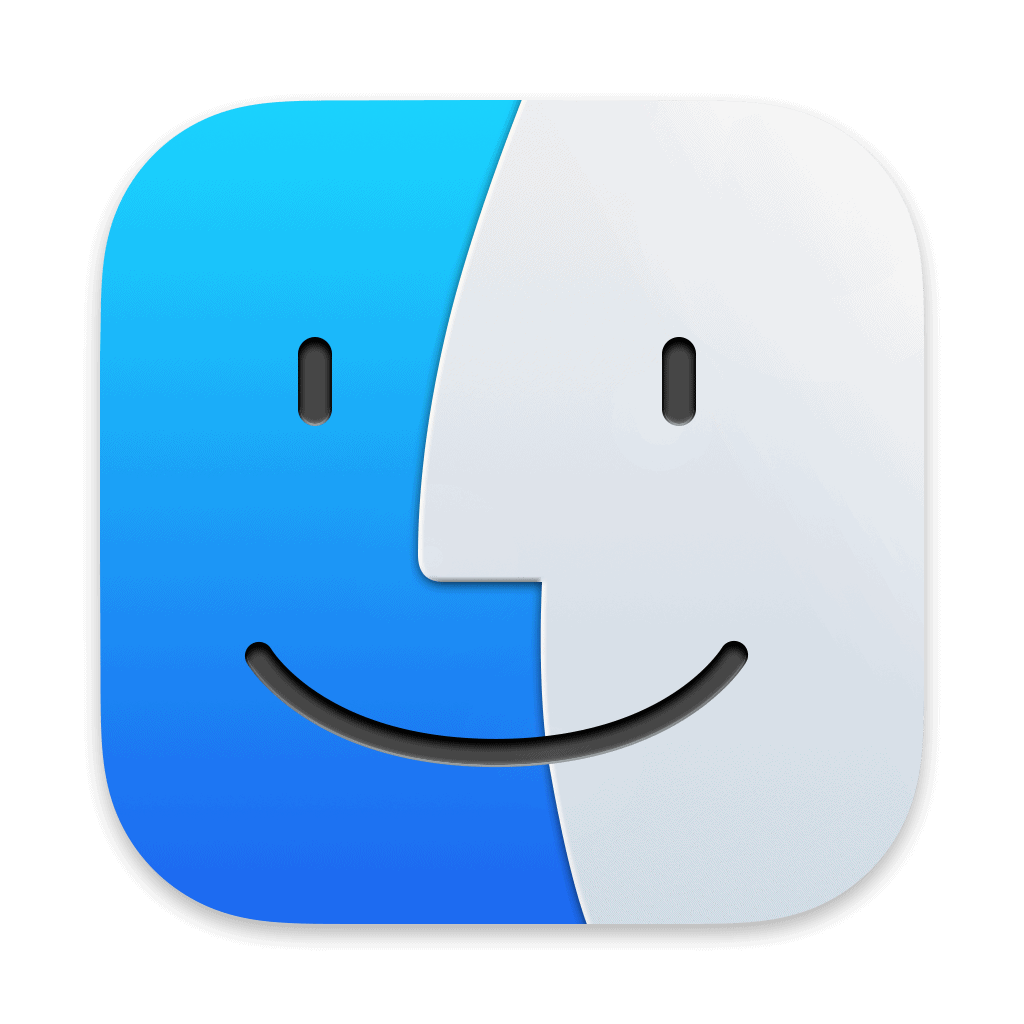
1. Installation Failures (“Cannot be installed on Macintosh HD”)
This error typically occurs due to:
- Incompatible firmware
- Insufficient storage space
- Corrupted macOS installer
Fixes:
- Free up at least 25GB of storage before retrying.
- Boot into macOS Recovery Mode (Command + R during startup) and use Disk Utility to verify/repair the disk.
- Download a fresh copy of macOS Sequoia 15.5 from System Settings > General > Software Update.
2. Wi-Fi and Bluetooth Connectivity Issues
Some users have found their Wi-Fi disconnecting randomly or Bluetooth accessories dropping connections.
Fixes:
- For Wi-Fi: Go to System Settings > Network, forget the network, restart your Mac, and reconnect.
- For Bluetooth: Reset the Bluetooth module by holding Shift + Option, clicking the Bluetooth icon in the menu bar, and selecting Reset Bluetooth module.
3. Performance Drops or Freezing
After updating, Macs (especially Intel-based ones) may feel slower or freeze intermittently.
Fixes:
- Reboot into Safe Mode to flush out system caches.
- Reset NVRAM (Option + Command + P + R at boot) and SMC (for Intel Macs).
- Disable background startup items via System Settings > General > Login Items.
4. Apps Crashing After Update
Apps that worked fine on 15.4 might now behave unpredictably or crash entirely.
Fixes:
- Ensure apps are updated for Sequoia compatibility.
- Remove outdated kernel extensions or background launch agents.
- Try creating a new user account to see if the problem is user-specific.
5. External Display & Pro Display XDR Bugs
Pro Display users previously encountered issues with refresh rate detection and resolution scaling. Sequoia 15.5 fixes many of these in Beta 2, but some residual bugs remain.
Fixes:
- Reset display settings: Go to System Settings > Displays, hold Option while clicking “Detect Displays.”
- Use USB-C or Thunderbolt-certified cables and ensure firmware is up to date.
What’s New in macOS Sequoia 15.5
Despite the issues, Sequoia 15.5 is a critical update. Here’s what it improves:
- Screen Time Passcode Notifications: Parents now receive alerts when their Screen Time passcode is used on a child’s Mac, adding another layer of control and accountability.
- Major Security Patches: Apple patched over a dozen vulnerabilities, including in CoreBluetooth, WebKit, and AppleJPEG — many of which could have been exploited in the wild.
- System Stability Improvements: Subtle changes under the hood aim to reduce kernel panics, sleep-wake bugs, and Spotlight indexing errors.
How to Install the Update
To check if macOS Sequoia 15.5 is ready for your Mac:
- Open System Settings > General > Software Update.
- If you’re on macOS 15.4.x, you’ll see the 15.5 update available.
- Click Update Now and follow the prompts. Make sure your Mac is plugged in and connected to the internet.
For Macs that aren’t eligible for Sequoia, Apple also released macOS Ventura 13.7.6 and macOS Sonoma 14.7.6, offering critical security patches without feature changes.
Final Tips
- Back up your system using Time Machine before installing major updates.
- If issues persist, consider reinstalling macOS over your current installation via Recovery Mode — this won’t delete your files.
- Keep an eye on System Status via Activity Monitor to track memory leaks or runaway processes caused by third-party apps.
macOS Sequoia 15.5 may not be perfect out of the gate, but with the right fixes, most users can enjoy its improvements without waiting for 15.5.1. As we near WWDC 2025, this is likely one of the final major updates before Apple unveils macOS 16 — so ironing out these issues now ensures a smoother jump when the next chapter begins.
Key Takeaways
- Restart your Mac, check storage space, and update apps to fix most common Sequoia 15.5 problems.
- Use Recovery Mode to fix installation errors or try the maintenance tools to resolve performance issues.
- Check the official bugs megathread to find workarounds for known issues until Apple releases patches.
Common Issues and Solutions for macOS Sequoia 15.5
MacOS Sequoia 15.5 brings several improvements but also some challenges. Users have reported specific problems that can be fixed with the right approach.
Installation and Update Failures
Many Mac users face trouble when trying to install macOS Sequoia updates. The most common error message is “macOS Sequoia cannot be installed on Macintosh HD.”
To fix installation problems:
- Check compatibility – Make sure your Mac can run Sequoia
- Free up storage space – At least 20GB of free space is needed
- Reset the SMC and NVRAM – This can solve stubborn update issues
- Use Safe Mode – Boot into Safe Mode and try updating again
For M1-based Macs specifically, kernel panics during installation have been reported. In this case, a complete system restore might be necessary.
If the download keeps failing, try disconnecting external devices and using a wired internet connection instead of Wi-Fi for more stability.
Performance and Stability Problems
After installing macOS Sequoia 15.5, some users notice their Mac running slower or experiencing random crashes. These issues often appear right after updating.
Quick fixes for performance issues:
- Restart your Mac (fixes many temporary glitches)
- Turn Wi-Fi or Bluetooth off and back on if connectivity is sluggish
- Close unused apps running in the background
Battery drain has been a common complaint. To improve battery life, check which apps are using excessive power in System Settings > Battery.
For random freezes, check if your storage is nearly full. MacOS needs some free space to operate smoothly. Clearing cache files and temporary data can help performance significantly.
The built-in Activity Monitor can identify which apps are using too many resources.
Compatibility and Software Crashes
Software compatibility remains a challenge with macOS Sequoia 15.5. Many users report certain apps crashing or behaving strangely after updating.
Common compatibility issues:
- Older apps not optimized for the new macOS
- Professional creative software needing updates
- Firewall-related problems causing connectivity issues
If specific apps crash, check for updates from the developer. Many have released patches specifically for Sequoia compatibility.
The macOS 15.5 Beta 2 update fixed several Pro Display issues that affected creative professionals. If you’re experiencing display problems, updating to the latest version is recommended.
For apps that still won’t work, creating a separate user account sometimes resolves unusual software behaviors that persist after updates.
Advanced Troubleshooting and Preventative Measures
When standard fixes don’t work for macOS Sequoia issues, you’ll need more powerful solutions. These advanced methods can help recover your system, repair disk problems, roll back to a stable version, or take advantage of new AI features to optimize your Mac.
Creating and Restoring Time Machine Backups
Time Machine is your safety net when things go wrong with macOS Sequoia. Setting up regular backups can save you from data loss during system problems.
To create a Time Machine backup:
- Connect an external drive to your Mac
- Go to System Settings > General > Time Machine
- Click “Add Backup Disk” and select your drive
- Toggle on “Back Up Automatically”
Your Mac will now back up hourly, daily, and weekly snapshots. This creates a complete system backup including all files, apps, and settings.
When you need to restore from a backup:
- Restart your Mac and hold Command+R to enter Recovery Mode
- Select “Restore from Time Machine Backup”
- Choose your backup drive and the specific backup point
- Follow the on-screen instructions
For partial restores, you can also open Time Machine from the menu bar and browse through backup snapshots to retrieve specific files.
Using Disk Utility and Recovery Tools
Disk Utility can fix many stubborn macOS Sequoia problems by repairing your drive’s file system. Access it through Finder > Applications > Utilities or through Recovery Mode.
To run First Aid on your drive:
- Open Disk Utility
- Select your startup disk
- Click “First Aid” button
- Follow prompts to check and repair errors
Recovery Mode offers additional powerful tools. To access it, restart your Mac and immediately hold Command+R until the Apple logo appears.
In Recovery Mode you can:
- Reinstall macOS Sequoia without erasing data
- Use Terminal for advanced commands
- Adjust startup security settings
For more serious issues, restart your Mac in Recovery Mode and use Startup Security Utility to modify security settings that might be blocking proper system function.
Downgrading to a Previous Version
If macOS Sequoia causes persistent problems, downgrading to a previous macOS version might be necessary. This process requires careful preparation.
Before downgrading:
- Back up all your data with Time Machine
- Make note of any apps that may not work on older versions
- Check if your Mac can run the older version you plan to install
Downgrade steps:
- Restart in Recovery Mode (Command+R at startup)
- Select “Reinstall macOS” from the utilities window
- Follow prompts to reinstall the previous macOS version
If Recovery shows only Sequoia, you’ll need an external installer. Create a bootable installer using Terminal on another Mac with the older macOS version.
One common network issue in Sequoia can be fixed by turning off “Limit IP address tracking” in network settings for both Wi-Fi and wired connections.
Leveraging Apple Intelligence Features
Apple Intelligence in macOS Sequoia offers new ways to diagnose and fix problems through smart features and automation.
Smart Reply can help you quickly get support by suggesting appropriate responses when chatting with Apple Support representatives. This saves time when describing technical issues.
Writing tools help create detailed bug reports. When submitting feedback about Sequoia issues, these tools can help you craft clear, concise descriptions that Apple engineers can understand better.
To access Apple Intelligence features:
- Ensure you’re signed in with your Apple ID
- Check System Settings > Apple Intelligence & Privacy
- Enable features you want to use
The new Passwords app enhances security by monitoring for compromised credentials that could affect system stability. It suggests strong, unique passwords and warns about security risks.
For developers testing Sequoia, create a free developer account through Apple’s website to access beta fixes before public release and submit detailed feedback about persistent bugs.
Frequently Asked Questions
Here are answers to common problems Mac users face with the Sequoia 15.5 update. These solutions can help fix issues without needing expert help.
How can I resolve connectivity issues after updating to macOS Sequoia 15.5?
Wi-Fi and Bluetooth problems are common after OS updates. Try turning Wi-Fi off and on again through the menu bar icon.
Reset your Mac’s network settings by going to System Settings > Network > Advanced, then click “Remove” next to your Wi-Fi connection. Reconnect by selecting your network and entering the password.
For Bluetooth issues, go to System Settings > Bluetooth, turn it off, wait 10 seconds, then turn it back on. If problems continue, try removing all paired devices and reconnecting them.
What steps should be taken to troubleshoot application crashes in macOS Sequoia 15.5?
When apps keep crashing at startup, first force quit the app (Command+Option+Escape). Restart the app to see if the problem fixes itself.
Check for app updates in the App Store or the developer’s website. Many crashes happen because apps aren’t compatible with the new OS.
Clear app caches by going to Finder > Go > Go to Folder, then type ~/Library/Caches. Find the folder for the problematic app and delete its contents.
If nothing works, try uninstalling and reinstalling the app.
How to repair boot problems in macOS Sequoia 15.5?
If your Mac won’t start properly, restart in Safe Mode by shutting down, then holding the Shift key while pressing the power button.
Run First Aid in Disk Utility through Recovery Mode. To access Recovery Mode, restart while holding Command+R.
If your Mac still won’t boot properly, try erasing and reinstalling macOS Sequoia using Recovery Mode. This won’t delete your data if you choose to reinstall macOS without formatting.
What are the solutions for macOS Sequoia 15.5 update installation errors?
If your Sequoia download gets stuck, cancel the download, restart your Mac, and try again with a stable internet connection.
Clear storage space if you receive “not enough space” errors. Go to Apple menu > About This Mac > Storage to see what’s using space.
Try downloading the update through System Settings rather than Software Update if you’re having issues.
Reset the NVRAM by shutting down your Mac, then turn it on while holding Option+Command+P+R for about 20 seconds.
How do I restore file synching on iCloud after upgrading to macOS Sequoia 15.5?
Check your iCloud settings by going to System Settings > Apple ID > iCloud. Make sure iCloud Drive is turned on.
Sign out of iCloud, restart your Mac, then sign back in. This often fixes sync problems.
Verify your internet connection is stable. iCloud sync requires consistent connectivity to work properly.
If only certain files won’t sync, try moving them to a different folder, wait a few minutes, then move them back.
What should users do to fix graphics and display issues on macOS Sequoia 15.5?
Many display issues can be fixed by adjusting the display resolution. Go to System Settings > Displays and try different settings.
Reset the SMC for graphics card problems. For M1/M2 Macs, simply restart. For Intel Macs, shut down, hold Shift+Control+Option and the power button for 10 seconds.
Update graphics drivers by installing all available system updates through System Settings > General > Software Update.
Try disabling transparency effects if you notice lag. Go to System Settings > Accessibility > Display and check “Reduce transparency.”