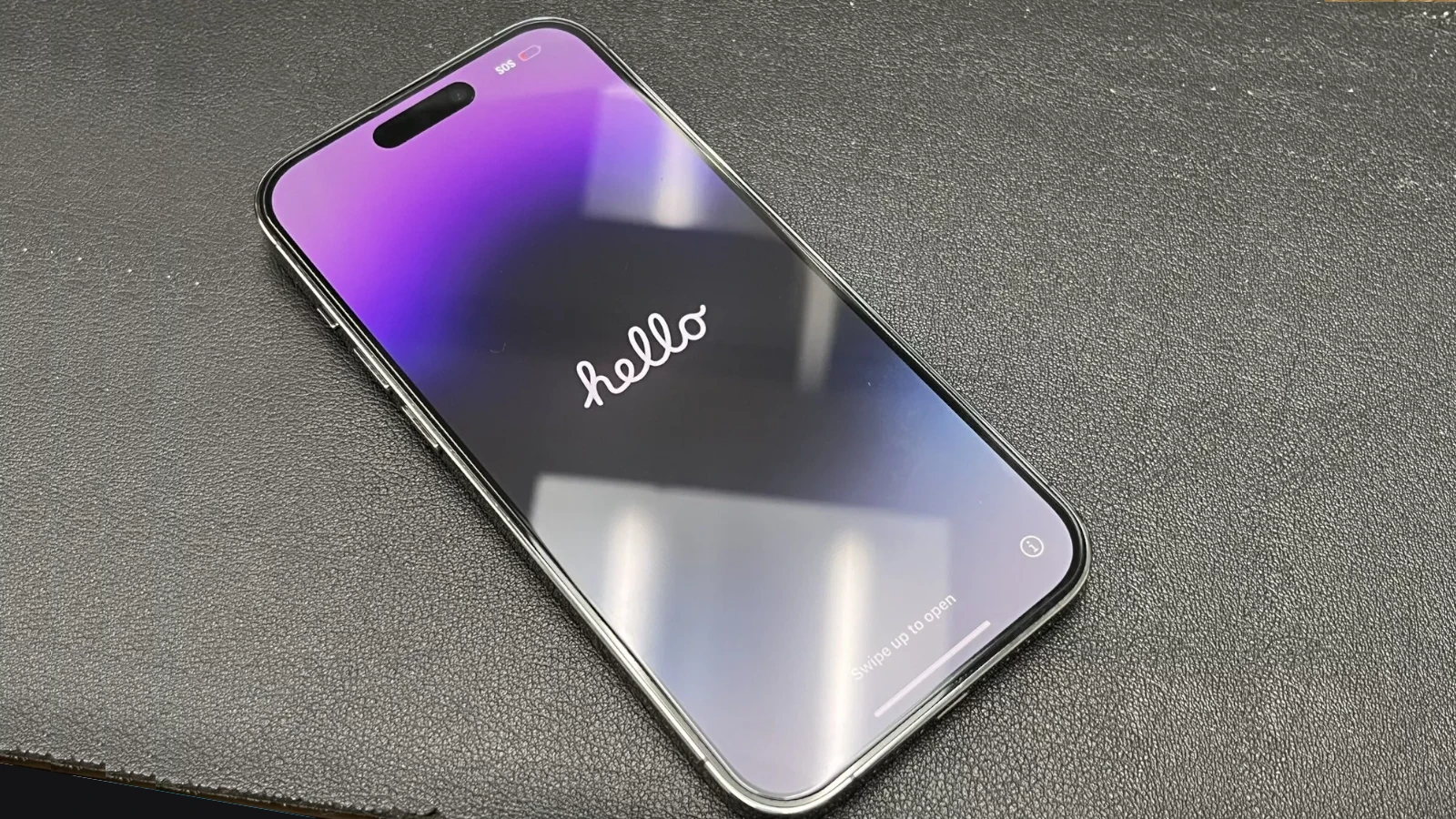iPhone users often struggle with unwanted background noise during calls. Apple has introduced Voice Isolation, a feature that effectively reduces ambient sounds on iPhone calls. This technology, available since iOS 15, works for both cellular and VoIP calls.
Voice Isolation uses advanced algorithms to focus on your voice and minimize surrounding noise. It’s easy to use and can greatly improve call quality, especially in noisy environments. The feature is now available for regular phone calls on iPhones running iOS 16.4 or later.
To activate Voice Isolation during a call, simply open Control Center and tap “Mic Mode.” You can then select “Voice Isolation” to enhance your voice and reduce background noise. This simple step can make your conversations clearer and more enjoyable.
| Feature | Availability | Activation |
|---|---|---|
| Voice Isolation | iOS 15+ (VoIP), iOS 16.4+ (Cellular) | Control Center > Mic Mode |
| Phone Noise Cancellation | iPhone 12 and earlier | Settings > Accessibility > Audio/Visual |
Quieting the Noise: How to Reduce Background Noise on iPhone
Whether you’re on a busy street or in a crowded cafe, background noise can interfere with calls and recordings on your iPhone. Luckily, iOS offers some handy features and settings to help you minimize distractions and enhance audio clarity.
1. Voice Isolation (iOS 15 and later)
Voice Isolation is a powerful feature that uses machine learning to prioritize your voice and filter out background noise during calls. It’s like having a personal noise-canceling microphone built into your phone.
To enable Voice Isolation:
- During a call: Open Control Center, tap the Mic Mode button, and select Voice Isolation.
2. Noise Cancellation
For older iPhones (pre-iOS 15), Noise Cancellation helps reduce ambient noise during phone calls.
To enable Noise Cancellation:
- Go to Settings: Open the Settings app.
- Accessibility: Tap on Accessibility.
- Audio/Visual: Select Audio/Visual.
- Phone Noise Cancellation: Toggle the switch to On.
3. Optimize Your Environment
Sometimes, the simplest solutions are the most effective:
- Find a Quiet Spot: If possible, move to a quieter location for calls or recordings.
- Use Headphones: Wearing headphones with a built-in microphone can significantly reduce background noise.
- Hold Your Phone Correctly: Make sure your hand or fingers aren’t covering the microphone.
4. Third-Party Apps
Several apps offer advanced noise reduction capabilities for audio and video recording:
- Voice Record Pro: Offers a noise reduction filter and various audio recording features.
- Ferrite Recording Studio: Provides powerful audio editing tools, including noise reduction.
- Krisp: Uses AI to remove background noise from calls and recordings in real-time.
Table of Noise Reduction Options
| Option | Description | Compatibility |
|---|---|---|
| Voice Isolation | Prioritizes your voice using machine learning | iOS 15 and later |
| Noise Cancellation | Reduces ambient noise during calls | Older iPhones |
| Headphones | Physically block out noise | All iPhones |
| Third-party apps | Offer advanced noise reduction features | Varies by app |
Enhancing Audio on Your iPhone
Beyond noise reduction, here are some other ways to improve your iPhone’s audio:
- Adjust Volume Levels: Find the right balance between call volume and background noise.
- Use Speakerphone Carefully: Speakerphone can amplify background noise, so use it in quiet environments.
- Clean Your Microphone: Dust or debris can affect microphone performance. Gently clean the microphone opening with a soft, dry brush.
- Check for Software Updates: Make sure your iPhone is running the latest version of iOS, which often includes audio improvements.
Understanding Noise Cancellation on the iPhone
iPhone noise cancellation technology helps reduce unwanted background sounds during calls and audio playback. This feature enhances call clarity and improves the overall listening experience.
The Basics of Noise Cancellation
Noise cancellation on iPhones works by using built-in microphones to detect ambient sounds. The device then generates inverse sound waves to neutralize these noises. This process happens in real-time, creating a quieter environment for the user.
Apple implements two main types of noise cancellation:
- Active Noise Cancellation (ANC): Used in AirPods Pro and Max
- Passive Noise Isolation: Found in regular AirPods and EarPods
ANC is more effective at blocking low-frequency sounds like engine hums or air conditioners. Passive isolation works better for high-frequency noises such as human voices or keyboard clicks.
Different Noise Cancellation Technologies
iPhones offer various noise cancellation features tailored for different scenarios:
- Phone Noise Cancellation: Reduces ambient noise during calls on iPhone 12 and earlier models
- Voice Isolation: Focuses on your voice and blocks surrounding sounds
- Wide Spectrum: Captures all ambient sounds for a more immersive experience
Here’s a comparison of these technologies:
| Feature | Best For | Availability |
|---|---|---|
| Phone Noise Cancellation | Regular calls | iPhone 12 and earlier |
| Voice Isolation | Video calls, voice messages | iPhone with iOS 16.4+ |
| Wide Spectrum | Group calls, music recording | iPhone with iOS 16.4+ |
Voice Isolation Vs. Wide Spectrum Modes
Voice Isolation and Wide Spectrum are newer audio modes introduced by Apple. They offer different benefits depending on your needs.
Voice Isolation mode uses machine learning to prioritize your voice. It’s ideal for calls in noisy environments like cafes or busy streets. This mode ensures your voice comes through clearly, even with background chatter.
Wide Spectrum does the opposite. It picks up all sounds around you, making it perfect for group calls or when you want to share your surroundings. Musicians might prefer this mode when recording or streaming live performances.
To switch between these modes:
- Start a call or join a video meeting
- Open Control Center
- Tap “Mic Mode”
- Choose your preferred setting
Both modes are available on recent iPhone models running iOS 16.4 or newer.
Using iPhone’s Built-In Features
Apple has integrated several tools to reduce background noise during calls on iPhones. These features are easy to access and can significantly improve call quality.
Control Center Access
You can quickly adjust noise reduction settings through the Control Center. To enable this:
- Go to Settings > Control Center
- Add “Mic Modes” to your included controls
- Swipe down from the top-right corner to open Control Center
- Tap the Mic Mode button to toggle between options
This allows fast access to noise reduction features during calls or while using communication apps.
Activating Noise Cancellation During Calls
For older iPhone models, you can turn on noise cancellation:
- Open Settings
- Tap Accessibility > Audio/Visual
- Toggle on Phone Noise Cancellation
Phone Noise Cancellation works on iPhone 12 and earlier. It’s not available on iPhone 13 and newer models.
Adjusting Mic Modes in Communication Apps
Voice Isolation is a powerful feature for reducing background noise:
- Start a call in any supported app (Phone, FaceTime, WhatsApp, etc.)
- Open Control Center
- Tap “Mic Mode”
- Select “Voice Isolation”
This setting filters out ambient sounds and focuses on your voice. It works across various apps including Zoom and other third-party options.
| Mic Mode | Effect | Best For |
|---|---|---|
| Standard | No processing | Quiet environments |
| Voice Isolation | Filters background noise | Noisy settings |
| Wide Spectrum | Picks up all sounds | Group calls or music |
You can switch between these modes during calls to suit different situations.
Compatibility and Support Across Devices
Voice Isolation and background noise reduction features are available on many Apple devices. Support varies based on the model and iOS version.
Compatible iPhone Models and iOS Versions
Voice Isolation works on iPhone XR and newer models running iOS 15 or later. iOS 16 expanded its capabilities, while iOS 16.4 brought noise reduction to cellular calls.
iOS 18 is expected to further enhance these features. A table showing compatibility:
| iPhone Model | Minimum iOS Version |
|---|---|
| iPhone XR | iOS 15 |
| iPhone XS | iOS 15 |
| iPhone 11+ | iOS 15 |
To use Voice Isolation, open Control Center during a call and tap the Mic Mode option. Select Voice Isolation to reduce background noise.
Support on Other Apple Devices
Apple extends noise reduction features beyond iPhones. iPads running iPadOS 15 or later support Voice Isolation. This includes iPad (8th Generation), iPad Pro 11-inch, iPad Pro 12.9-inch, iPad Air (3rd Generation), and iPad Mini (5th Generation).
AirPods Pro offer built-in noise cancellation. They work with compatible iPhones and iPads to provide an enhanced audio experience.
To enable these features on iPads, use the same method as on iPhones. Access Control Center during a call and select Voice Isolation under Mic Mode.
Frequently Asked Questions
Reducing background noise on iPhones enhances call quality and audio recordings. Several built-in features and techniques can help minimize unwanted sounds.
How can I activate noise cancellation during calls on an iPhone?
To activate noise cancellation for calls on compatible iPhones:
- Open Settings
- Tap Accessibility
- Select Audio/Visual
- Toggle on Phone Noise Cancellation
This feature works on iPhone 12 and earlier models.
What steps can I take to reduce background noise in an iPhone video recording?
To reduce background noise in video recordings:
- Use an external microphone
- Record in a quiet environment
- Enable Voice Isolation mode if available
- Position the iPhone closer to the sound source
These steps will help capture clearer audio in your videos.
How do I minimize background noise when using an iPhone 13 or later for calls?
For iPhone 13 and later models:
- During a call, open Control Center
- Tap “Mic Mode”
- Select “Voice Isolation”
This feature filters out ambient sounds to focus on your voice.
Is there a way to turn off background noise on the iPhone 15 series?
Yes, you can reduce background noise on iPhone 15:
- Start a voice or video call
- Open Control Center
- Tap “Mic Mode”
- Choose “Voice Isolation”
This setting works in various calling apps.
What are the best practices for limiting background noise on iPhone calls?
To limit background noise on calls:
- Use Voice Isolation mode
- Hold the phone close to your mouth
- Make calls in quiet environments
- Use headphones with a built-in microphone
These practices help ensure clearer communication.
How to effectively eliminate background noise on an iPhone during audio recording?
To reduce noise in audio recordings:
- Use a quiet location
- Enable Voice Isolation if available
- Use an external microphone
- Position the iPhone close to the sound source
- Use audio editing apps to remove noise in post-production
These steps will help you capture cleaner audio on your iPhone.
| Feature | iPhone 12 and earlier | iPhone 13 and later |
|---|---|---|
| Phone Noise Cancellation | Available in Settings | Not available |
| Voice Isolation | Not available | Available in Control Center |
| Compatibility | Built-in calls | Works with various apps |