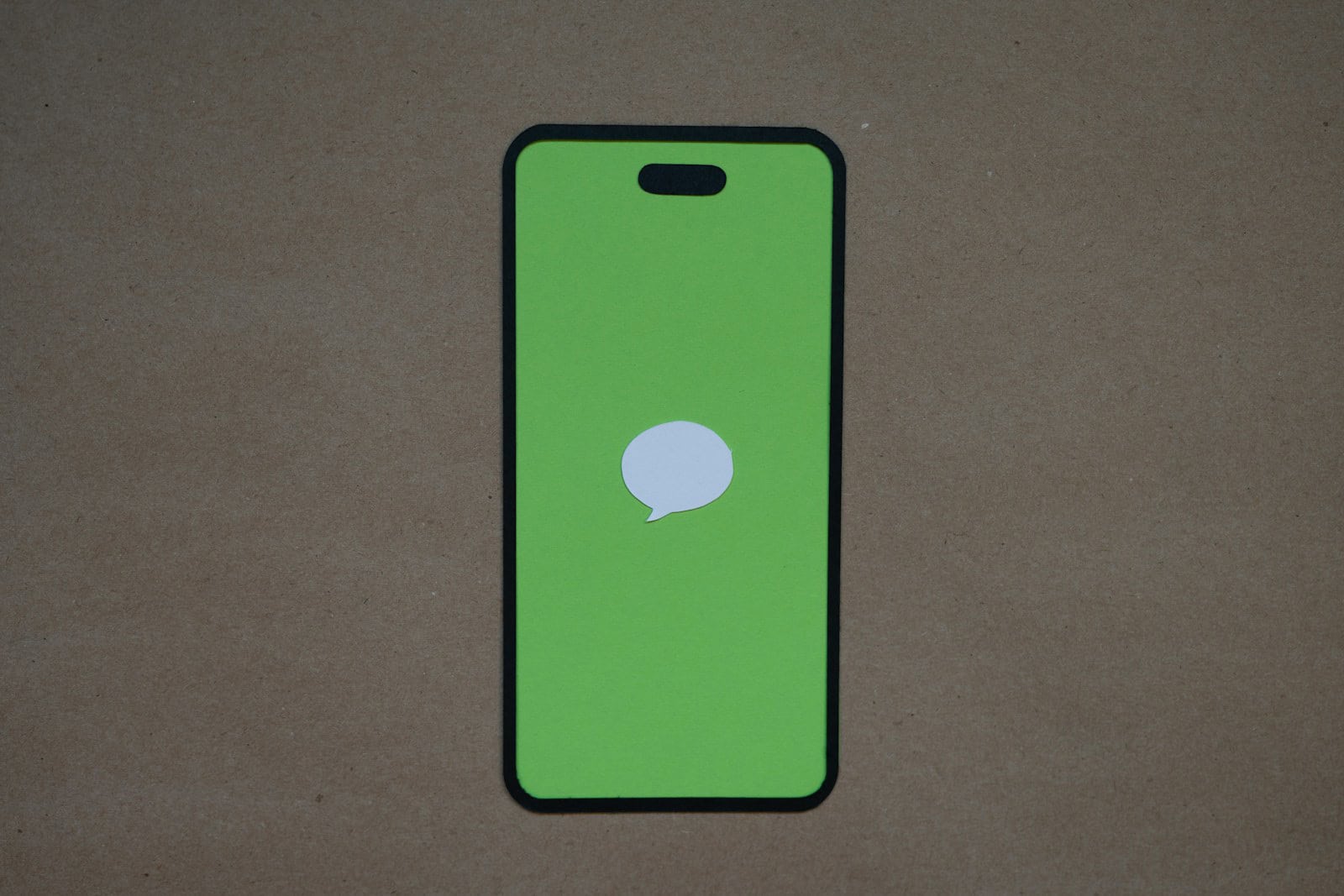Many iPhone users wonder why their iMessages do not say “Delivered.” If your message does not show as delivered, it could mean that the recipient’s phone is off or they have no internet connection. There are several reasons for this issue, and understanding them is crucial for fixing the problem.
Sometimes, the recipient may have blocked your number, which prevents the message from being delivered. Another common reason is that the recipient may have switched devices or is using a non-iOS device, preventing iMessage delivery. Troubleshooting involves checking your internet connection, resending the message as a text, or restarting your device.
Knowing how to address this issue can save time and frustration. By following a few simple steps, you can often resolve why your messages aren’t saying “Delivered” and ensure your texts reach their destination.
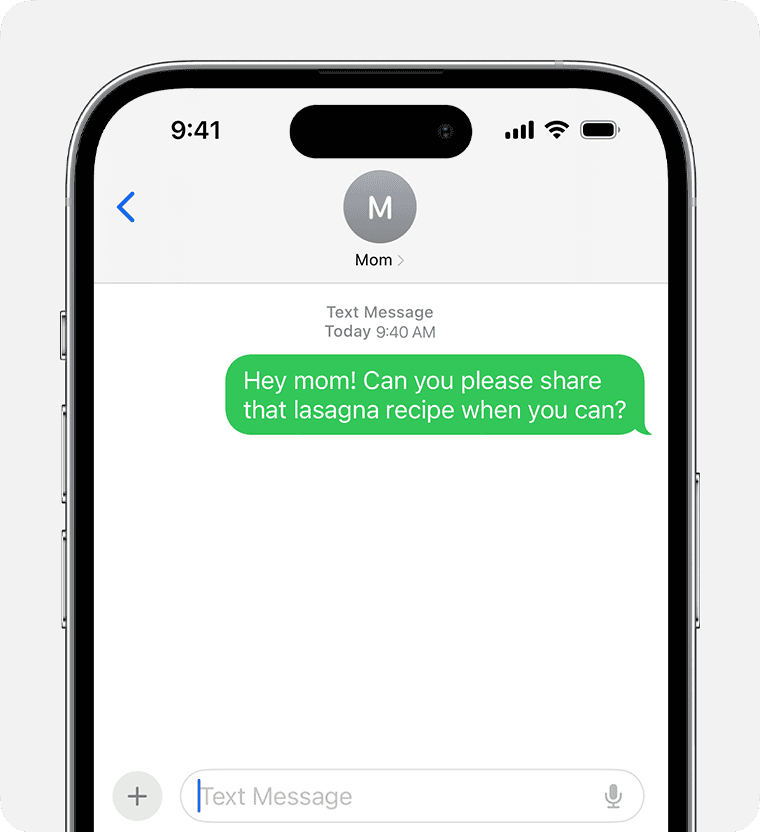
Why Your Message Might Not Say “Delivered”
Understanding Message Statuses
When you send a text message, you might see different statuses under it. These statuses tell you what’s happening with your message.
| Status | Meaning |
|---|---|
| Sent | Your message has left your phone but hasn’t reached the other person yet. |
| Delivered | The other person’s phone has received your message. |
| Read | The other person has opened and read your message. |
Reasons Why a Message Might Not Say “Delivered”
There are many reasons why your message might not show as “delivered”:
- The recipient’s phone is off. If their phone is turned off, it can’t receive messages.
- The recipient has no signal. They might be in an area with poor reception.
- The recipient has blocked you. If someone blocks you, your messages won’t be delivered to them.
- There’s a network issue. Sometimes, problems with the phone network can prevent messages from being delivered.
- The recipient’s phone is on Do Not Disturb mode. This mode can silence notifications, including delivery notifications.
It Doesn’t Always Mean Something Bad
If a message doesn’t say “delivered,” it doesn’t always mean something is wrong. It could be a temporary issue with the recipient’s phone or network.
What to Do If a Message Doesn’t Say “Delivered”
- Wait a bit. Sometimes, messages take a little longer to be delivered.
- Check the recipient’s phone status. See if their phone is on and if they have a signal.
- Try sending another message. If it still doesn’t say “delivered,” there might be an issue.
Alternative Explanations (for iMessage users)
- iMessage is turned off. If the recipient has iMessage turned off, the message will be sent as a regular text message, which doesn’t show delivery notifications.
- The recipient is using an older device. Some older devices might not support delivery notifications.
It’s Usually Nothing to Worry About
In most cases, a message not saying “delivered” is just a temporary issue. It’s rarely a sign of something serious.
Key Takeaways
- Messages not saying “Delivered” can be due to the recipient’s phone being off or having no internet.
- The recipient blocking your number or using a non-iOS device can also cause delivery issues.
- Basic troubleshooting steps can often resolve these issues quickly and effectively.
Understanding Message Delivery on iOS Devices
Message delivery on iOS devices can be confusing. This section explains the basics of iMessage and other types of messages to help you understand why a message might not say “Delivered.”
How iMessage Works
iMessage is an Apple service that allows messages to be sent between Apple devices. These messages can include text, photos, and videos. To use iMessage, users must have an Apple ID and an active internet connection, either Wi-Fi or cellular data.
Messages sent through iMessage appear in blue bubbles. If the recipient’s device is off or not connected to the internet, the message will not say “Delivered.” Sometimes, if the recipient has switched to a non-Apple device, iMessage won’t deliver at all.
SMS and MMS: The Alternatives to iMessage
When iMessage isn’t available, iPhones can send messages as SMS or MMS. These types of messages appear in green bubbles. SMS (Short Message Service) is used for simple text messages. MMS (Multimedia Messaging Service) is used for messages that include images, videos, or other media.
These messages require a cellular connection and are routed through the carrier, not Apple’s servers. If a message fails to send as iMessage, it may automatically try to send as SMS if the option to “Send as SMS” is turned on in the settings.
Identifying Message Status Indicators
iPhones show various status indicators to help users know the status of their messages. The most common indicators are:
- Delivered: The message successfully reached the recipient’s device.
- Read: The message has been opened by the recipient (if Read Receipts are enabled).
- Not Delivered: The message did not reach the recipient. This can happen due to no internet connection, the recipient’s phone being off, or other issues.
Understanding these indicators helps users know whether their message reached its destination. If a message is not delivered, checking the recipient’s phone number, your internet connection, or the recipient’s device status can provide clues.
Troubleshooting Message Delivery Issues
Here’s how to tackle common message delivery problems and what to do to resolve them. Follow these steps to fix most issues with messages not showing as delivered.
Common Causes for Non-Delivery
Internet Connection: A poor internet connection can prevent messages from delivering. Check both Wi-Fi and mobile data.
Recipient’s Device: If the recipient’s phone is off or in Airplane Mode, messages will not be delivered.
Blocked: The sender might be blocked by the recipient. To see if this is the cause, try sending messages to other contacts.
Do Not Disturb: The recipient might have enabled Do Not Disturb. Messages will be delayed until they turn it off.
Switching Devices: If the recipient switched from an iPhone to another device without deactivating iMessage, messages won’t deliver.
Server Outage: Sometimes, iMessage servers may be down. Check iMessage server status online.
Step-by-Step Troubleshooting Methods
Restart iPhone: Turn off the device and turn it back on. A simple restart can resolve many issues.
Check Network Connection: Make sure the iPhone is connected to the Internet. Switch between Wi-Fi and mobile data to see if one works.
Force Restart: For persistent issues, try a force restart. Hold down the side button and a volume button, then slide to power off.
Update iOS: Ensure the iPhone has the latest software updates. Go to Settings > General > Software Update.
Reset Network Settings: Go to Settings > General > Reset > Reset Network Settings. This fixes many connection problems.
Sign Out and Sign In: Sign out of Apple ID and sign back in. Go to Settings > Messages > Send & Receive > Apple ID.
Toggle iMessage: Turn iMessage off and back on. Go to Settings > Messages > iMessage.
When to Contact Apple Support
If the message still doesn’t deliver, it’s best to contact Apple Support. They can help with account-related issues or severe software glitches. Explain what you’ve tried so they can assist you more efficiently. Their support can provide insights into more complex issues which may require expert solutions.