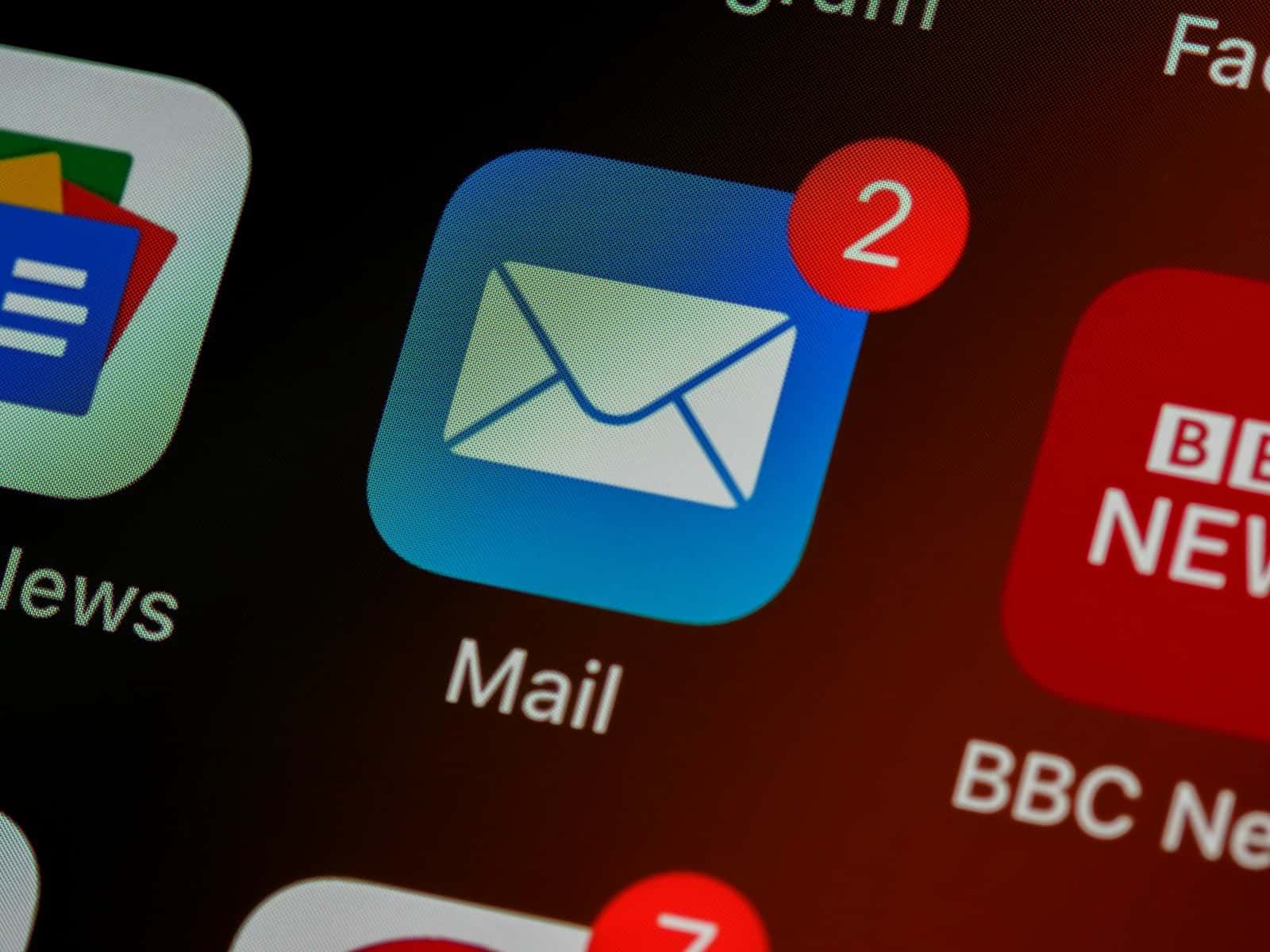When sending emails from an iPhone, the default signature “Sent from my iPhone” appears at the bottom of new messages. It serves as a default marker identifying the device used to compose the email. Many users prefer to change this to something more personalized or remove it entirely, especially in professional settings where a customized signature can add a touch of personal brand or simply convey necessary contact information.
Changing the email signature on an iPhone is a straightforward process. By accessing the mail settings within the iOS operating system, users can easily modify or delete their signatures. This capability allows for a consistent email signature across all accounts or unique signatures for each email account, providing flexibility in how users represent themselves through email.
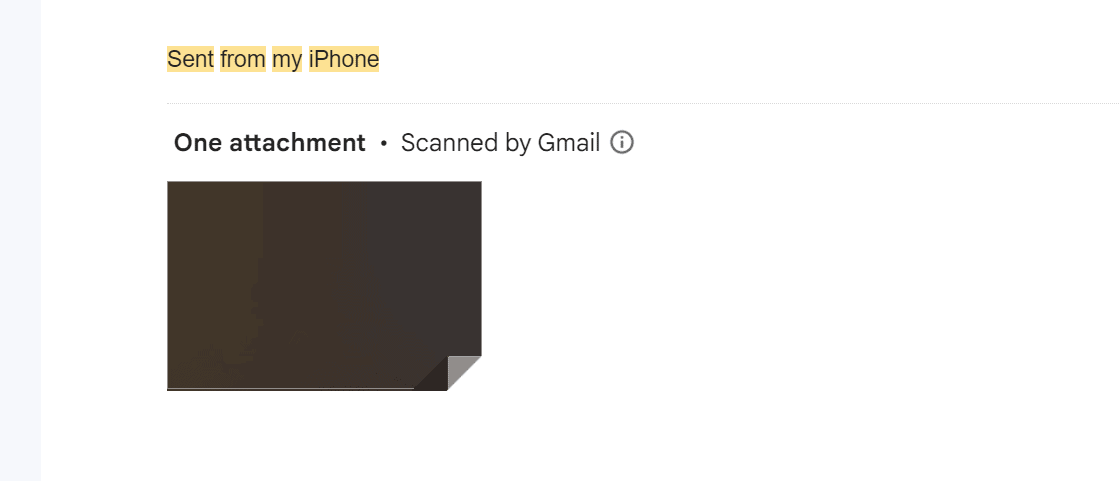
Customize Your Email Signature
Changing the Default Signature (All Accounts)
- Open Settings: Go to the main settings menu on your iPhone’s home screen.
- Tap on Mail: Scroll down and tap on the “Mail” option.
- Select Signature: Find and tap on “Signature.”
- Edit the Signature: You’ll see the default “Sent from my iPhone” text. Tap on it to edit or delete it completely. You can add your name, contact information, or a personalized message.
Changing Signature per Account (Specific Accounts)
- Follow Steps 1-3: Open Settings, tap on Mail, and select Signature.
- Choose “Per Account”: Instead of the default “All Accounts,” tap on “Per Account.”
- Select the Account: Choose the specific email account you want to modify the signature for.
- Edit the Signature: Customize the signature for that account as you like.
Adding Formatting
You can add basic formatting to your signature, like bold, italics, or underline. Simply double-tap a word to select it, then tap on the arrow icon and choose “B/I/U” to apply formatting.
Removing the Signature Completely
If you don’t want any signature at all, simply delete the existing text in the signature field.
Table: Signature Options
| Option | Description |
|---|---|
| All Accounts | Applies the same signature to all your email accounts. |
| Per Account | Allows you to set a different signature for each email account. |
Please note that these instructions are for the default Mail app on iPhones. If you’re using a different email app, the process might vary slightly. You can usually find the signature settings within the app’s settings or preferences.
Key Takeaways
- The default iPhone signature can be modified or removed.
- Signature customization is accessible through iOS mail settings.
- Different signatures can be set for respective email accounts.
Setting Up Your Email Signature
Customizing your email signature on an iOS device adds a personal or professional touch to your messages. This section guides you through the simple process from accessing the settings to creating a tailored signature.
Accessing Signature Settings
To begin, open the Settings app on your iPhone or iPad. Scroll until you find Mail and tap it. Within this menu, the Signature option is what you’re looking for. This is where you can change or create your email signature.
Editing the Default ‘Sent from My iPhone’ Signature
The default signature likely says “Sent from my iPhone.” To edit this, tap into the Signature settings and select the text box where this message appears. You can now erase it and enter whatever text you prefer.
Creating a Personal or Business Signature
Whether you’re setting your signature for personal use or on behalf of a business, the steps are the same. After accessing the Signature settings and removing the default message, use the text box to type your new signature. This can be your name, title, contact information, or any combination that suits your needs. When you’re done, the new signature will automatically appear at the bottom of your emails sent from the Mail app.
Customizing Signatures for Different Accounts
Customizing email signatures is an effective way to reflect your personal or business identity in correspondence. The process varies slightly between different devices and email services, but the underlying principle is the same. You can set up a distinctive signature for each of your email accounts.
Setting Up Signatures Per Account
Apple Mail on iPhones and iPads allows you to create unique signatures for each email account you manage. To set these up, tap Settings, scroll down to Mail, and tap Signature. Choose ‘Per Account’ to customize signatures. In the text field, you can type in the desired signature for each email account.
Managing Signatures Across Multiple Devices
If you use multiple devices, such as an iPhone and an iPad, iCloud can sync signatures. Enable iCloud for Mail, and your signatures update across all devices. This saves time and ensures consistency in your email communications.
Best Practices for Professional Email Signatures
A professional email signature should include pertinent details without being cluttered. It might have your name, position, company, contact information, and a website or social media link. Keep the design simple and avoid heavy graphics that might not display well on all devices. For Apple Mail and Outlook users, consistency in signatures can help in maintaining a professional image when they send emails to colleagues or clients.