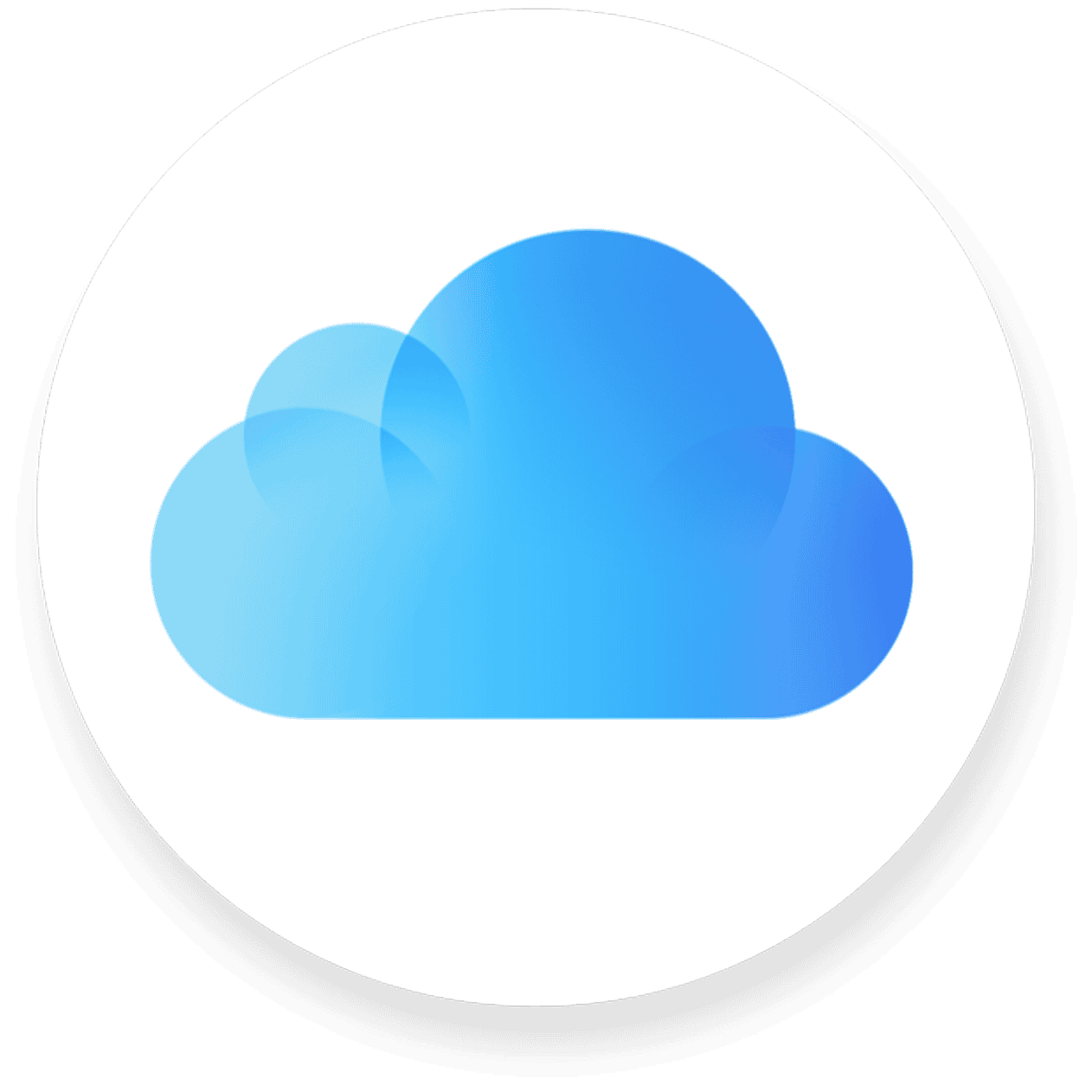As an Apple device users you should always keep an eye on and manage your iCloud account to make sure your information on the cloud reflects your intentions. iCloud (Apple’s cloud storage service) lets you save photos, documents, and backups by syncing them across devices like iPhones, iPads, Mac, etc. Most often when someone is looking to delete stuff off of iCloud it’s because their storage is full and they need to free up space.
Luckily, Apple makes the process incredibly simple. This guide gives step-by-step instructions on how to delete files from iCloud Drive, permanently remove deleted files, and manage your overall iCloud storage.
Streamlining Your iCloud Storage: A Deletion Guide
iCloud users usually start with a free storage plan which can quickly fill up. Removing unnecessary files, photos, or app data from your iCloud is a simple way to make sure that only important information takes up your valuable space. Checking what is stored in the cloud regularly can help you avoid reaching storage limits unexpectedly.
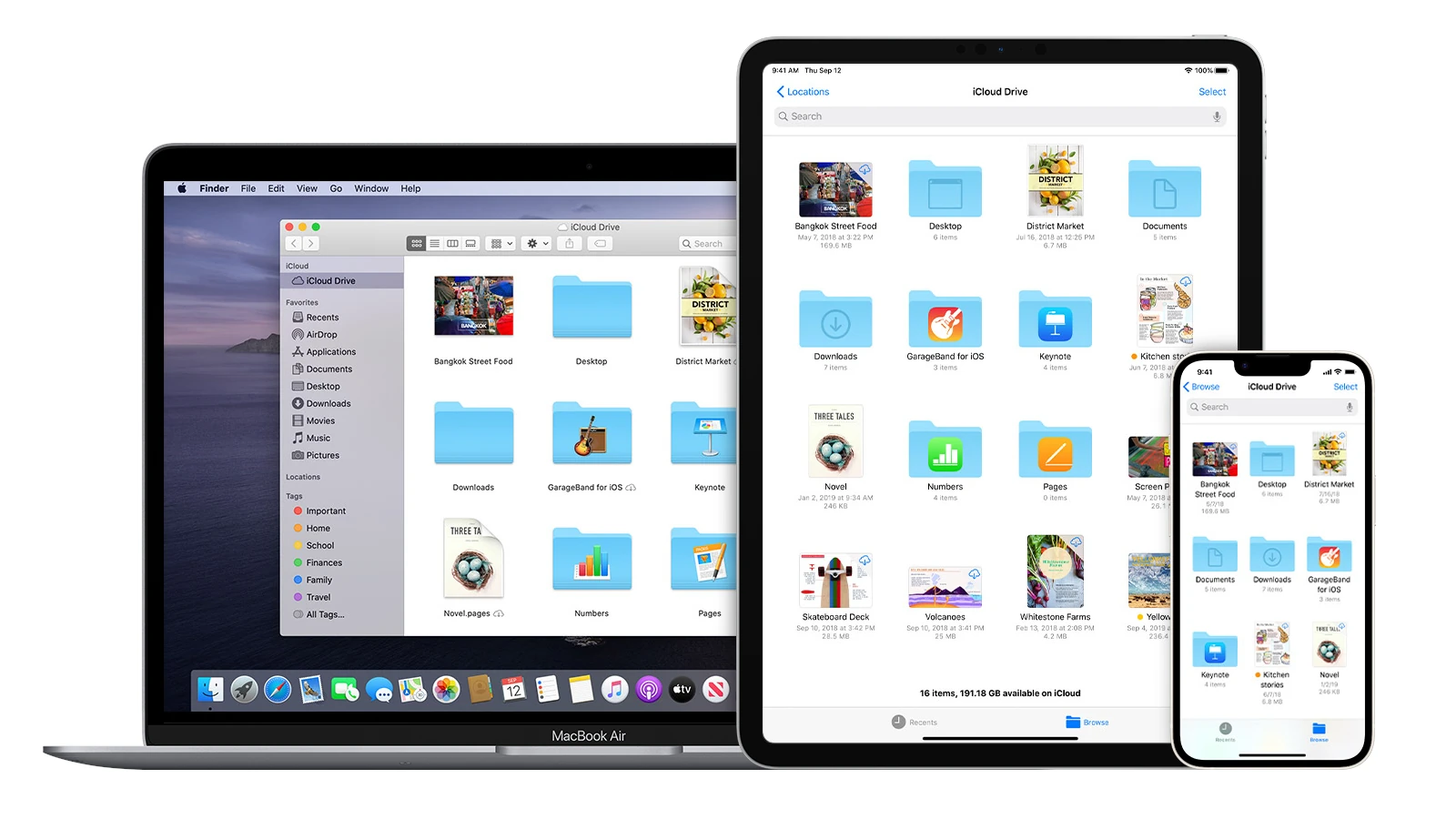
Deleting Files from iCloud Drive
Access iCloud Drive:
- On your Mac, open Finder and click iCloud Drive in the sidebar.
- On your iPhone or iPad, open the Files app and tap iCloud Drive.
- On iCloud.com, log in and click iCloud Drive.
Select Files: Choose the files or folders you want to delete.
Delete:
- On your Mac, drag the files to the Trash or press Command-Delete.
- On your iPhone or iPad, tap Select, then tap the trash can icon.
- On iCloud.com, click the trash can icon in the toolbar.
Permanently Removing Deleted Files
Deleted files aren’t gone forever… yet. They move to the Recently Deleted folder, where they stay for 30 days.
- Find Recently Deleted: In iCloud Drive, locate the Recently Deleted folder.
- Choose Files: Select the files you want to permanently remove.
- Delete Forever:
- On your Mac or iOS device, tap Delete All.
- On iCloud.com, click Delete All or select individual files and click Delete.
Managing iCloud Storage
Want to see what’s taking up space?
Check Storage:
- On your Mac: Apple menu > System Settings > Apple ID > iCloud > Manage.
- On your iPhone or iPad: Settings > [your name] > iCloud > Manage Storage.
Review App Usage: See how much space each app is using.
Adjust Settings: Choose which apps to back up or turn off backups entirely.
Other Ways to Free Up Space
- Delete Unwanted Photos and Videos: Open the Photos app and delete unnecessary items.
- Manage Backups: Disable backups for apps you don’t need backed up.
- Upgrade iCloud Storage: If you need more space, consider upgrading your iCloud storage plan.
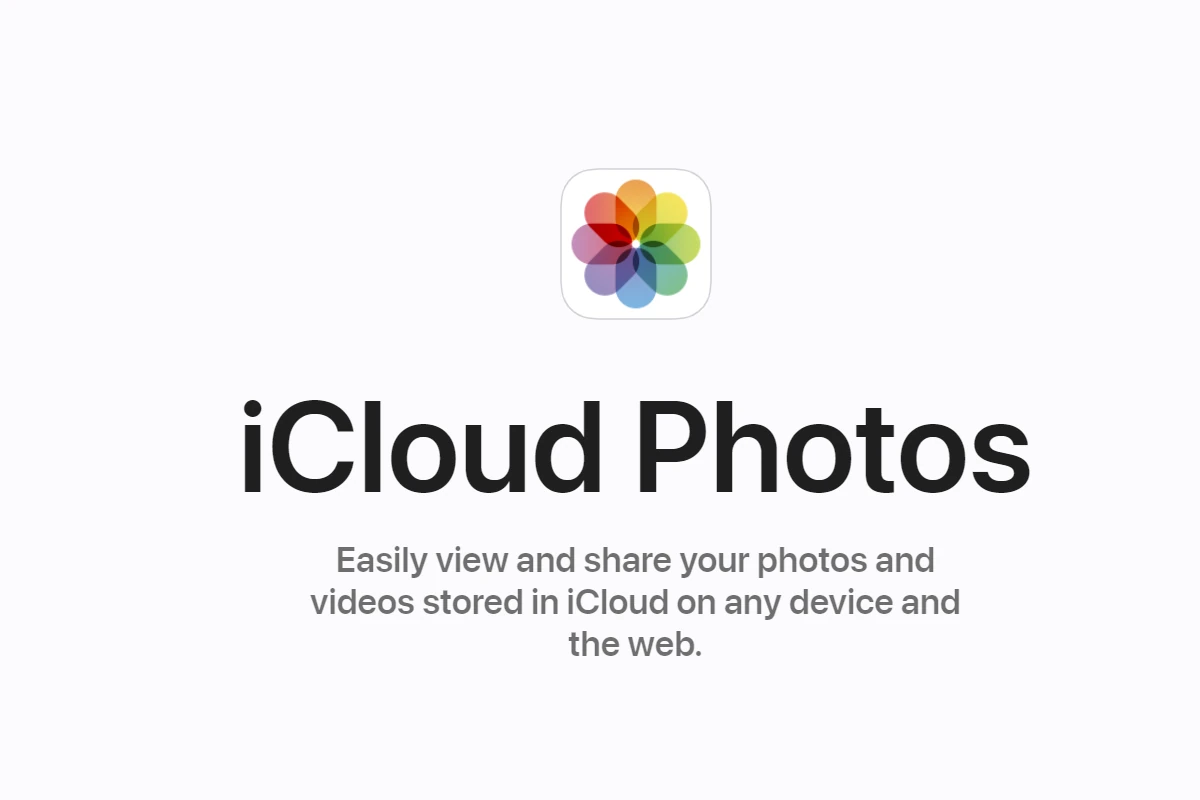
Important Note
Deleting data from iCloud removes it from all your devices that are synced to iCloud. Double-check before deleting anything important!
Key Takeaways
- iCloud storage can be managed by deleting unneeded items
- Clearing up space involves understanding what consumes iCloud storage
- Regularly monitoring iCloud content can prevent storage issues
Understanding iCloud Storage
iCloud is Apple’s cloud storage service that allows you to keep your files and data securely stored online. This section outlines how to manage your iCloud storage effectively.
What Is iCloud?
iCloud is a cloud service by Apple that stores your photos, documents, and more. It keeps your data updated across all your Apple devices. You can access your information whenever you need it. iCloud is built into every Apple device.
Managing iCloud Storage
To manage your iCloud storage space, check your usage first. Apple offers a way to see what takes up your iCloud space. You can delete items to free up space on iCloud. These include photos, files, or device backups that you no longer need.
iCloud Storage Plans
Apple provides different iCloud storage plans. You start with 5 GB of free storage. You may buy more if you need it. Plans include 50 GB, 200 GB, and 2 TB of storage space. You can upgrade or downgrade your plan as your storage needs change.
Deleting Data from iCloud
Managing your iCloud storage properly can free up space and keep your data organized. This section guides you through the process of deleting photos, videos, files, documents, managing backups, and app data from iCloud.
Deleting Photos and Videos
When you need to clear iCloud storage, start with photos and videos as they often take up the most space. To delete photos and videos, open your Photos app and go to the iCloud Photos section. Select the items you want to remove and press Delete. They move to the Recently Deleted album where they stay for 30 days. To permanently delete them right away, go to the Recently Deleted album, select the files, and choose Delete.
Removing Files and Documents
For files and documents stored in iCloud Drive, go to iCloud.com from your PC or Mac, log in, and click on iCloud Drive. To delete files, simply select them and press the Delete key or click the Delete icon. Like photos and videos, these files go to Recently Deleted. To free up space instantly, you must remove them from this folder as well.
Managing Backups and App Data
To handle backups and app data, first check what’s taking up space. On your iOS device, go to Settings, tap your Apple ID, select iCloud, and then Manage Storage or iCloud Storage. To delete backups, choose Backups, select the device, and tap Delete Backup. To turn off backups and save space, go to Settings, select [your name] > iCloud > Manage Storage > Backups, then choose a device listed under Backups, and hit Delete Backup. For app data, just turn off the app’s switch in iCloud settings.