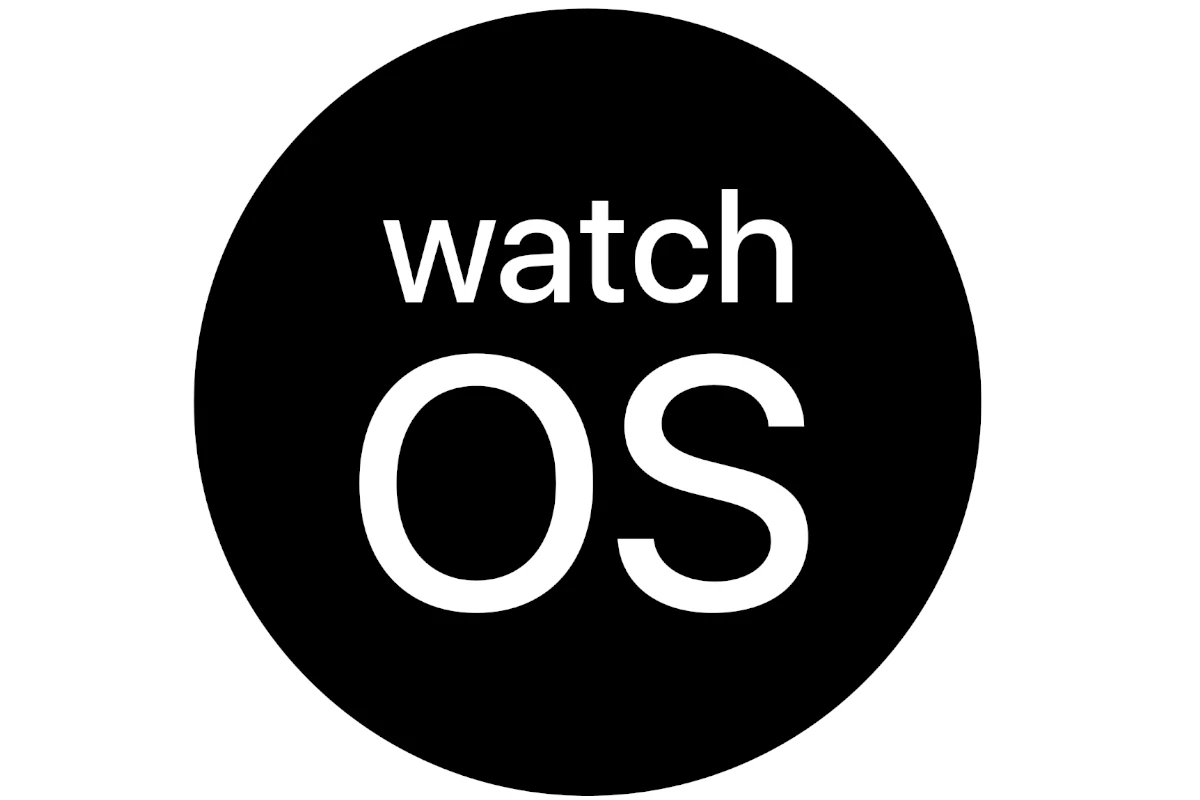Apple Watch users often face problems when updating to watchOS 11. These issues can be frustrating but are usually easy to fix. Most watchOS 11 update problems can be solved by checking your internet connection, restarting your devices, or freeing up storage space. While watchOS 11 brings exciting new features and enhancements to your Apple Watch, there have been several reported battery drain and connectivity issues with the update.
The new watchOS 11 brings useful health and fitness features to Apple Watch. It also adds more ways to customize your watch face and connect with others. But some users have trouble getting the update to work right.
If you’re stuck trying to install watchOS 11, don’t worry. There are simple steps you can take to get your Apple Watch updated. This guide will walk you through common problems and how to fix them.
Troubleshooting watchOS 11 Issues: A Comprehensive Guide
Experiencing glitches or performance hiccups after updating to watchOS 11? No need to fret. Let’s explore some common problems and their potential solutions, ensuring your Apple Watch runs smoothly.
Common Issues and Fixes
| Problem | Possible Solution |
|---|---|
| Battery drain | Restart your Apple Watch and iPhone. Check for app updates, as outdated apps might be draining the battery. If the issue persists, unpair and re-pair your watch. |
| Slow performance | Free up storage space on your watch by deleting unused apps or media. Restart your watch to clear its memory. |
| Connectivity issues | Ensure Bluetooth is enabled on both your watch and iPhone. Move closer to your iPhone. Reset network settings on both devices if the problem continues. |
| App crashes | Force-quit the problematic app and relaunch it. Update the app if an update is available. If crashes persist, delete and reinstall the app. |
| Watch not responding | Force-restart your Apple Watch by pressing and holding both the side button and the Digital Crown for at least 10 seconds, then release both buttons when you see the Apple logo. |
| Update issues | Make sure your watch is connected to its charger and has at least 50% battery. Check your internet connection. If the update fails, try deleting the update file from your iPhone’s Watch app (General > Storage) and retrying the update. |
Additional Tips
- If you’re experiencing unusual issues after updating to watchOS 11, consider unpairing and re-pairing your watch with your iPhone. This can often resolve software glitches.
- Keep your watch and iPhone updated to the latest software versions, as these updates often include bug fixes and performance improvements.
- If none of the above solutions work, contact Apple Support for further assistance.
Key Takeaways
- Check your internet connection and restart devices before updating
- Free up storage space on your Apple Watch if the update won’t install
- Contact Apple Support if you still can’t update after trying these tips
Preparing for the watchOS 11 Update
Get your Apple Watch ready for watchOS 11. Check if your watch can run the new software. Make sure you have enough space for the update.
Checking Compatibility and Device Readiness
To install watchOS 11, you need an Apple Watch Series 4 or newer. The update also needs iOS 18 on your iPhone. Check your watch model in the Watch app on your iPhone. Go to General > About to see the model name.
Make sure your iPhone is up to date too. Open Settings > General > Software Update to check for iOS 18. If it’s not there, update your iPhone first.
Charge your Apple Watch to at least 50% before starting. Keep it on the charger during the update. This helps avoid any issues if the battery runs low.
Backup and Storage Management
Back up your Apple Watch before updating. The Watch app on your iPhone does this automatically when your devices are near each other. To force a backup, unpair and repair your watch.
Check your watch’s storage space. Open the Watch app on your iPhone. Tap General > About to see how much space is free. You need at least 3GB for the update.
If you’re low on space, delete apps or content you don’t use. Go to General > Storage in the Watch app. Tap items to remove them. You can also offload unused apps to free up space quickly.
Troubleshooting Common watchOS Installation Issues
Problems can pop up when trying to install watchOS 11. Fixing these issues often involves simple steps you can do at home.
Resolving Update Installation Errors
If your Apple Watch won’t update, try these fixes:
- Check your Wi-Fi connection
- Restart your Apple Watch and iPhone
- Free up storage space on your watch
- Delete and redownload the update
To delete an update, go to Settings > General > Storage on your watch. Find the update file and remove it. Then try to download and install it again.
Mitigating Battery and Performance Concerns
Watch updates can drain your battery fast, so make sure to charge your watch to at least 50% before updating. Also, keep your watch on the charger during the update. If your battery drains quickly after updating, restart your watch.
Some users may notice slower performance right after an update. This is normal and should improve within a day or two as the watch settles in.
Connectivity and Software Update Solutions
If you can’t connect to download the update:
- Make sure Bluetooth is on for both your watch and iPhone
- Check that your iPhone is connected to Wi-Fi
- Keep your devices close together during the update
For stubborn issues, try unpairing and re-pairing your watch with your iPhone. This can solve many software problems but will take some time to complete.