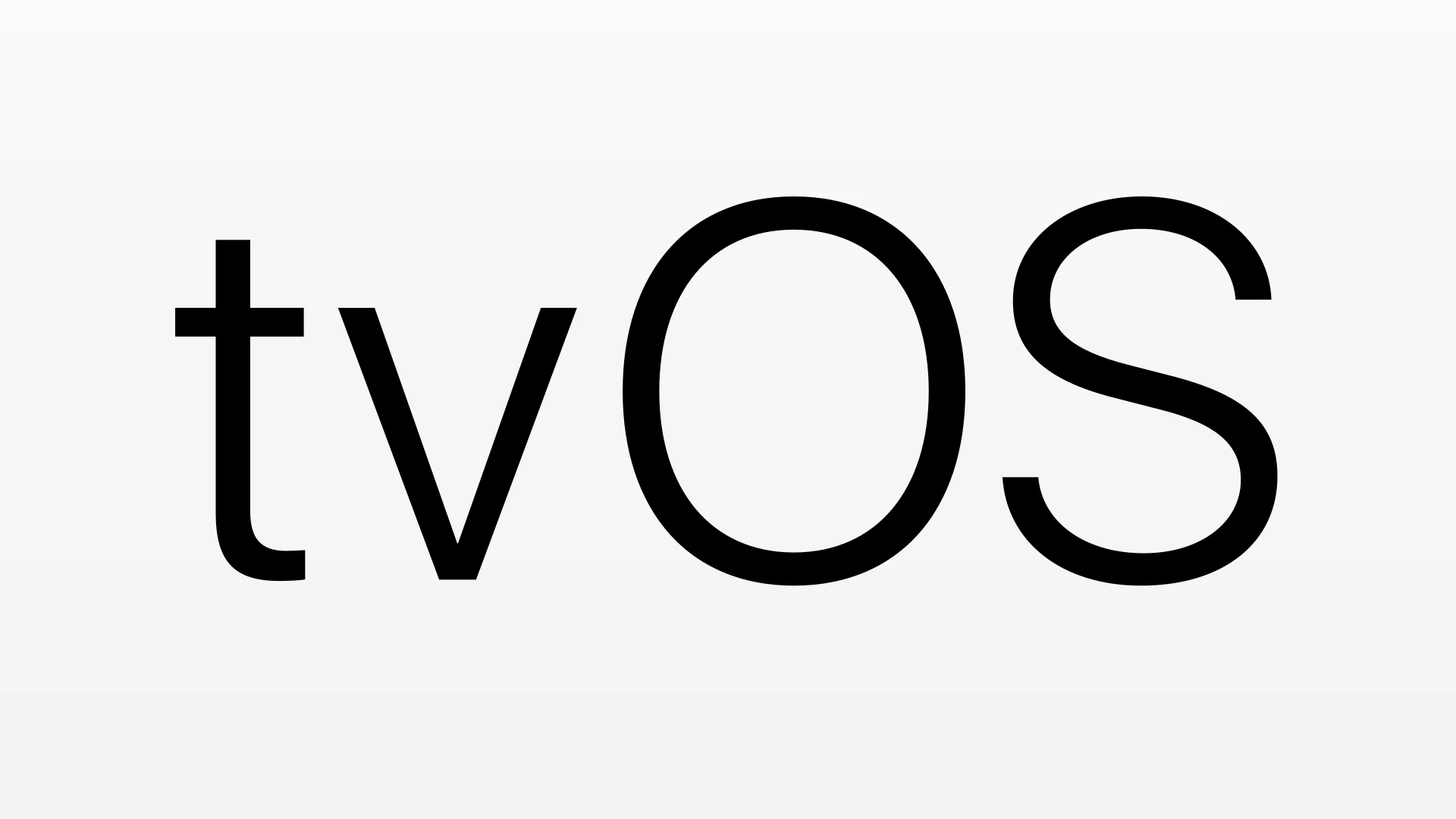Is your Apple TV acting up after the latest update? You’re not alone. Many users have reported issues with tvOS 18.5, ranging from app crashes to connectivity problems. Most tvOS 18.5 problems can be fixed with simple steps like restarting your device, checking your network connection, or reinstalling problematic apps.
When apps stop working properly after updating to tvOS 18.5, a quick fix is to unload and reinstall the app. This temporary solution has helped many users resolve issues until a more permanent fix arrives. For more stubborn problems, checking your Wi-Fi connection or performing a factory reset might be necessary.
Apple continues to address bugs with each update. The recent tvOS 18.5 RC (Release Candidate) contains fixes for various issues, though some long-standing problems like Foundation screen saver glitches remain unresolved for some users.
Common tvOS 18.5 Issues and How to Fix Them
The rollout of tvOS 18.5 has brought some exciting enhancements for Apple TV users—but like many software updates, it hasn’t been without hiccups. From remote responsiveness issues to problems with streaming apps, users have reported several bugs. Here’s a breakdown of the most common tvOS 18.5 problems and how to fix them effectively.
Apple TV Not Responding After Update
Symptoms:
- Blank screen on startup
- Unresponsive interface
- Remote doesn’t wake the device
Fixes:
- Force Restart the Apple TV:
Press and hold both the Back (or Menu) and TV/Control Center buttons on your Siri Remote until the Apple TV status light blinks rapidly. - Unplug and Reboot:
Disconnect the power cable for at least 30 seconds. Plug it back in and wait for the Apple logo to appear. - Check for HDMI Issues:
Make sure the HDMI cable is firmly seated or try using a different HDMI port or cable.
Streaming Apps Crashing or Freezing
Symptoms:
- Netflix, Hulu, Disney+, or Apple TV+ freezing mid-stream
- Crashes back to the Home screen
- Apps stuck on loading screen
Fixes:
- Force Quit the App:
Double-press the TV button on the Siri Remote, swipe to the app, and swipe up to close it. - Reinstall the App:
Go to Settings > General > Manage Storage. Delete the app, then reinstall it from the App Store. - Check for App Updates:
Open the App Store and check if a newer version of the app is available.
Audio Sync or Dropout Problems
Symptoms:
- Audio delay while watching content
- Occasional sound cutting out
- Inconsistent volume across apps
Fixes:
- Enable Wireless Audio Sync:
On your iPhone, go to Settings > Video and Audio > Wireless Audio Sync and follow the on-screen instructions. - Switch Audio Format:
Navigate to Settings > Video and Audio > Audio Format. Turn on Change Format and select Dolby Digital 5.1. - Restart HomePod or Receiver:
If you’re using external speakers or a HomePod, restarting those devices may fix sync issues.
Apple TV Remote Not Working Properly
Symptoms:
- Siri Remote not responding
- Lag between button press and action
- Volume controls not working
| Problem | Quick Fix |
|---|---|
| Remote not responding at all | Charge the remote using a Lightning cable for at least 30 minutes |
| Laggy remote behavior | Restart the Apple TV |
| Volume buttons don’t work | Go to Settings > Remotes and Devices > Volume Control, and set it to “Auto via IR” or “TV via IR” |
tvOS 18.5 Update Not Installing
Symptoms:
- Update stuck during installation
- Apple TV keeps restarting
- “Unable to Install Update” message
Fixes:
- Ensure Enough Storage:
Go to Settings > General > Manage Storage and remove unused apps. - Check Network Connection:
Make sure your Apple TV is connected to a stable Wi-Fi network. Try switching to Ethernet if available. - Use iPhone to Install:
If you’re using an iPhone, try installing the update via the Apple TV Remote app. - Factory Reset (Last Resort):
Navigate to Settings > System > Reset and choose Reset and Update. This will wipe the device but install the latest tvOS version.
HomeKit and Smart Home Issues
Symptoms:
- Apple TV not showing up as a Home Hub
- Automations not working
- Accessories unresponsive through Apple TV
Fixes:
- Restart Apple TV and Router:
A fresh reboot often resolves connectivity glitches. - Verify Home Hub Status:
On your iPhone, go to Home > Home Settings > Hubs & Bridges. Ensure Apple TV is listed and marked as Connected. - Sign Out and Back Into iCloud:
On your Apple TV, go to Settings > Users and Accounts > iCloud and sign out, then sign back in.
AirPlay Not Working
Symptoms:
- AirPlay won’t connect
- Video stutters or drops
- iPhone or Mac doesn’t detect Apple TV
Fixes:
- Ensure All Devices Are on the Same Network:
AirPlay requires that both devices be on the same Wi-Fi network. - Restart Both Devices:
Restart your iPhone/Mac and Apple TV. - Toggle AirPlay Settings:
Go to Settings > AirPlay and HomeKit and ensure AirPlay is turned on. You can also switch the setting to “Everyone on the Same Network” for easier access.
Known Bugs in tvOS 18.5 (as of May 2025)
| Issue | Description | Status |
|---|---|---|
| HDR flickering in some apps | Reported in Netflix and Prime Video | Unresolved |
| Remote wake delay | Some users report a 2–3 second delay | Patch expected |
| HomePod stereo pairing issues | Loss of sync with Apple TV | Under investigation |
| App Store search lag | Typing in the search bar is slow | Minor bug |
If you’re still experiencing issues after trying these solutions, consider submitting a bug report via Apple’s Feedback Assistant or contacting Apple Support directly.
Key Takeaways
- Restart your Apple TV or reinstall problematic apps to fix most common tvOS 18.5 issues.
- Check your network connection and settings if experiencing streaming or download problems.
- Keep your device updated with the latest software to benefit from Apple’s ongoing bug fixes.
Common tvOS 18.5 Problems and Troubleshooting Methods
Apple TV users have reported several issues with tvOS 18.5 since its release. These range from installation problems to performance bugs and connectivity issues that can disrupt your viewing experience.
tvOS 18.5 Installation and Update Issues
Many users face problems when updating to the latest tvOS version. If your Apple TV gets stuck during the update process, try a simple restart. Hold down the TV and Home buttons until you see the Apple logo appear.
Update failures often happen because of poor internet connections. Make sure your Wi-Fi signal is strong before attempting the update again. If possible, use a wired Ethernet connection for more stability.
Some Apple TV 4K devices may show an error message during installation. In these cases, try forcing a reset by unplugging your device for 30 seconds, then plug it back in.
Storage space issues can block updates too. Check your available storage by going to Settings > General > Usage. Delete unused apps if you’re running low on space.
Performance Problems and Bugs in tvOS 18.5
Slow performance is a common complaint with tvOS 18.5. Many users report apps taking longer to open or respond. This problem often improves by force-quitting apps you’re not using. Double-click the TV button and swipe up on app cards to close them.
App crashes have increased with this update. If Zwift or other apps crash at startup, try deleting and reinstalling the app. This fixes many app-specific bugs.
Screen freezing during streaming is another issue. When this happens, restart your Apple TV through Settings > System > Restart.
Quick fixes for common bugs:
- Clear app cache (delete and reinstall)
- Update individual apps
- Check for system updates (Settings > System > Software Updates)
- Reset to factory settings (last resort)
Connectivity Issues with iCloud and Apple Devices
iCloud sync problems prevent some features from working correctly. If you notice missing photos or music in your library, sign out of iCloud and sign back in. Go to Settings > Users and Accounts > iCloud.
AirPlay connection failures frustrate many users. If you can’t stream from your iPhone or iPad, make sure all devices are on the same Wi-Fi network and running compatible software versions.
Bluetooth connectivity issues affect remote controls and game controllers. Try fixing these problems by unpairing devices (Settings > Remotes and Devices) and pairing them again.
Wi-Fi disconnections happen more frequently after updating. To improve connection stability, forget your network (Settings > Network > Wi-Fi > select your network > Forget Network) and reconnect.
Some users report HomeKit integration not working properly. Restart your HomePod or Apple TV to refresh these connections.
Advanced Solutions and Compatibility Fixes for tvOS 18.5
When standard troubleshooting fails to resolve persistent issues with tvOS 18.5, these advanced solutions can help restore functionality and improve system performance. These techniques address deep-system errors, device integration problems, and performance optimization.
Using Tenorshare ReiBoot to Resolve Stubborn Errors
Tenorshare ReiBoot offers powerful recovery options for Apple TV devices running tvOS 18.5 with serious system failures. This third-party tool can fix problems that regular restarts and resets can’t solve.
To use ReiBoot for Apple TV repair:
- Download and install Tenorshare ReiBoot on your computer
- Connect your Apple TV to the computer using a USB-C cable
- Select “Fix All iOS/tvOS Stuck Issues” in the program
- Choose the repair mode (Standard or Deep Repair)
- Follow the on-screen instructions to download firmware
ReiBoot can fix issues like continuous restart loops, black screens, and apps that won’t open on tvOS 18.5. The Standard Repair option preserves data while resolving most issues, while Deep Repair provides more thorough fixing for serious problems.
Device Compatibility: iPhone, HomePod, and CarPlay Integration
The tvOS 18.5 update improves cross-device functionality but may create new compatibility challenges. Many users report connection issues with iOS devices after updating.
For iPhone integration problems:
- Ensure both devices run their latest software versions (iOS 18.4.1+ for iPhones)
- Verify both devices are signed into the same Apple ID
- Reset the network settings on your iPhone
HomePod integration fixes:
- Check that your HomePod firmware is updated
- Try re-adding your HomePod to your Apple TV audio output options
- Disable and re-enable AirPlay functionality
For CarPlay connectivity issues with tvOS 18.5 content:
- Update your vehicle’s infotainment system if possible
- Remove and re-pair your iPhone with your car’s system
- Check compatibility with Apple’s latest AirPlay protocol changes implemented in tvOS 18.5
Managing Jailbreaking, Battery Drain, and System Stability
Jailbreaking tvOS 18.5 is currently limited and may cause serious stability issues. Users should know that jailbreaking voids warranties and may lead to security vulnerabilities.
For those experiencing system instability after attempting modifications:
- Restore to factory settings through iTunes/Finder
- Avoid installing unauthorized apps or modifications
- Consider waiting for official jailbreak tools compatible with tvOS 18.5
Battery drain in Siri Remote can increase after updating to tvOS 18.5. To improve battery life:
- Update the remote’s firmware through Apple TV settings
- Reduce motion sensitivity in remote settings
- Turn off unnecessary features like accelerometer functions
System stability improvements:
- Clear app caches regularly through the Settings menu
- Limit background processes by closing unused apps
- Consider disabling the new Foundation screensaver if experiencing graphics issues
- Monitor for heat buildup and ensure proper ventilation
Frequently Asked Questions
Users have reported several common issues with tvOS 18.5. These problems often have simple solutions that don’t require technical expertise or contacting Apple Support.
What steps can resolve streaming issues on tvOS 18.5 following recent update?
Streaming problems on tvOS 18.5 often stem from app glitches or cache buildup. Users should first force-quit the problematic streaming app by double-clicking the TV button and swiping up on the app.
Clearing the app cache can help as well. This involves uninstalling and reinstalling the affected streaming app, which removes corrupted temporary files.
Some YouTube issues with tvOS 18 show videos playing only the last few seconds. For these specific problems, signing out and back into the streaming service often fixes the issue.
How can you troubleshoot connectivity problems with tvOS 18.5 on Apple TV?
Network issues often cause many tvOS 18.5 problems. Restarting the router by unplugging it for 30 seconds can refresh the connection and solve many connectivity issues.
Users should check if other devices can connect to the same network. If only the Apple TV has problems, resetting network settings helps. Go to Settings > Network > Reset Network Settings.
For persistent issues, switching from WiFi to Ethernet (or vice versa) can bypass connection problems. The SimplyMac guide on fixing tvOS problems suggests checking internet connections when apps aren’t working properly.
What is the process for reverting to a previous version of tvOS if 18.5 is problematic?
Unfortunately, Apple doesn’t officially support downgrading tvOS versions on Apple TV devices. Once updated to tvOS 18.5, users cannot easily revert to previous versions.
The only option for extreme cases involves contacting Apple Support. In rare situations, they may offer solutions for specific hardware-related issues caused by the update.
Instead of downgrading, users typically must wait for Apple to release a patch or fix issues through future updates.
Are there known compatibility issues with certain apps after updating to tvOS 18.5?
Several apps have shown compatibility issues with tvOS 18.5. User reports mention problems persisting even after force-quitting apps, restarting Apple TVs, and reinstalling apps.
Third-party apps often need updates from their developers to work with new tvOS versions. Check the App Store for pending updates, as developers frequently release patches after major tvOS updates.
Some built-in apps may also experience temporary glitches. These typically resolve after Apple releases minor point updates to the operating system.
Is there a standard procedure to reset Apple TV running tvOS 18.5 when it becomes unresponsive?
For an unresponsive Apple TV running tvOS 18.5, first try a soft reset. Press and hold the Back button and TV button simultaneously until the status light on the device flashes rapidly.
If a soft reset fails, perform a hard reset through Settings > System > Reset. This returns the device to factory settings but requires setting up the Apple TV again afterward.
As a last resort, connect the Apple TV to a computer using a USB-C cable (for Apple TV HD) or USB-C to USB-A cable (for Apple TV 4K) and restore it using Finder or iTunes.
How can you fix audio and video synchronization issues after installing tvOS 18.5?
Audio and video sync problems often occur after tvOS updates. Try adjusting audio sync settings in Settings > Video and Audio > Audio Format > Wireless Audio Sync if using AirPods or HomePods.
For problems with external receivers or soundbars, checking for firmware updates for those devices often resolves synchronization issues. Many sound systems need their own updates after tvOS changes.
Switching the HDMI cable to a higher quality version can fix sync issues related to signal quality. Some users found that updating apps helps resolve audio/video problems that appeared after updating to tvOS 18.