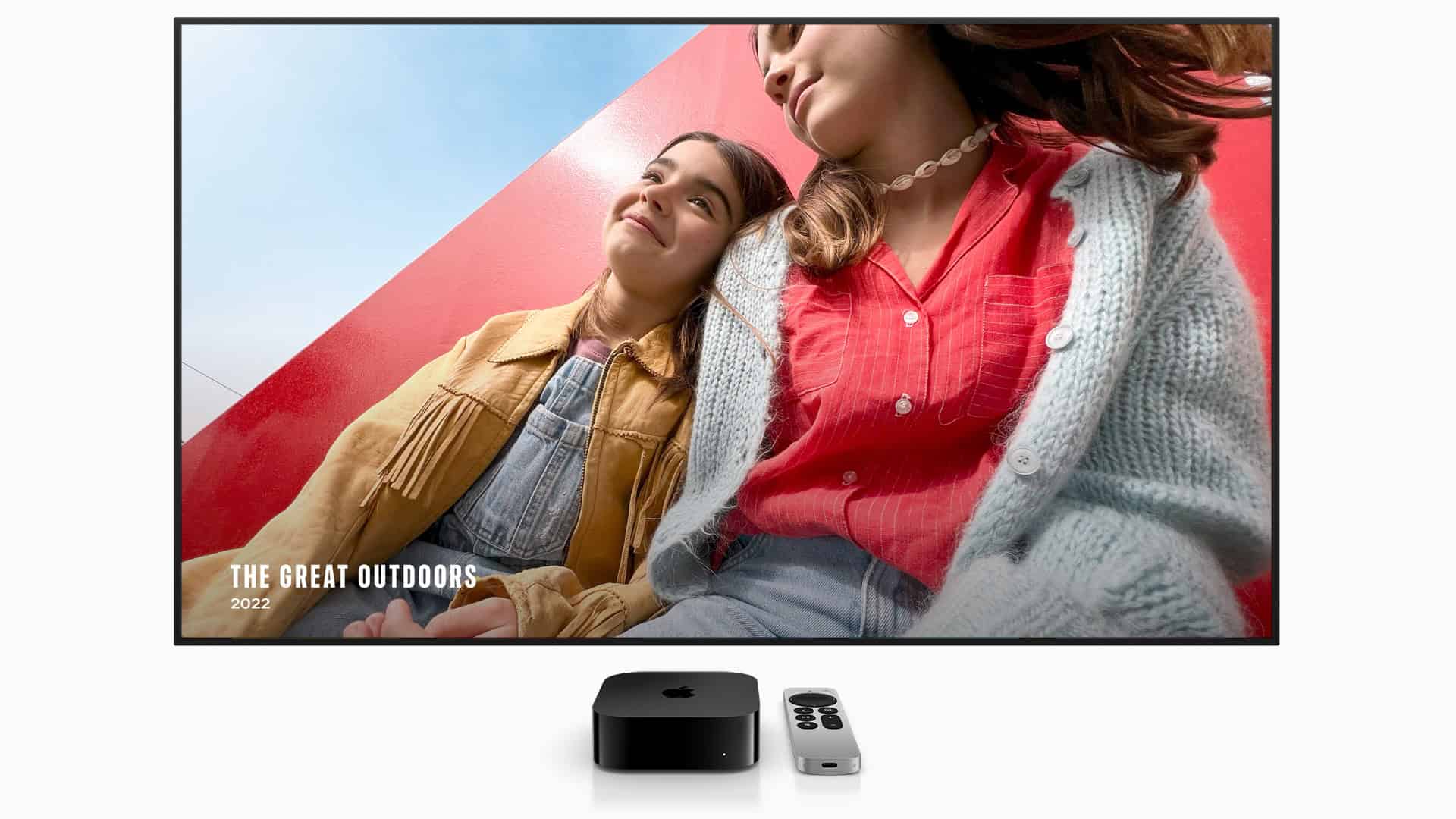Many tvOS 18.4 users have run into frustrating issues with their Apple TV devices. From random freezing to apps that crash on startup, these problems can ruin your streaming experience. Restarting your Apple TV and checking for the latest tvOS 18.4.1 update can solve most common problems without requiring technical skills or special tools.
The recent tvOS 18.4 update has caused freezing and control response issues for many users, forcing some to unplug their devices completely. App compatibility has also become a problem, with certain apps crashing immediately upon launch. The good news is that Apple has released patches to fix these bugs in the 18.4.1 update that address several security vulnerabilities.
Common Issues Users Are Reporting in tvOS 18.4.1
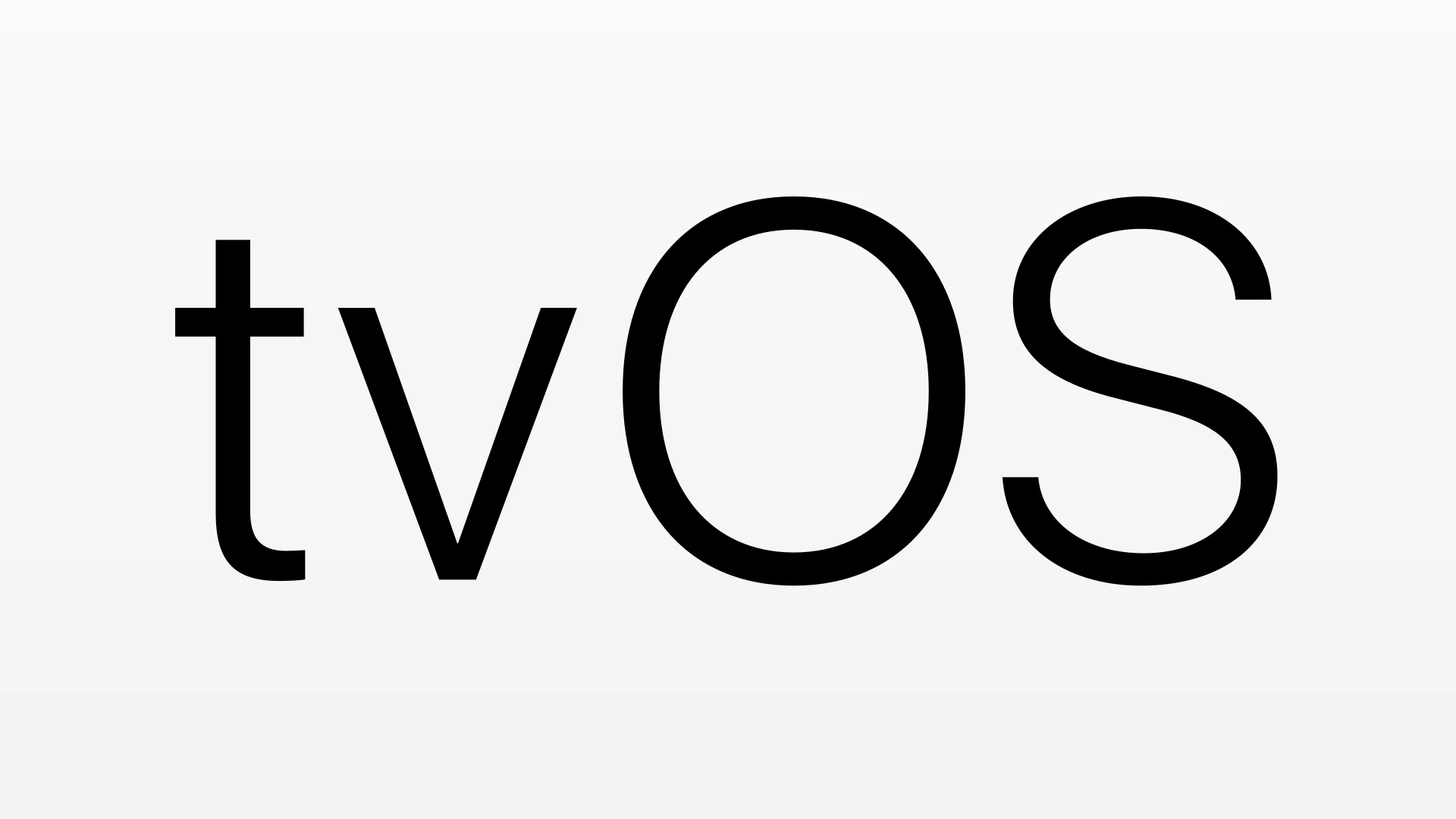
Despite being a security-focused update, tvOS 18.4.1 hasn’t been completely smooth for everyone. Several Apple TV users are still dealing with glitches, slowdowns, and app issues after installing the update.
Here’s a breakdown of the most commonly reported problems:
| Problem Area | Description |
|---|---|
| AirPlay Not Working | Devices won’t connect or streams randomly drop after a few seconds. |
| App Crashes | Apps like Netflix and YouTube are freezing or quitting unexpectedly. |
| Remote Lag | Input lag or unresponsive Siri Remote behavior. |
| iCloud Login Issues | Users with Advanced Data Protection enabled have trouble logging in. |
| Audio Dropouts | Audio intermittently cuts out, especially in Dolby Atmos setups. |
How To Troubleshoot tvOS 18.4.1 Problems
If your Apple TV isn’t working right after the update, these steps can help resolve most issues without needing to reset the whole device.
1. Restart Your Apple TV
A simple reboot fixes many temporary bugs.
To restart manually:
- Go to Settings > System > Restart
- Or hold the TV and Back buttons on your remote until the status light blinks
2. Check for App Updates
App developers often release patches after a new tvOS version drops.
To update apps:
- Open the App Store on Apple TV
- Go to Purchased > Recently Updated
- Select apps individually or enable Auto-Update Apps in Settings
3. Re-Pair or Reset the Siri Remote
If your remote becomes unresponsive or laggy:
- Hold Back + Volume Up for 5 seconds to re-pair
- If issues persist, go to Settings > Remotes and Devices > Remote and select Reset
4. Resolve AirPlay and Streaming Issues
If AirPlay isn’t working, or you’re getting buffering issues:
- Ensure Wi-Fi is stable (try switching to 5GHz)
- Restart both the Apple TV and the sending device (iPhone, iPad, etc.)
- Disable Bluetooth on nearby unused devices to reduce interference
5. Fix iCloud and Account Login Problems
Some users reported issues when using accounts with Advanced Data Protection. To address this:
- Go to Settings > Users and Accounts > iCloud
- Try logging out and back in
- Ensure 2FA is enabled and you’re using the correct trusted device
6. Reset Network Settings
If you’re experiencing random disconnects or slow app loading:
- Navigate to Settings > Network
- Select Reset Network Settings
- Reconnect to your Wi-Fi and test again
7. Contact Apple Support if All Else Fails
Some problems, like repeated kernel crashes or deep system bugs, may require intervention from Apple directly. If you’re still stuck after trying the above steps, it’s time to reach out to [Apple Support] or visit a Genius Bar for diagnostics.
If you’re not seeing major improvements after troubleshooting, Apple may release another follow-up patch soon, especially if widespread bugs continue. Keep your device set to auto-update to get any hotfixes as soon as they roll out.
Key Takeaways
- A simple restart fixes many tvOS 18.4 freezing and crashing problems.
- Update to the latest tvOS 18.4.1 version to resolve security issues and app compatibility.
- Uninstalling and reinstalling problematic apps can restore normal function on your Apple TV.
Common Issues and Troubleshooting Steps in tvOS 18.4.1
The latest tvOS update brings new features but also some unexpected problems. Many users face similar issues that can be fixed with the right steps.
Identifying Frequent Problems After Updating
After updating to tvOS 18.4.1, many Apple TV users notice several common problems. Home Sharing issues are reported frequently, where shared libraries fail to appear or disconnect randomly.
Some users experience slow menu navigation and app loading delays. The Apple TV might freeze when switching between apps or during video playback.
Remote connection problems also occur, with the remote either not responding or having delayed reactions. This happens most often right after the update completes.
Network connectivity issues can appear suddenly, with WiFi disconnecting or streaming quality dropping unexpectedly.
Most Common tvOS 18.4.1 Issues:
- Home Sharing not working
- Slow interface response
- Remote connection problems
- Network connectivity issues
- App loading failures
Fixing Software Glitches and App Crashes
The first step to fix most problems is a simple restart. Press and hold the TV and Menu buttons on the remote until the light on the Apple TV flashes. This often clears minor glitches.
For more stubborn issues, try a full reset. Go to Settings > System > Reset, but remember this will erase your settings. Many tvOS 18.4 problems can be fixed with these basic steps.
Check that all your apps are updated. Old apps might not work properly with the new system. Delete and reinstall apps that keep crashing.
If your Apple TV 4K can’t update or gets stuck during installation, connect it to a computer with iTunes and try to restore it.
Quick Fixes for App Crashes:
- Force close the app
- Restart your Apple TV
- Check for app updates
- Reinstall problematic apps
Resolving Audio and CoreAudio-Related Issues
Audio problems are common after tvOS updates. If you hear no sound or experience audio cutting out, first check your HDMI connection and try a different cable.
For sound sync issues, go to Settings > Video and Audio > Audio Format and switch from Auto to another option like Stereo. This fixes many CoreAudio-related problems.
If using external speakers or a sound system, make sure your Apple TV audio output matches what your system supports. Sometimes the update changes these settings automatically.
Bluetooth audio devices might disconnect randomly after updating. Remove the device from Settings > Remotes and Devices > Bluetooth, then pair it again.
Turn off Dolby Atmos temporarily if you experience audio delays or drops. This feature sometimes causes conflicts with certain TVs and sound systems after the update.
Advanced Solutions and Compatibility Considerations
When standard fixes don’t solve tvOS 18.4.1 problems, more advanced approaches may be needed. These solutions require careful attention to device compatibility, security settings, and proper update procedures.
Ensuring Compatibility with Other Apple Devices
Apple TV devices running tvOS 18.4.1 may experience sync issues with other Apple products. AirPlay problems have been reported after recent iOS updates, affecting how your Apple TV works with iPhones and iPads.
To fix these connection problems:
- Check iOS versions: Make sure your iPhone or iPad runs iOS 18.4 or newer
- Reset network settings on both devices
- Enable two-factor authentication on your Apple ID
Some users find that signing out of iCloud on both devices and signing back in resolves persistent AirPlay issues. This refreshes the connection between your Apple TV and other Apple devices.
If HomeKit integration fails, try removing your Apple TV from your Home setup and adding it again. This often fixes automation and control problems.
Addressing Security and Privacy Concerns
tvOS 18.4.1 includes important security patches that protect your data. These updates fix bugs that might let hackers access your Apple TV or connected accounts.
Turn on these security features:
- Require Password for purchases
- Limit Tracking in Privacy settings
- Enable Screen Limits if you share your Apple TV with children
To check if your security settings are active:
- Go to Settings → Users and Accounts
- Select your account
- Verify two-factor authentication is on
Apple regularly releases security updates for tvOS similar to those for iPhones. These patches protect against the newest threats and should be installed promptly.
If you’re concerned about app permissions, review them in Settings → Privacy. Turn off access for any apps that don’t need your location or home data.
Updating and Downgrading tvOS Safely
Proper update procedures help avoid common tvOS 18.4.1 problems. When updating your Apple TV, follow these steps for best results:
For safe updates:
- Back up important settings first
- Ensure 50% or more battery on your remote
- Maintain stable internet during the entire process
- Allow 30+ minutes for completion
If problems occur after updating, you might consider downgrading. This process is more complex on Apple TV than on iPhones. You’ll need:
- A computer with iTunes or Finder
- A USB-C cable (for Apple TV HD) or special tools (for Apple TV 4K)
- The proper IPSW firmware file
Some tvOS 18 users report device issues after updating. Wait a few days after a new release before updating to avoid early bugs. Most initial problems get fixed with small follow-up updates.
Remember that restarting your Apple TV can fix many common issues before trying more complex solutions.
Frequently Asked Questions
Users have reported several common issues after updating to tvOS 18.4.1. These problems often have simple fixes that don’t require technical expertise or contacting Apple Support.
What steps can be taken to troubleshoot an unsuccessful tvOS 18.4.1 update?
If your Apple TV fails to update to tvOS 18.4.1, first check your internet connection. Make sure your Apple TV is connected to a stable network.
Restart your Apple TV by going to Settings > System > Restart. This often clears temporary glitches that prevent updates.
Check that you have enough storage space. Go to Settings > General > Manage Storage to free up space if needed. At least 3GB of free space is recommended for smooth updates.
As a last resort, try restoring your Apple TV through a computer with iTunes if your model supports this feature.
Which common connectivity issues might affect tvOS 18.4.1 and how can they be addressed?
Wi-Fi connection problems are common after updating to tvOS 18.4.1. To fix this, go to Settings > Network and forget your current network, then reconnect with your password.
AirPlay issues can occur after updates. Restart both your iPhone and Apple TV to resolve most AirPlay connection problems.
HDMI connection glitches might happen after updating. Try using a different HDMI port on your TV or a different HDMI cable to rule out hardware issues.
If Bluetooth accessories won’t connect, remove them from your paired devices list and pair them again.
How can audio-related problems be resolved after updating to tvOS 18.4.1?
Audio sync issues can be fixed by adjusting the audio sync settings. Go to Settings > Video and Audio > Audio Format and select “Change Format” to match your sound system.
No sound problems are often solved by checking if your TV is muted or if the wrong audio output is selected. Go to Settings > Video and Audio > Audio Output.
For audio dropping intermittently, toggle Wireless Audio Sync off and on again in Settings > Video and Audio.
Try changing the audio format from Auto to a specific format like Dolby Digital 5.1 if you’re experiencing crackling or popping sounds.
Are there any specific settings to adjust if an Apple TV running tvOS 18.4.1 is experiencing frequent crashes?
Turn off automatic app updates in Settings > Apps > Automatic Updates. Some crashes happen when apps update in the background.
Reduce motion effects by going to Settings > Accessibility > Motion and turning on Reduce Motion. This lowers the processing load.
Clear the cache by restarting your Apple TV. Hold down the Menu and Home buttons until the light on the front of the Apple TV flashes.
If crashes persist, consider performing a factory reset as a last resort. Go to Settings > System > Reset, but remember this erases all data.
What should be done if apps are not working properly on tvOS 18.4.1?
Force quit problematic apps by double-clicking the TV/Home button and swiping up on the app preview. This clears the app’s memory state.
Update individual apps that aren’t working well. Go to the App Store and check for available updates.
Delete and reinstall apps that continue to malfunction. Press and hold the app icon until it jiggles, then select Delete.
Check if the app developer has acknowledged issues with tvOS 18.4.1 compatibility. Some apps may need developer updates to work properly.
Is there a procedure to follow when experiencing remote control responsiveness issues with tvOS 18.4.1?
Replace the batteries in your Apple TV remote first. This simple fix resolves many remote control issues.
Re-pair your remote by holding the Menu and Volume Up buttons for 5 seconds while pointing at the Apple TV.
Clean the remote’s touch surface with a soft, lint-free cloth. Dirt and oils can affect touch sensitivity.
If using an iPhone as a remote, make sure both devices are on the same Wi-Fi network. The Remote app requires this connection to function properly.