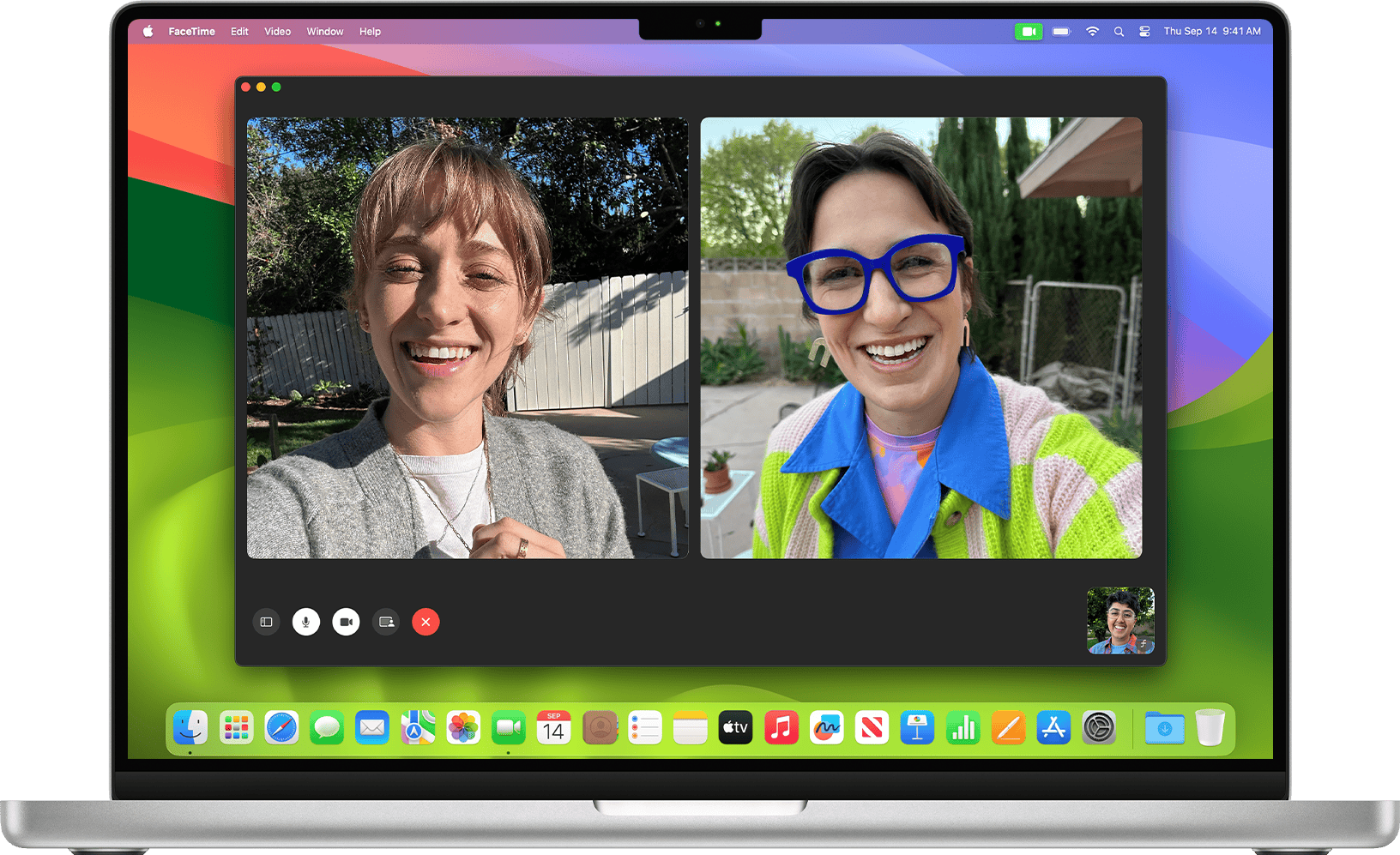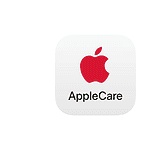Apple released macOS Sonoma 14.7.6 on May 12, 2025, focusing on urgent security patches and minor system refinements. While this update is highly recommended for all users still on Sonoma, it hasn’t been entirely smooth sailing for everyone. If you’re experiencing issues after updating, you’re not alone—and there are straightforward fixes that can get your Mac back in shape fast.
Common macOS Sonoma 14.7.6 Problems (and Quick Fixes)
After installing macOS 14.7.6, some users have reported:
- Stalled or failed installations
- Bluetooth disconnections
- Battery draining faster than usual
- Apps crashing or running sluggishly
- External displays not being recognized
- Safari performance issues
Here’s how to troubleshoot these problems effectively:
1. Start with a Safe Reboot
Many post-update bugs resolve with a simple restart. If problems persist, boot your Mac into Safe Mode (hold Shift during startup). This disables third-party extensions and clears system caches that may be causing instability.
2. Reset NVRAM/PRAM and SMC
These resets can solve weird behaviors like display resolution glitches, startup lag, and power-related bugs.
- To reset NVRAM/PRAM: Shut down, then press Option + Command + P + R for about 20 seconds.
- For Intel Macs: Reset SMC by shutting down, then holding Shift + Control + Option + Power for 10 seconds.
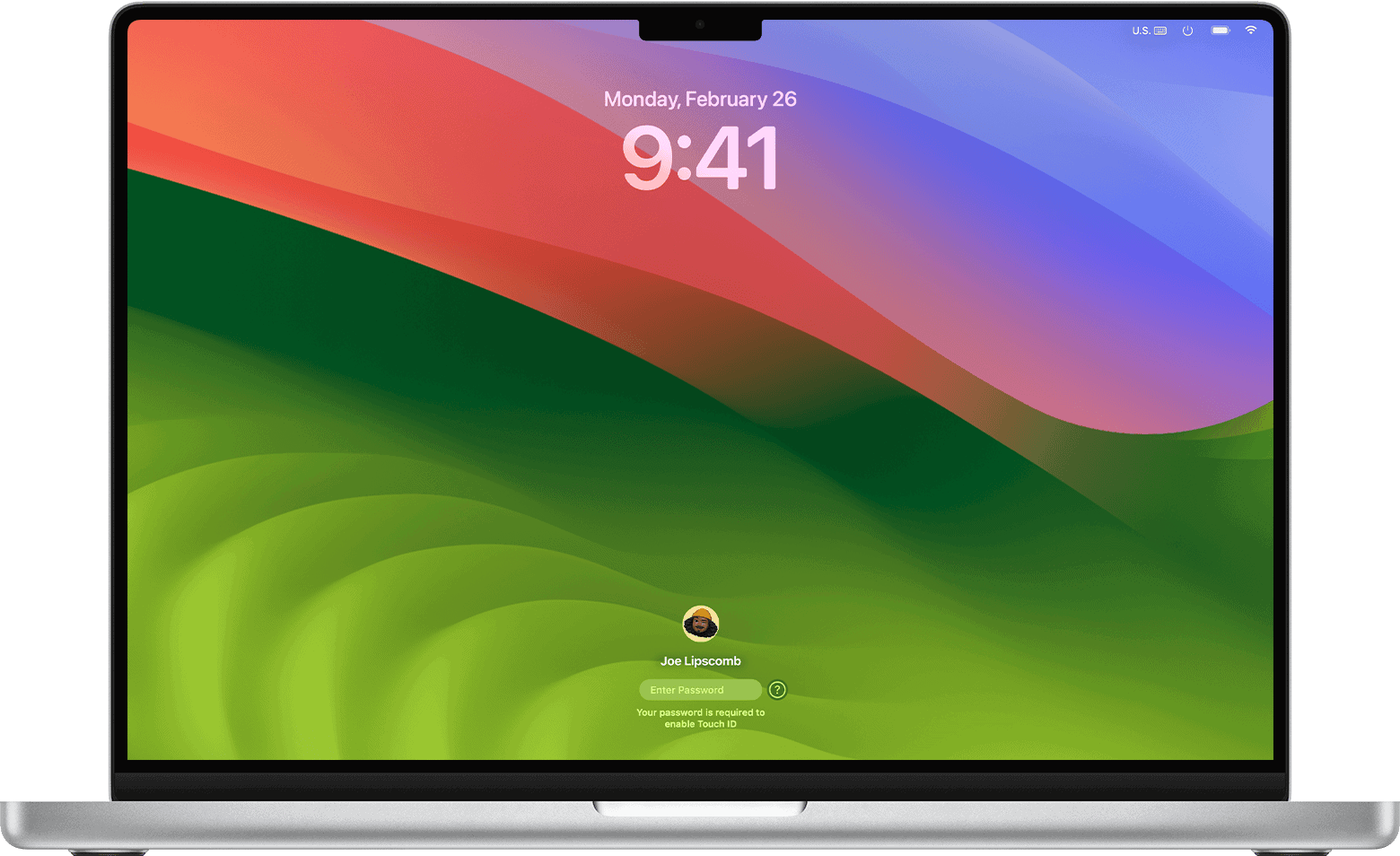
Apple silicon Macs reset the SMC automatically on restart, so you can skip this step.
3. Check for Another Update
Sometimes, Apple silently pushes quick supplemental updates to fix issues in recent builds. Go to System Settings > General > Software Update to check if a patch is waiting.
4. Disable VPNs During Updates
Users have reported issues with system downloads while connected to VPNs or using iCloud+ Private Relay. Disable them before running any system update or iCloud sync operation.
5. Reindex Spotlight
If your Mac feels slow or search isn’t working, reindexing Spotlight can help. Open Terminal and type:
sudo mdutil -E /
Enter your password to restart the indexing process.
🔐 What’s New in macOS Sonoma 14.7.6?
Although most visible features remain unchanged, this update plugs over 30 critical security holes, making it one of the most important patches this year. Highlights include:
- Apple Filing Protocol: Fixes memory corruption when connecting to compromised servers.
- CoreMedia & AppleJPEG: Prevents apps from crashing due to malformed media files.
- MobileDeviceService: Fixes a privilege escalation bug that could let apps gain root access.
- iCloud Sharing: Resolves a flaw that allowed unauthorized sharing of iCloud folders.
- Sandbox & Kernel: Patches for information leaks and system vulnerabilities.
These aren’t theoretical bugs—many were already being exploited in the wild.
⚙️ Stability & Performance Improvements
While 14.7.6 doesn’t add new features, it enhances reliability in key areas:
- Improved Autofill for PDFs – Better text prediction in forms.
- Messages Stability – Fixes bugs in group chats and syncing.
- Weather Accuracy – Forecasts now refresh more reliably.
- Bluetooth Connectivity – Resolves dropped connections with AirPods and third-party devices.
- Safari Speed – Boosted performance when loading media-heavy sites.
- Battery Life – Enhanced background process control for longer uptime.
It also maintains support for dual external displays (with lid closed) on 14-inch M3 MacBook Pro models—a useful feature for power users.
💻 Supported Devices
macOS Sonoma 14.7.6 runs on:
- MacBook Air (2018 and later)
- MacBook Pro (2018 and later)
- Mac mini (2018 and later)
- iMac (2019 and later)
- iMac Pro (2017)
- Mac Pro (2019 and later)
- Mac Studio (all models)
If your Mac supports Sonoma, you can safely install 14.7.6.
📥 How to Install macOS Sonoma 14.7.6
- Open Apple Menu > System Settings
- Go to General > Software Update
- If “macOS Sequoia” is offered, click More Info and select macOS Sonoma 14.7.6
- Click Update Now
Make sure your Mac is plugged into power and connected to stable Wi-Fi. The update size ranges from 1.5 GB to 2.3 GB depending on your device.
Final Notes
Even if you’re tempted to skip minor version updates, macOS Sonoma 14.7.6 is worth installing for the security improvements alone. If your system runs into trouble, most bugs can be handled without visiting the Genius Bar or wiping your device. Stay current, stay protected—and keep troubleshooting simple.
Key Takeaways
- Restart your Mac and check for further updates before trying more complex solutions.
- Use Safe Mode to identify if third-party apps are causing conflicts with the update.
- Reset system management settings like PRAM and SMC for persistent hardware-related problems.
Common macOS Sonoma 14.7.6 Problems and Solutions
Users have reported several issues after updating to macOS Sonoma 14.7.6. These problems range from installation errors to performance issues and app compatibility problems, but most can be fixed with simple troubleshooting steps.
Installation Errors and Troubleshooting
Some Mac users face problems when trying to install macOS Sonoma 14.7.6. If the update isn’t showing up, check your internet connection first. Then go to System Settings > General > Software Update to manually refresh.
For failed installations, try these steps:
- Restart your Mac and try updating again
- Free up storage space on your device (aim for at least 20GB)
- Download the update in Safe Mode by restarting and holding the Shift key
If you see an error message about “installation failed,” reset the NVRAM by shutting down your Mac and then pressing Command+Option+P+R during startup. This often fixes stubborn installation problems without losing data.
For users experiencing the “update cannot be verified” message, check your date and time settings. They must be set correctly for verification to work properly.
Performance Issues and Slowdown
Many users notice their Mac running slower after installing macOS Sonoma 14.7.6. This is common after major updates as the system reindexes files.
To fix performance problems:
- Wait 24-48 hours for initial indexing to complete
- Restart your Mac to clear temporary files
- Check Activity Monitor to identify resource-heavy apps
If your Mac still feels sluggish, try restarting in Safe Mode to see if the problem persists. If performance improves in Safe Mode, a third-party app may be causing issues.
Battery drain is another common complaint. Check Battery settings to see which apps use the most power. Turn off background app refresh for non-essential apps and reduce screen brightness to extend battery life.
For serious performance issues, resetting the SMC (System Management Controller) often helps. The process varies between Mac models, so check Apple’s support site for specific instructions.
App Compatibility and Crashes
Some apps may crash or behave strangely after updating to macOS Sonoma 14.7.6. The first step is to check for app updates, as developers often release compatibility fixes shortly after macOS updates.
For crashing apps, try these solutions:
- Update the app to its latest version
- Delete and reinstall the app
- Check for compatibility issues with macOS Sonoma
Screen resolution problems have been reported by some users. These are often fixed by restarting the Mac, as the issue may be related to corrupt display preferences.
For apps that won’t open at all, try clearing their cache files. Go to Finder, hold Option, click Go, select Library > Caches, and delete cache folders for problematic apps.
Old or abandoned apps might never be updated for Sonoma compatibility. In these cases, you’ll need to find alternative software or contact the developers directly.
Advanced Fixes for Persistent Issues
When basic troubleshooting doesn’t solve your macOS Sonoma problems, it’s time to try more powerful solutions. These methods can fix deeper system issues but require careful execution to prevent data loss.
Resetting SMC and NVRAM
The System Management Controller (SMC) handles power management, while NVRAM stores certain settings. Resetting them can fix many stubborn problems on your Mac.
To reset the SMC on Intel Macs:
- Shut down your Mac completely
- Hold down Shift + Control + Option + Power button for 10 seconds
- Release all keys, then press the power button to turn on your Mac
To reset the SMC on Apple Silicon Macs:
Simply shut down your Mac, wait 30 seconds, then restart – the SMC resets automatically.
To reset NVRAM on any Mac:
- Shut down your Mac
- Turn it on and immediately press and hold Option + Command + P + R
- Hold these keys for about 20 seconds
NVRAM resets can fix display resolution problems, sound issues, and startup disk selection problems that often occur after macOS Sonoma updates.
Using macOS Recovery and Safe Mode
Safe Mode starts your Mac with minimal required software and performs disk checks. This helps identify if a third-party app or extension is causing problems.
To start in Safe Mode:
- On Intel Macs: Restart and hold the Shift key during startup
- On Apple Silicon: Shut down, press and hold the power button, select your startup disk, then hold Shift while clicking “Continue in Safe Mode”
If your Mac works normally in Safe Mode, the problem likely comes from a third-party app or login item. Check for incompatible apps and update or remove them.
macOS Recovery provides tools to fix more serious issues:
- Restart your Mac while holding Command + R
- Use Disk Utility to repair your startup disk
- Try First Aid on your disk to fix file system errors
Recovery mode is especially useful when macOS Sonoma won’t boot normally.
Reinstalling macOS Sonoma and Backing Up Data
Before reinstalling, back up your important data using Time Machine or an external drive. This protects your files if something goes wrong.
- Connect an external drive
- Open Time Machine preferences
- Select your drive and start the backup
For a clean install of macOS Sonoma:
- Boot into Recovery Mode (Command + R during startup)
- Select “Reinstall macOS”
- Choose your startup disk
- Follow the onscreen instructions
A clean install can fix persistent issues like app crashes and slow performance. After reinstalling, restore your apps and files from your backup.
If updates get stuck, try installing from Safe Mode as this bypasses software conflicts that might block the installation process.
Tip: Write down your Apple ID and important passwords before reinstalling, as you’ll need them during setup.
Frequently Asked Questions
Users often face common issues after updating to macOS Sonoma 14.7.6. These problems range from installation failures to performance problems, but most can be fixed with proper troubleshooting steps.
What are common troubleshooting steps for resolving software issues after updating to macOS Sonoma 14.7.6?
Restarting your Mac should be your first step when facing issues with Sonoma 14.7.6. This simple action can clear temporary problems and refresh system processes.
Checking for additional updates is also important as Apple often releases supplemental updates to fix bugs. Go to System Settings > General > Software Update to see if any new patches are available.
For more stubborn problems, resetting PRAM and SMC (System Management Controller) can help resolve hardware-related issues. This process clears settings that might be causing conflicts with the new update.
Running in Safe Mode by holding the Shift key during startup helps identify if third-party software is causing problems. If your Mac works fine in Safe Mode, an app might be the culprit.
Which models of MacBook Air and MacBook Pro are officially supported for the macOS Sonoma 14.7.6 update?
MacBook Air models from 2018 or newer are fully supported for macOS Sonoma 14.7.6. This includes all M1 and M2 models and Intel models released after 2018.
MacBook Pro computers from 2018 or newer can run Sonoma 14.7.6 without issues. This covers both Intel-based MacBook Pros and all Apple Silicon models (M1, M2, M3 series).
The Mac mini from 2018 or later, iMac from 2019 or later, and Mac Studio and Mac Pro from all years of production are also compatible with this update.
How can I resolve compatibility issues with macOS Sonoma 14.7.6 on my 2015 MacBook Air?
Unfortunately, 2015 MacBook Air models are not officially supported for macOS Sonoma. Apple ended support for these models with macOS Monterey.
Users with unsupported Macs can consider using third-party tools like OpenCore Legacy Patcher, but these solutions are not officially supported by Apple and may lead to stability issues.
The best long-term solution for 2015 MacBook Air owners is to stay on the latest compatible macOS version (Monterey) and keep it updated with security patches, or consider upgrading to a newer Mac model.
What is the procedure to safely update a MacBook Pro 2017 to the latest macOS Sonoma version?
Back up your MacBook Pro 2017 using Time Machine before attempting any major update. This ensures you can recover your data if something goes wrong.
Check for app compatibility issues by visiting developers’ websites or forums. Update all your apps to their latest versions before proceeding with the macOS update.
Free up at least 20GB of storage space to ensure smooth installation. Sonoma requires significant free space for both the download and installation process.
Connect to a stable power source and reliable internet connection, then go to System Settings > General > Software Update to download and install macOS Sonoma 14.7.6.
Are there known stability concerns with macOS Sonoma 14.7.6 and what solutions are available?
Some users have reported installation failures with Sonoma updates that previously installed without problems. When this happens, trying to install in Safe Mode often helps bypass the issue.
Battery drain issues have been reported by some users after updating. Resetting the SMC and reviewing which apps are using significant energy in Activity Monitor can help address this problem.
For persistent stability issues, booting into Recovery Mode (Command+R during startup) and running First Aid on your disk can fix filesystem problems that might be causing crashes or freezes.
How can users address performance problems following the upgrade to macOS Sonoma 14.7.6?
Sluggish performance after updating is common and often resolves itself after the system finishes background indexing. Give your Mac 24-48 hours to settle before taking further action.
Checking Activity Monitor helps identify resource-hungry apps that might be slowing down your system. Force quit any apps using excessive CPU or memory resources.
Clearing system caches can improve performance. Use built-in tools like Storage Management (in System Settings > General > Storage) to remove unneeded files and optimize storage.
Disabling unnecessary startup items prevents too many apps from launching at boot time. Go to System Settings > General > Login Items to manage which apps start automatically.